このコンテンツはWindows 7がインストールされているコンピューターに、Windows 7を再インストールする手順を説明しています。
■ 重要事項 ■
- 当社製以外のBIOS/UEFIへのアップデートは絶対にしないでください。当社製以外のBIOS/UEFIにアップデートすると、再インストールができなくなります。
- インストール方法に関する最新情報を記載した紙類が添付されている場合があります。梱包品を確認し、紙類が添付されている場合は、その手順に従って作業をすすめてください。

ダウングレードモデルや、アップグレードキットをご使用の場合
ダウングレードモデルをご使用の場合や、アップグレードキットからのインストール方法は、
本コンテンツに記載されている手順とは異なります。インストール方法の詳細については、下記をご確認ください。
- Windows 7 ダウングレードモデル(Windows XP)にWindows 7をインストールする場合:
- アップグレードキットを使ってWindows 7をインストールする場合:
- Windows 8ダウングレードモデル/Windows 8.1ダウングレードモデルの場合:
Windows 8 / Windows 8.1からWindows 7に変更する手順は、コンピューターに添付のマニュアル「Windows 8ダウングレードモデルをお使いの方へ」または「Windows 8.1ダウングレードモデルをお使いの方へ」をご覧ください。
また、インテル・スマート・レスポンス・テクノロジー(ISRT)やRAIDの機能を搭載している場合は、下記の注意事項があります。
- Windows 10ダウングレードモデルの場合:
Windows 7を再インストールする手順、およびWindows 10からWindows 7に変更する手順は、リカバリーDVD(オプション)に添付のマニュアル「Windows 7 リカバリーメディアセット取扱説明書」をご覧ください。
HDD領域の変更をしたい場合
HDD領域の変更は、再インストールをしなくても、Windowsの「ディスクの管理」で行うことができます。

本コンテンツは、以下の流れで読み進めてください。

ユーザーズマニュアルもあわせてご確認ください
ユーザーズマニュアルまたはユーザーズマニュアル(補足編)には、機種固有の情報が記載されている場合があります。再インストールを行う際は、事前に本マニュアルの内容もご確認ください。
お使いのコンピューターに「PCお役立ちナビ」がインストールされている場合は、PCお役立ちナビから参照できます。
ユーザーズマニュアル/ユーザーズマニュアル(補足編)は当社ダウンロードページからダウンロードすることもできます。
※一部、ご提供できない機種がございます。
1. バックアップを取る
- Windows 7の再インストールを行うと、HDD/SSD内のデータがすべて削除されます。
このため、Windowsの設定が初期値に戻ります。再インストールを行う前に必要に応じて設定を書き写したり、データのバックアップを行ってください。詳しくはユーザーズマニュアルをご確認ください。
- 「PCお役立ちナビ」に収録されている、コンテンツ類やマニュアルデータ(PDF)は、Windowsを再インストールすると消えてしまう場合があります。Windowsを再インストールする際は、事前にバックアップを行ってください。詳しくは下記コンテンツをご覧ください。
対象機種 :
AT971/AT971E/AY301/MR4000/MR6700/MR6700E/Na03mini/NA501E/NJ2150/NJ3300/NJ3300E/
NP12/Pro4700/Pro7000/ST120E/ST125E
上記以外 :

- 初期設定ツールは、Windowsを再インストールすると消去されます。初期設定ツールでインストールした「セキュリティーソフトウェア」などのソフトウェアは、ユーザーズマニュアルの「ソフトウェアの再インストール」のページに記載されている手順でインストールを行ってください。
- Webフィルタリングソフト「i-フィルター 30日版」が添付されている機種で、継続利用手続きを行っている場合、Windowsを再インストールすると利用期限が30日に設定されます。この場合は、契約済みのシリアルIDを利用してインストールを行ってください。詳細は、デジタルアーツ社へお問い合わせください。
 このページの先頭へ
このページの先頭へ
2. 作業を行う前に確認する
お使いの製品や、構成によっては事前の確認・対応が必要な場合や、制限事項があります。
作業を行う前に下記の項目をご確認ください。
※お使いの製品が下記項目に当てはまらない場合は「Windowsの再インストール手順」項目へ進みます。
RAID構成の場合 (一部製品のみ)
- MT9000でRAIDボードを搭載している場合
Windows 7のインストールの途中でRAIDドライバーをインストールする必要があります。インストール方法は、コンピューターに添付されているマニュアル「RAIDボード取扱説明書」をご覧ください。
- Pro7500のRAIDモデルで、ドライバーCD Rel.1.1以降が添付されている場合
Windows 7のインストールの途中でRAIDドライバーをインストールする必要があります。インストール方法は、ユーザーズマニュアル(C77692001)の67ページ「RAID構成時の再インストール方法」をご覧ください。
HDD/SSDを2台以上装着している場合
HDD/SSDを2台以上装着していると、再インストール中にHDD/SSDの順番が異なって表示されることがあります。データの誤消去を防ぐため、再インストールの前に作業が必要です。詳しくは下記コンテンツをご覧ください。
USBマウス/USBキーボードをご使用の場合
- USBマウスやUSBキーボードは、USB2.0コネクターに接続してください。USB3.0コネクターに接続すると、再インストール時に認識されない場合があります。
- Windows 7の再インストール作業を行う前に、UEFI/BIOS Setupユーティリティーを起動させ、光ディスクドライブにリカバリーDVDをセットする必要があります。詳しくは下記コンテンツ内「Windows 7のインストールを行う」をご覧ください。
事前の作業を実施しないと、再インストール中にUSBキーボード/マウスが操作できなくなる場合があります。
インテル・スマート・レスポンス・テクノロジー(ISRT)をご利用の場合
インテル・スマート・レスポンス・テクノロジー(ISRT)を利用している場合、再インストール前と後に設定作業が必要となります。詳しくはユーザーズマニュアルをご確認ください。
インストール前の作業を行わないと再インストールが正常に行えません。
 このページの先頭へ
このページの先頭へ
3. Windowsの再インストール手順
バッテリー動作するコンピューターをご使用の場合は、必ずACアダプターを接続してください。
1コンピューターの電源を入れ、リカバリーDVDを光ディスクドライブ(DVDメディアが読み込めるドライブ)にセットします。
※光ディスクドライブが搭載されていない製品をお使いの場合には、外付け光ディスクドライブを接続する必要があります。
USB外付け光ディスクドライブを使用する場合は、USB2.0コネクターに接続してください。
2コンピューターを再起動します。
3 「EPSON」と表示後、黒い画面に「Press any key to boot from CD or DVD...」と表示されたら、どれかキーを押します。
一定時間内にキーを押さないと、HDD内のWindows 7が起動してしまいます。Windows 7が起動してしまった場合は、手順1へ戻ります。
※DVDメディアからコンピューターが起動しない(黒い画面にメッセージが表示されない)場合は、UEFI/BIOS Setupユーティリティーで起動に使用するドライブの優先順位を変更します。手順については、ユーザーズマニュアルをご確認ください。
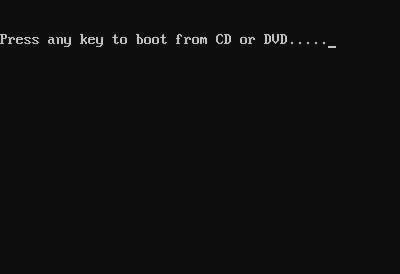
4 「Windows Boot Manager」と表示された場合は、「Windows Setup [EMS Enabled]」が選択されている状態で「Enter」キーを押します。
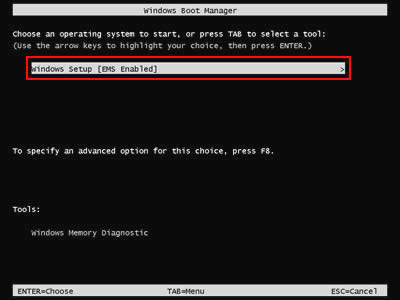
5 「Windows is loading files...」と表示されるので、画面が切り替わるまでしばらく待ちます。
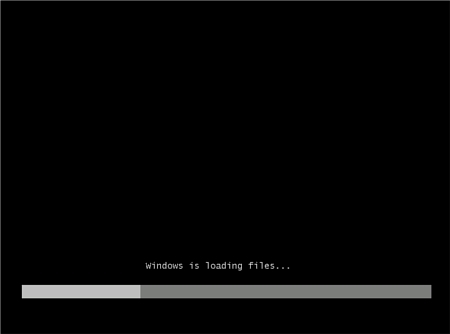
6 「システム回復オプション」画面が表示されるので、[キーボード入力方式を選択してください]プルダウンメニューで[Microsoft IME]が選択されていることを確認して[次へ]をクリックします。
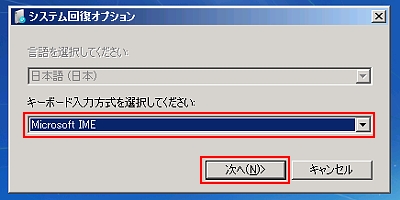

USBマウスやUSBキーボードが認識されない場合は
マウスやキーボードをUSB3.0コネクターに接続している場合は、USB2.0コネクターに接続してください。
USB3.0コネクターに接続しているマウスやキーボードは、Windowsの再インストール時に認識されません。
7 「Windows の起動に伴う問題の修復用の回復ツールを使用します。修復するオペレーティングシステムを選択してください。」を選択し、オペレーティングシステム一覧の[Windows 7]が選択された状態で[次へ]をクリックします。
「オペレーティング システム」に何も表示されていない場合は、そのまま[次へ]をクリックします。
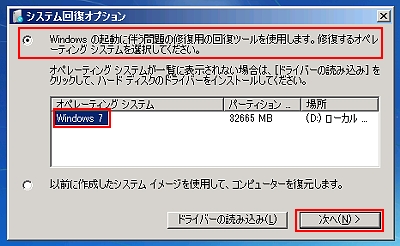
8 「回復ツールオプションにアクセスするには・・・」と表示された場合は、「ユーザー名」を選択し、パスワードを設定していた場合には、「パスワード」にパスワードを入力して、[OK]をクリックします。
9 「回復ツールを選択してください」と表示されるので、[Windowsの再インストール]をクリックします。
![[Windowsの再インストール]をクリック](/alphascope/file/623437796f3333332b584d7270586a4655762b676c673d3d/4d4947/image_2009_10_02_0290816.jpg)
10 「インストールを開始しますか?」と表示されるので、[はい]をクリックします。
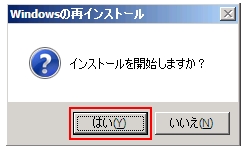
11「インストールするオペレーティングシステムを選択してください」と表示されるので、オペレーティングシステムを選択し[次へ]をクリックします。
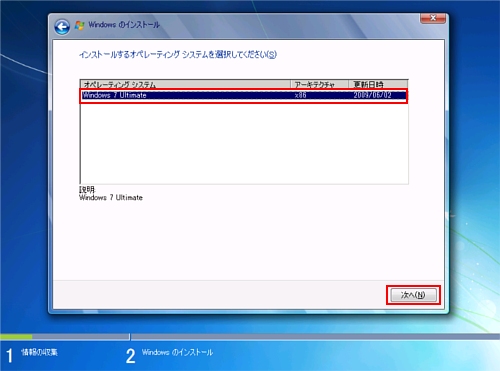
12 「ライセンス条項をお読みください。」と表示されるので、内容を確認し、[同意します]にチェックを付けて、[次へ]をクリックします。
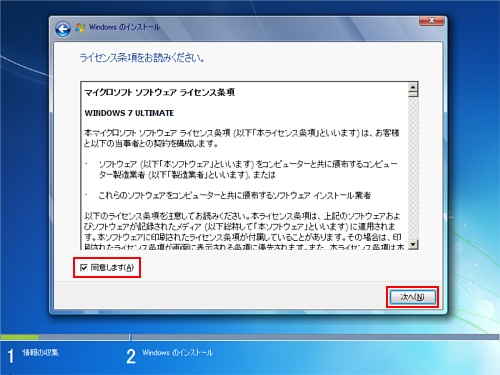
13 「Windowsのインストール場所を選択してください。」と表示されるので、次のとおり作業を続けます。

下記のいずれかに該当する場合は、「領域解放を行う場合」の手順にてパーティションの領域解放(パーティションを一回削除する)を行ってからインストールを行うことをおすすめします。
※通常は「領域変更を行わない場合」の手順で問題ありません。
- OS上からパーティションサイズを変更するアプリケーションでパーティションを変更した
- HDDイメージ作成アプリケーションでWindowsの再インストールを行った
- Windows 7以外のOSがインストールされたHDDにWindows 7をインストールする
領域変更を行わない場合(通常)
13-1 [ドライブオプション(詳細)]をクリックします。
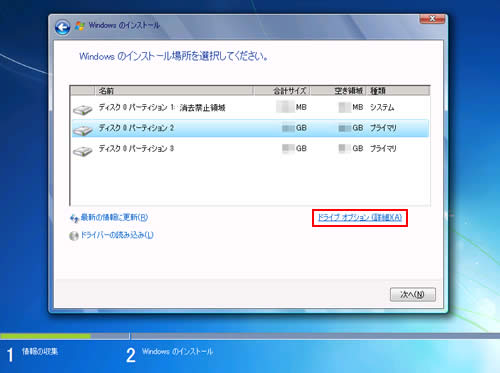
13-2「ディスク 0 パーティション 2」(Cドライブ)を選択して、[フォーマット]をクリックします。
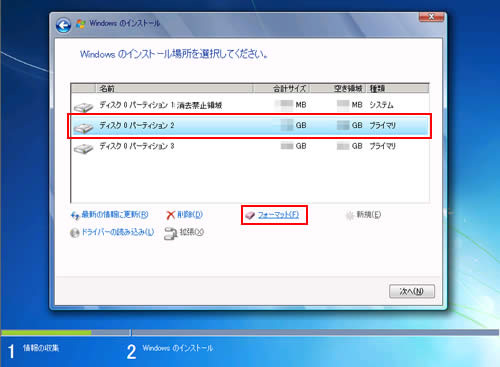
13-3 「パーティションには、リカバリファイル、システムファイル、またはコンピューター製造元・・・」と表示されるので、[OK]をクリックします。
フォーマットが開始されます。
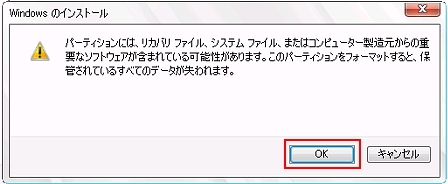
13-4 フォーマットが終了すると、[次へ]がクリックできる状態になります。「ディスク 0 パーティション 2」(Cドライブ)が選択された状態で[次へ]をクリックします。
Windows 7のインストールが開始されます。手順14へ進みます。

システム構成にもよりますが、インストールは20分~40分かかります。手順15の画面が表示されるまでキーボードやタッチパッド、マウスは操作しないでください。
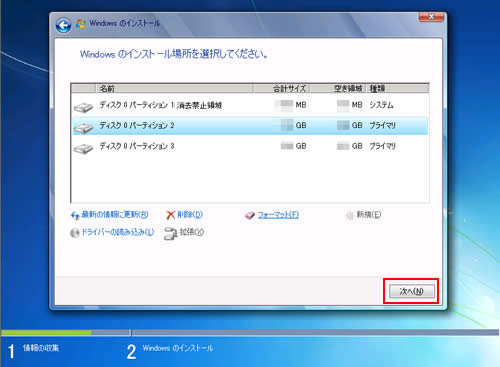
領域解放を行う場合
13-1 [ドライブオプション(詳細)]をクリックします。
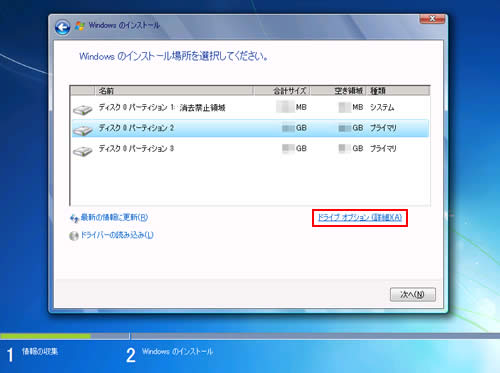
13-2 「ディスク 0 パーティション 2」(Cドライブ)が選択された状態で、[削除]をクリックします。
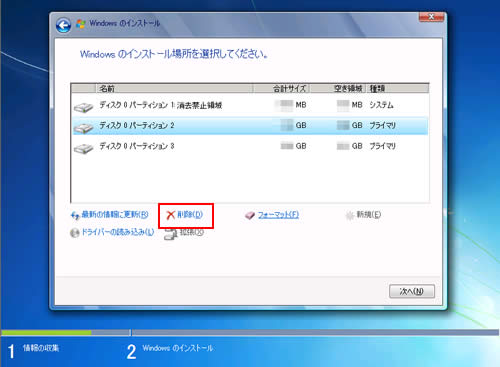
13-3 「パーティションには、リカバリファイル、システムファイル、またはコンピューター製造元・・・」と表示されるので、[OK]をクリックします。
削除したパーティション(Cドライブ)が「未割り当て領域」となります。
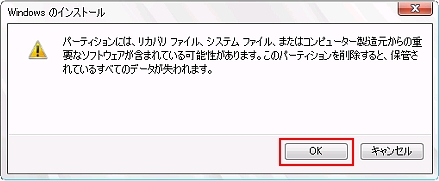
13-4 その他のパーティションもCドライブと同様に削除します。
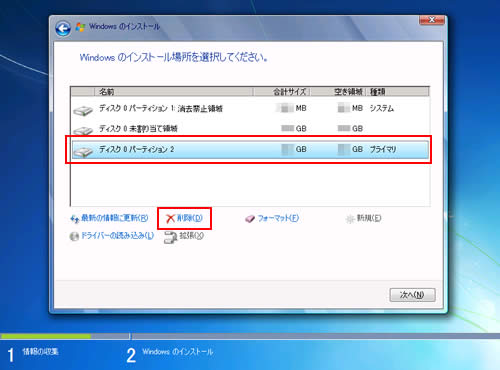
13-5 [ディスク 0 未割り当て領域]を選択し、[新規]をクリックします。
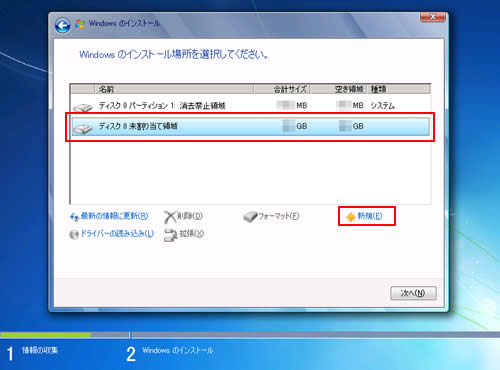
13-6 Cドライブのサイズを決めます。[ディスク 0 未割り当て領域]が選択された状態で[サイズ]にサイズを入力し、[適用]をクリックします。通常は初期値から変更する必要はありません。
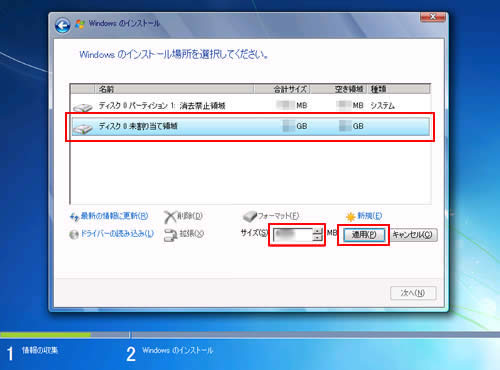

HDDを分割する場合にCドライブに割り当てるサイズ
HDDのパーティションを分割する場合に、Cドライブのサイズを割り当てるときは、以下のCドライブに保存されるデータの容量を参考にして決定してください。
- Windowsやドライバーのインストールに必要な容量: 約20GB
- Windows使用中に使用する領域、休止時の状態を保存する領域: 搭載メモリー容量の2倍
- アプリケーションのインストールに必要な容量: アプリケーションに添付の取扱説明書でご確認ください。
お客様ご自身で作成された文書や画像などをCドライブに保存すると必要容量が増えます。
ドライブ分割後は、Cドライブ以外にデータを保存することをおすすめします。
13-7 「Windowsのすべての機能が正常に動作するように、システムファイル用に追加のパーティションが作成されることがあります。」と表示された場合は、[OK]をクリックします。
名称「システムで予約済み」、合計サイズ「100MB」のパーティションが作成されます。
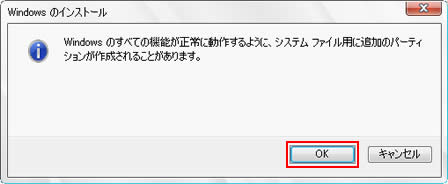
13-8 「ディスク 0 パーティション 2」(Cドライブ)が選択された状態で、[次へ]をクリックします。
Windows 7のインストールが開始されます。手順14へ進みます。

システム構成にもよりますが、インストールは20分~40分かかります。手順14の画面が表示されるまでキーボードやタッチパッド、マウスは操作しないでください。
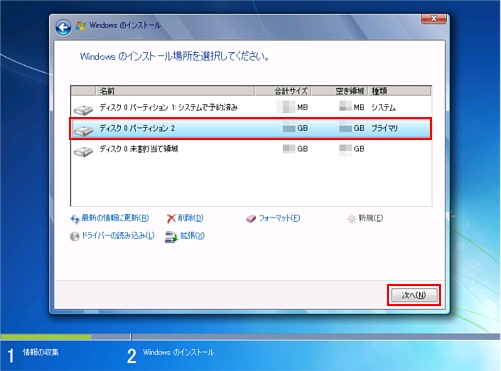
14 「新しいアカウントのユーザー名と、コンピューターを・・・」と表示されたら、ユーザー名と、コンピューター名を入力し、[次へ]をクリックします。
ここでは例として、ユーザー名を「user1」としています。コンピューター名は自動的に「(ユーザー名)-PC」と入力されますが、変更することも可能です。
※ユーザー名、コンピューター名は半角英数字を入力してください。
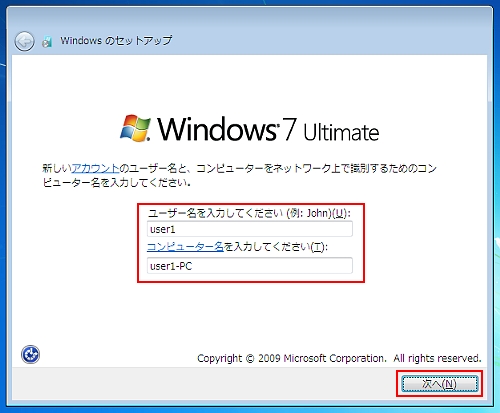
15 「ユーザーアカウントのパスワードを設定します」と表示されるので、パスワードを入力し、[次へ]をクリックします。
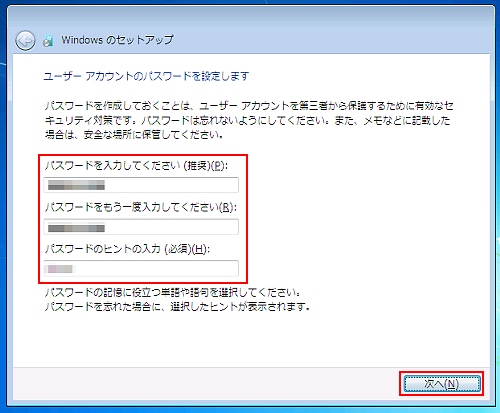
16 「コンピューターの保護とWindows の機能の向上が自動的に行われるように設定してください」と表示されるので、保護の設定をクリックして選択します。
- 推奨設定を使用します
- 重要な更新プログラムのみインストールします
- 後で確認します
「推奨設定を使用します」を選択することをおすすめします。
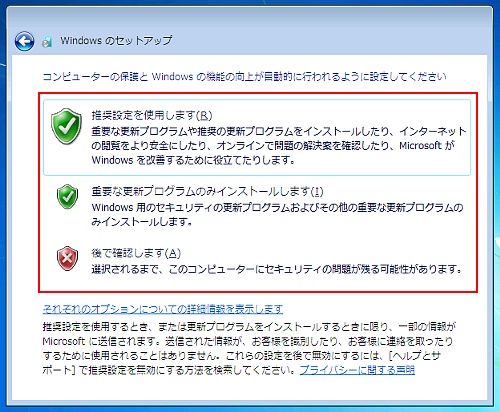
17 「日付と時刻の設定を確認します」と表示されるので、「タイムゾーン」が「大阪、札幌、東京」になっていることを確認し、「日付」、「時刻」を設定して[次へ]をクリックします。
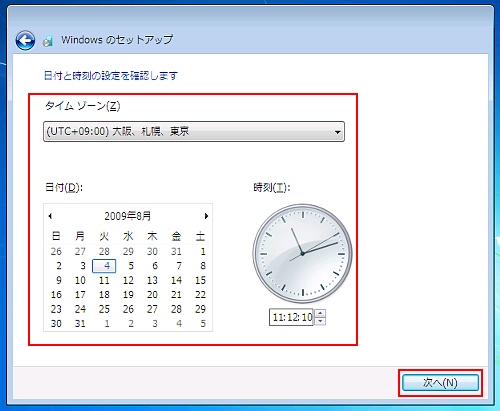
18 「ワイヤレスネットワークへの接続」と表示された場合は、[スキップ]をクリックします。
無線LANの設定は、後で行います。
19 「お使いのコンピューターの現在の場所を選択してください」と表示された場合は、場所をクリックして選択します。
- ホームネットワーク
- 社内ネットワーク
- パブリックネットワーク
不明な場合は、「パブリックネットワーク」を選択してください。
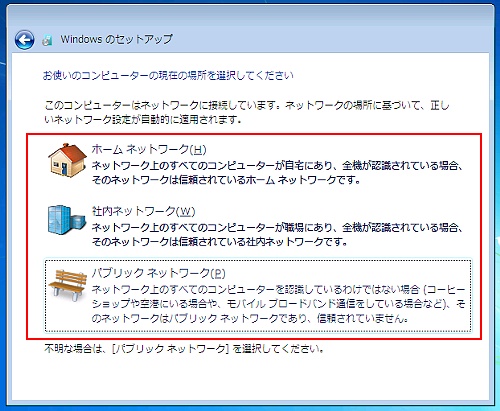
20 設定が行われ、Windows 7のデスクトップ画面が表示されます。
設定には約5分かかります。

21 手順14で領域解放を行った場合は、「未割り当ての領域」に領域(パーティション)を作成します。詳しくは下記コンテンツをご覧ください。
 このページの先頭へ
このページの先頭へ
