ほかのコンピューターとネットワークで接続している環境(LAN)であれば、フォルダーを共有することができます。
「共有フォルダー」設定をすると、ネットワークに接続している他のコンピューターから「共有フォルダー」にアクセスすることができ、内容を見るだけでなく、データのコピーや書き換えができます。
共有をするメリットはいくつかありますが、データを直接他のコンピューターから取り込めることが大きなポイントです。そのため、動画などの大容量のデータも自在に扱うことができます。また、リアルタイムでデータが更新されるので、いつでも最新の情報を手にすることが可能です。
フォルダーの共有方法には、任意のフォルダーを共有する方法と、「パブリック」フォルダーを利用して共有する方法があります。

ホームグループで共有の設定をする
ネットワーク上のコンピューターがWindows 7とWindows 8のみの場合は、ホームグループを設定すると、簡単にライブラリを共有できます。
設定方法
任意のフォルダーを共有する
共有するユーザーの設定や共有するファイルの扱い方などを設定することができます。
例えば、このユーザーにはファイルの表示だけを許可し、その他のユーザーにはファイルの変更も許可する、などの設定をすることが可能です。
1共有をするフォルダー/ファイルを右クリック(タッチ操作の場合長押し)し、メニューから[共有]-[特定のユーザー]を選択します。
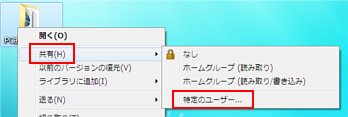
2フォルダーを共有するユーザーを設定し、[追加]をクリックします(例:すべてのユーザー)。
特定のユーザー名を入力することもできます。
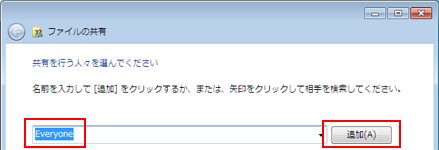
3共有設定したユーザーの「アクセス許可のレベル」をクリックし、「読み取り」「読み取り/書き込み」からアクセス許可を選択します。
- 読み取り…ファイルの表示だけができます。
- 読み取り/書き込み…共有フォルダー内のファイルの表示、変更、追加、削除を行うことができます。

4[共有]をクリックします。
フォルダー/ファイルの共有が設定されます。
5フォルダー/ファイルが共有されたことを確認して、[終了]をクリックします。
6フォルダーが共有されると次のようなアイコン表示になります。
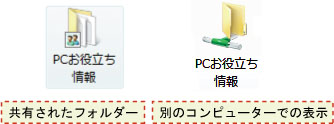
共有を有効にするためには、「共有設定」で「ファイル共有」を「有効」に設定しておく必要があります。

フォルダー共有の停止
フォルダー/ファイル共有を停止するには、共有しているフォルダー/ファイルを右クリックし、メニューから[共有]-[特定のユーザー]を選択して「ファイルの共有」画面で[アクセス許可のレベル]から[削除]をクリックします。
「パブリック」フォルダーを利用してファイルを共有する
「パブリック」フォルダーに保存されているファイル/フォルダーは、すべて共有することができます。
<Windows 7の場合>
1![[スタート]ボタン](/alphascope/file/623437796f3333332b584d7270586a4655762b676c673d3d/4d4947/image_images_A5-003_b_start.gif) - [コンピューター]を選択し、[ローカルディスク(C)]ドライブをクリックして開きます。
- [コンピューター]を選択し、[ローカルディスク(C)]ドライブをクリックして開きます。
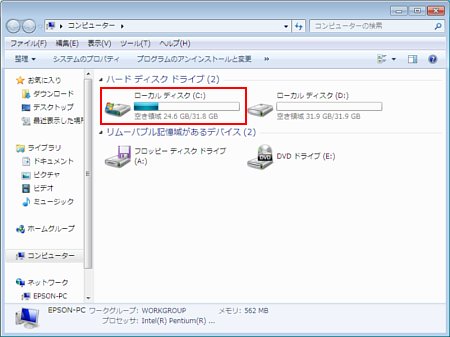
2[ユーザー]フォルダーをダブルクリックします。
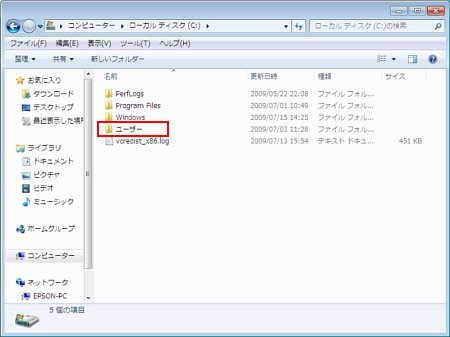
3[パブリック]フォルダーをダブルクリックします。
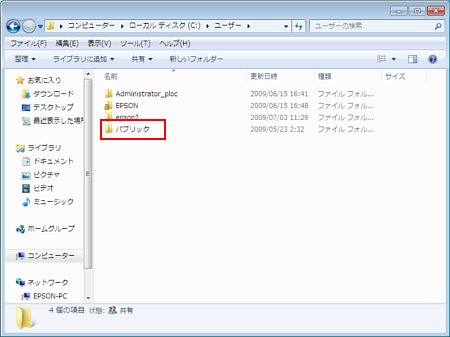
4「パブリック」フォルダー、または「パブリック」フォルダーのサブフォルダー内に、共有するファイルを保存します。
<Windows 8の場合>
ここでは、ドキュメントを例にして説明します。
1スタート画面で[デスクトップ]をクリックし、タスクバーのエクスプローラーアイコン をクリックします。
をクリックします。
2「ライブラリ」画面が表示されるので、画面左側の「ライブラリ」項目の[ドキュメント]をダブルクリックして開きます。
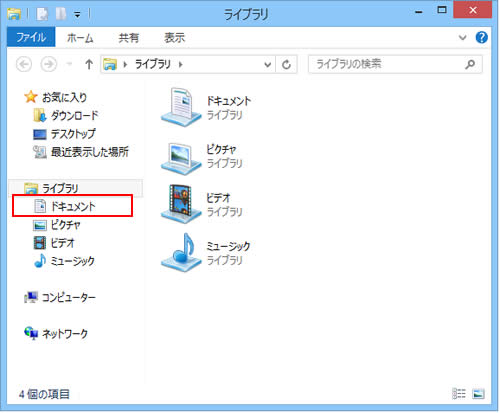
3[パブリックのドキュメント]をクリックします。
![[パブリックのドキュメント]をクリック](/alphascope/file/623437796f3333332b584d7270586a4655762b676c673d3d/4d4947/image_2012_09_07_2907911.jpg)
4「パブリック」フォルダー、または「パブリック」フォルダーのサブフォルダー内に、共有するファイルを保存します。
共有設定
ファイル共有、「パブリック」フォルダーの共有、パスワード保護共有などの共有設定は、「共有の詳細設定」で有効/無効を設定します。
「共有の詳細設定」を開くには、以下の手順を実行します。
<Windows 7の場合>
1![[スタート]ボタン](/alphascope/file/623437796f3333332b584d7270586a4655762b676c673d3d/4d4947/image_images_A5-003_b_start.gif) - [コントロールパネル]-[ネットワークの状態とタスクの表示]をクリックし、画面左側の[共有の詳細設定の変更]を選択します。
- [コントロールパネル]-[ネットワークの状態とタスクの表示]をクリックし、画面左側の[共有の詳細設定の変更]を選択します。
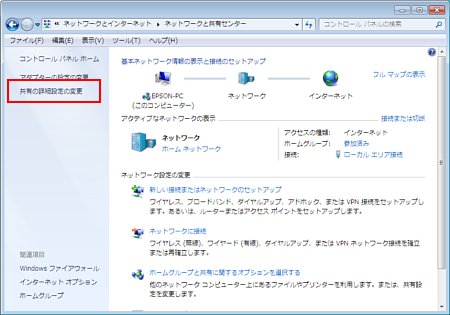
2[ホームまたは社内]もしくは[パブリック]の横の矢印をクリックします。
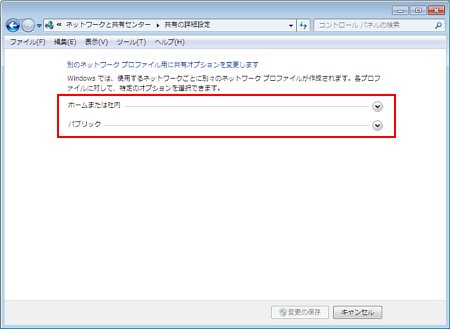
3ファイル共有、「パブリック」フォルダーの共有、パスワード保護共有などの共有設定を設定します。
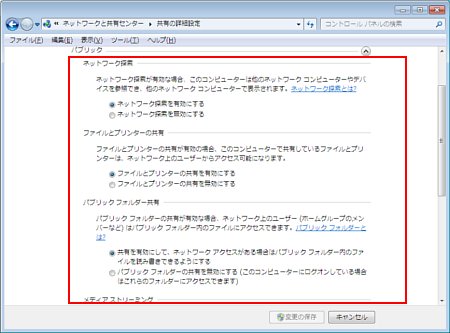
<Windows 8の場合>
ここでは、ドキュメントを例にして説明します。
1「ドキュメント」画面で[パブリックのドキュメント]をクリックします。
![[パブリックのドキュメント]をクリック](/alphascope/file/623437796f3333332b584d7270586a4655762b676c673d3d/4d4947/image_2012_09_07_2907911.jpg)
2「共有」タブの[共有の詳細設定]をクリックします。
![[共有の詳細設定]をクリック](/alphascope/file/623437796f3333332b584d7270586a4655762b676c673d3d/4d4947/image_2012_09_07_2907912.jpg)
3「共有の詳細設定」画面が表示されるので、ファイルとプリンターの共有設定を設定します。
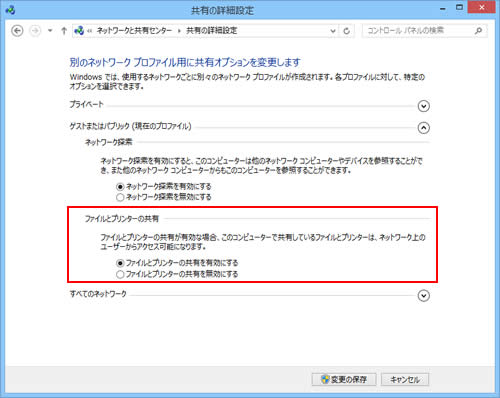
 このページの先頭へ
このページの先頭へ
