ノートPCを使用している場合など、デスクトップに表示される文字やアイコンが小さくて見にくいときがあります。このような場合には、文字サイズやアイコンを大きくすることができます。
Windows 8 / Windows 8.1では、「タイトル バー」や「メニュー」などの特定の項目の文字サイズのみを大きくすることもできます。

文字やアイコンを大きくすると、一部の項目が画面に収まらなくなる場合があります。

Windows 7の場合
1[スタート]-[コントロール パネル]を選択します。
2「コントロール パネル」画面が表示されるので、「デスクトップのカスタマイズ」または「デザイン」をクリックします。
表示方法が「大きいアイコン」または「小さいアイコン」の場合は「ディスプレイ」をクリックして、手順4に進みます。
3[ディスプレイ]をクリックします。
4「画面上の文字を読みやすくします」と表示されるので、画面上のテキストやその他の項目のサイズを設定して[適用]をクリックします。
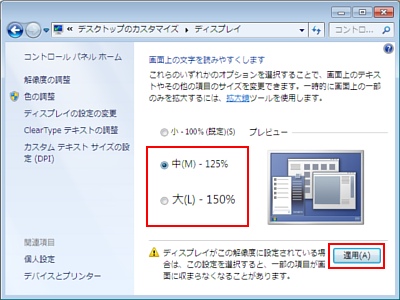
5より詳細な設定をするには「ディスプレイ」画面のタスクペインから[カスタム テキスト サイズの設定(DPI)]を選択します。
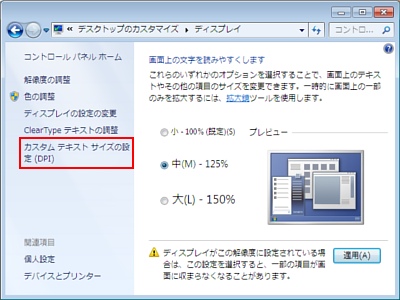
6「カスタム DPI 設定」画面の「標準サイズに対して……」から目的の割合を選択し、[OK]をクリックします。
割合を数値で入力するか、ルーラー(定規)をドラッグして割合を設定することもできます。
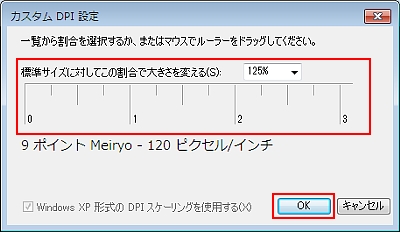
7「ディスプレイ」画面の[適用]をクリックします。
8「これらの変更を適用するには、コンピューターからログオフする必要があります。」と表示されるので、[今すぐログオフ]をクリックしてログオフし、同じユーザーでログオンすると設定が適用されます。
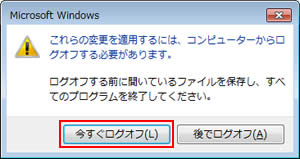
 このページの先頭へ
このページの先頭へ
Windows 8 / Windows 8.1の場合
デスクトップ上の文字やアイコンなど、すべての項目でサイズを変更したり、「タイトル バー」や「メニュー」など特定の項目のみでサイズを変更したりすることができます。
すべての項目のサイズを変更する
デスクトップ上の文字やアイコンなど、すべての項目を拡大したり縮小したりすることができます。文字サイズのみを変更することはできません。
※画面デザインは異なる場合があります。
1[デスクトップ]をクリックし、チャームの[設定]-[コントロール パネル]-[デスクトップのカスタマイズ]-[ディスプレイ]を選択します。
2次のいずれかの手順を実行します。
<Windows 8の場合>
2-1「すべての項目のサイズを変更する」の[小]、[中]または[大]の中からサイズを選択します。
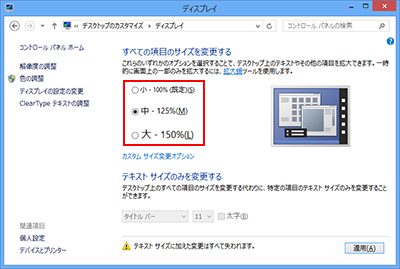
<Windows 8.1の場合>
2-1「すべての項目のサイズを変更する」の「小さくする」と「大きくする」の間のスライダーを動かして調節します。
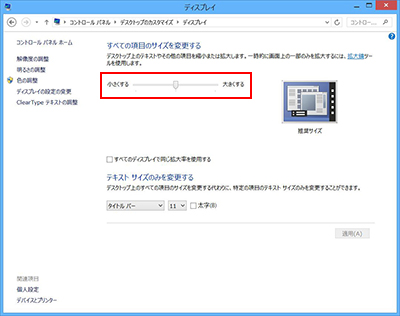

スライダーでサイズを変更できない場合
画面下部に「このディスプレイでは項目のサイズを変更できません。」と表示され、スライダーでサイズを変更できない場合は、[すべてのディスプレイで同じ拡大率を使用する]にチェックを入れ、[小]または[中]のどちらかのサイズを選択してください。ディスプレイのサイズによっては、[大]を選択可能な場合もあります。
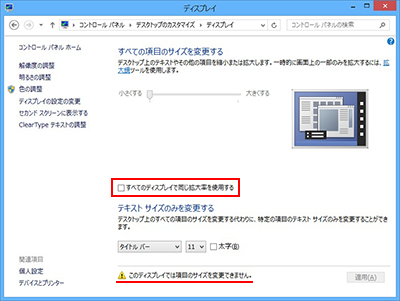
3[適用]をクリックします。
4「これらの変更を適用するには、コンピューターからサインアウトする必要があります。」と表示された場合は、[今すぐサインアウト]をクリックしてサインアウトし、同じユーザーでサインインしなおすと設定が適用されます。
表示されない場合は、「ディスプレイ」画面を閉じてサインアウトしてから、同じユーザーでサインインしなおしてください。
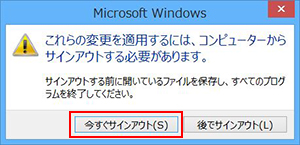
テキスト サイズのみを変更する
「タイトル バー」や「メニュー」などで表示される文字サイズだけを変更することができます。
※画面デザインは異なる場合があります。
1[デスクトップ]をクリックし、チャームの[設定]-[コントロール パネル]-[デスクトップのカスタマイズ]-[ディスプレイ]を選択します。
2「テキスト サイズのみを変更する」のプルダウンメニューから、変更したい項目と文字サイズを選択します。
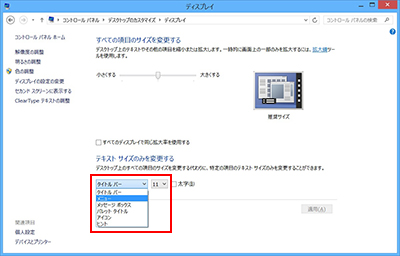
3[適用]をクリックします。
4「お待ちください」と表示され、選択した項目の文字サイズが変更されます。
 このページの先頭へ
このページの先頭へ
