「システムイメージ」のバックアップデータをコンピューターに復元するには、システム回復オプションを起動して「システムイメージの復元」から操作を行います。

個人ファイルをバックアップしてから復元する
復元前に個人ファイルなど、ファイルのバックアップを行ってください。
復元を行うと、システムイメージ作成時点の状態に戻るため、現在のファイルデータは全て失われます。
バックアップの方法は、下記コンテンツをご覧ください。
「システムイメージ」のバックアップ方法については、下記コンテンツをご覧ください。

システム回復オプションを起動する
「システム回復オプション」を起動するには、次の2とおりの方法があります。
- HDD/SSD内の回復オプションから実行する
- Windowsが起動する場合、Windowsをセーフモードで起動できる場合などは、HDD/SSD内の回復オプションから実行します。
- システム修復ディスク(リカバリーメディア ※)から実行する
- HDD/SSD内の回復オプションを起動できない場合は、システムイメージのバックアップ時に作成した、システム修復ディスクから実行します。
※ システム修復ディスクの代わりにWindows 7のリカバリーメディアからも実行できます。ただし、次の制限があります。
- 「Windows 7 Professional リカバリーDVD Ver.2.0i」では、システムイメージの復元ができません。
- 一部RAIDモデルでは、リカバリーメディアからイメージを復元した場合には、Windows上でエラーメッセージが表示される場合があります。
HDD/SSD内の回復オプションから実行する

USBマウス/USBキーボードをご使用の場合の注意点
- USBマウスやUSBキーボードは、USB2.0コネクターに接続してください。USB3.0コネクターに接続すると、作業途中で認識されなくなります。
- キーボードの「F8」キーを押してHDD/SSD内の回復オプションを起動するときは、必ず下記手順に従い一度BIOS/UEFI Setupユーティリティーを起動・終了してください。事前にBIOS/UEFI Setupユーティリティーを起動しないと作業中にUSBマウス/キーボードが操作できなくなる場合があります。
1バックアップデータが外付けHDDなどのUSB機器に保存されている場合は、あらかじめコンピューターに接続しておきます。
2Windowsが起動している場合には、シャットダウンして電源を切ります。
3コンピューターの電源を入れてBIOS/UEFIセットアップユーティリティーを起動し、終了します。
コンピューターが再起動します。
※BIOS/UEFIセットアップユーティリティーの起動/終了方法については、コンピューターに添付のユーザーズマニュアル(補足編)をご覧ください。
4コンピューターの電源が入ったらすぐにキーボードの「F8」キーを「トン、トン、トン・・・」と連続的に押します。
5「詳細ブートオプション」画面が表示されたら、キーボードの「↑」「↓」キーで[コンピューターの修復]を選択し、「Enter」キーを押します。
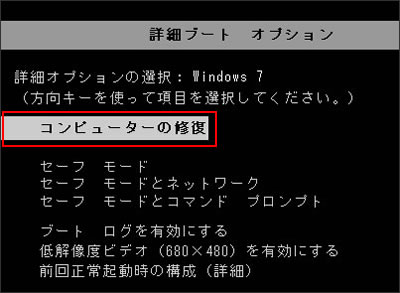
6「システム回復オプション」画面が表示されるので、[キーボード 入力方式を選択してください]プルダウンメニューにて [Microsoft IME] が選択されていることを確認して[次へ]をクリックします。

USBマウスやUSBキーボードが認識されない場合は
マウスやキーボードをUSB3.0コネクターに接続している場合は、USB2.0コネクターに接続してください。
USB3.0コネクターに接続しているマウスやキーボードは作業途中で認識されなくなります。
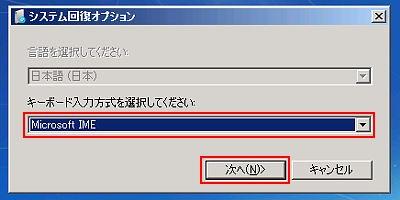
7「回復オプションにアクセスするには、ローカルユーザーとしてログオンしてください。」と表示されるので、[OK]をクリックします。
8「回復ツールを選択してください」と表示されます。
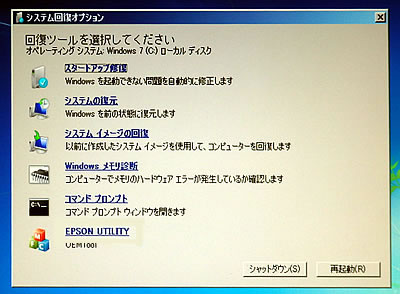
続いて「システムイメージのバックアップを復元する」に進みます。
システム修復ディスク(リカバリーメディア)から実行する

USBマウス/USBキーボードをご使用の場合の注意点
- USBマウスやUSBキーボードは、USB2.0コネクターに接続してください。USB3.0コネクターに接続すると、作業途中で認識されなくなります。
- 作業を行う前に、UEFI/BIOS Setupユーティリティーを起動させ、光ディスクドライブにシステム修復ディスク(リカバリーメディア)をセットする必要があります。詳細な手順につきましては、下記コンテンツ内「Windows回復環境(Windows RE)を使う」-「「Windows 7 リカバリーDVD」に収録されているWindows REを使用する」をご覧ください。
事前の作業を実施しないと、作業中にUSBキーボード/マウスが操作できなくなる場合があります。
1バックアップデータが外付けHDDなどのUSB機器に保存されている場合は、あらかじめコンピューターに接続しておきます。
※バックアップデータがDVDメディアに保存されている場合は、操作の途中でシステム修復ディスクと入れ替えを行います。
2コンピューターの電源を入れ、システム修復ディスクを光ディスクドライブ(CD/DVDメディアが読み込めるドライブ)にセットします。
3コンピューターを再起動します。
4「EPSON」と表示後、黒い画面に「Press any key to boot from CD or DVD...」と表示されるので、どれかキーを押します。
※システム修復ディスクからコンピューターが起動しない(黒い画面にメッセージが表示されない)場合は、UEFI/BIOS Setupユーティリティーで起動に使用するドライブの優先順位を変更します。手順については、ユーザーズマニュアルをご確認ください。
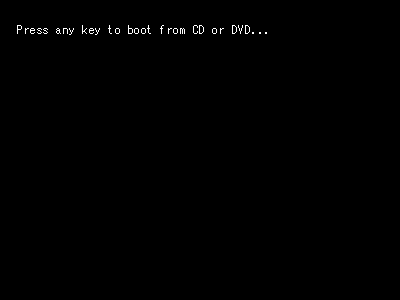
5 「Windows Boot Manager」と表示された場合は、「Windows Setup [EMS Enabled]」が選択されている状態で「Enter」キーを押します。
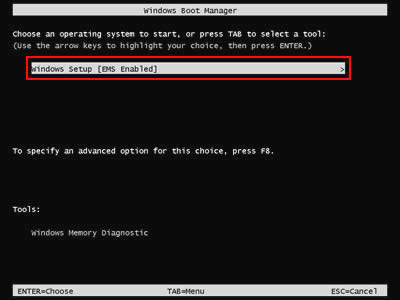
6「windows is loading files...」と表示されるので、画面が切り替わるまでしばらく待ちます。
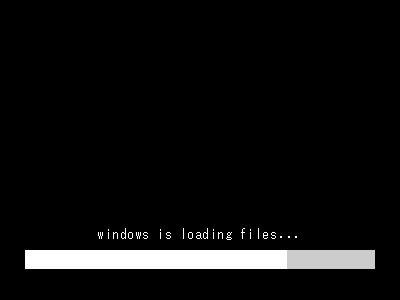
7「システム回復オプション」画面が表示されるので、[キーボード 入力方式を選択してください]プルダウンメニューにて [Microsoft IME] が選択されていることを確認して[次へ]をクリックします。

USBマウスやUSBキーボードが認識されない場合は
マウスやキーボードをUSB3.0コネクターに接続している場合は、USB2.0コネクターに接続してください。
USB3.0コネクターに接続しているマウスやキーボードは作業途中で認識されなくなります。
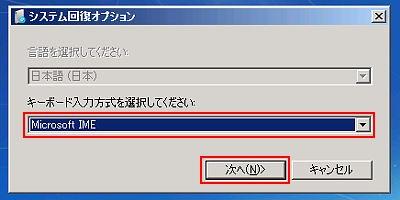
8「Windows 起動に伴う問題の修復用の回復ツールを使用します。修復するオペレーティング システムを選択してください。」が選択されていることを確認し、[オペレーティング システム]から[Windows 7]を選択して[次へ]をクリックします。

ネットワークドライブに保存したバックアップデータから復元する場合、機種によっては[ドライバーの読み込み]でネットワークドライバーのインストールが必要になります。
※ネットワークの場所上に保存したバックアップからの復元は、当社では動作確認を行っておりません。
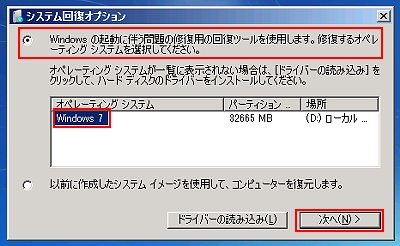
9「回復ツールを選択してください」と表示されます。
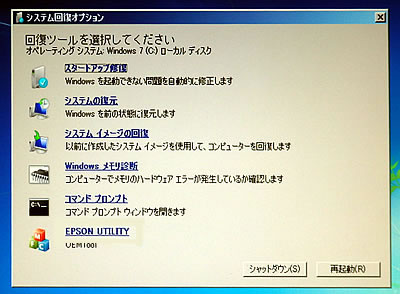
続いて「システムイメージのバックアップを復元する」に進みます。
 このページの先頭へ
このページの先頭へ
システムイメージのバックアップを復元する

バックアップデータがDVDメディアに保存されている場合は、システム修復ディスク(リカバリーメディア)を取り出し、バックアップデータが保存されているDVDメディアに入れ替えてから[システムイメージ回復]を選択します。

複数のDVDメディアにバックアップした場合、最後に使用したメディアを最初に挿入しないと、バックアップしたファイルが認識されません。
なお、1枚目のメディアの挿入以降は画面の指示に従ってメディアを入れ替えてください。
1「回復ツールを選択してください」と表示された画面で、[システム イメージの回復]を選択します。
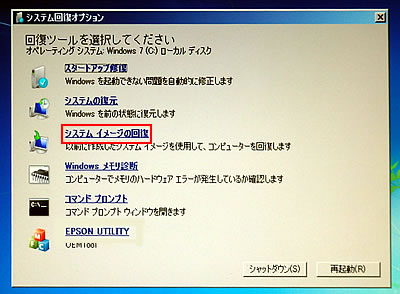
2「システム イメージ バックアップの選択」と表示されるので、以下のいずれかの手順を実行します。
推奨されたバックアップデータを復元する場合
2-1[利用可能なシステム イメージのうち最新のものを使用する(推奨)]を選択し、[次へ]をクリックします。手順3へ進みます。
![[コンピューターイメージの再適用]画面](/alphascope/file/623437796f3333332b584d7270586a4655762b676c673d3d/4d4947/image_2009_08_12_0290684.jpg)
特定のバックアップデータを復元する場合
2-1[システム イメージを選択する]を選択し、[次へ]をクリックします。
![[コンピューターイメージの再適用]画面](/alphascope/file/623437796f3333332b584d7270586a4655762b676c673d3d/4d4947/image_2009_08_12_0290685.jpg)
2-2復元するバックアップデータが保存されているドライブを任意に選択し、[次へ]をクリックします。
![[コンピューターイメージの再適用]画面](/alphascope/file/623437796f3333332b584d7270586a4655762b676c673d3d/4d4947/image_2009_08_12_0290686.jpg)
2-3復元するバックアップデータを選択し、[次へ]をクリックします。
![[コンピューターイメージの再適用]画面](/alphascope/file/623437796f3333332b584d7270586a4655762b676c673d3d/4d4947/image_2009_08_12_0290687.jpg)
3「他の復元方法を選択してください」と表示されるので、[次へ]をクリックします。
![[コンピューターの再適用]画面](/alphascope/file/623437796f3333332b584d7270586a4655762b676c673d3d/4d4947/image_2009_08_12_0290688.jpg)
4「コンピューターは、以下のシステム イメージから復元されます」と表示されるので、[完了]をクリックします。
![[コンピューターイメージの再適用]画面](/alphascope/file/623437796f3333332b584d7270586a4655762b676c673d3d/4d4947/image_2009_08_12_0290689.jpg)
5「ドライブ内の復元対象のデータはすべて、システム イメージ内のデータによって置き換えられます。続行しますか?」と表示されるので、[はい]をクリックします。

この操作を実行すると、HDD/SSD上にある既存のデータはすべて消去され、バックアップデータに置き換わります。
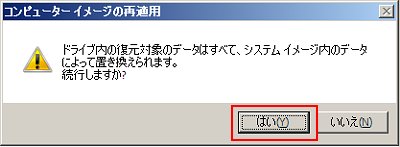
6「コンピューターをシステム イメージから復元しています。これには数分から数時間かかります。」と表示されるので、しばらく待ちます。

7「今すぐコンピューターを再起動しますか?」と表示されるので、[今すぐ再起動する]をクリックするか、自動的にコンピューターが再起動するのを待ちます。

8復元が完了し、Windowsが起動します。


復元後にIntel Rapid Storage Technology(IRST)でエラーが表示されたら
一部RAIDモデルで、リカバリーメディアから起動してシステムイメージを復元後に、IRSTでエラーメッセージが表示される場合があります。その場合は、修復ディスクから起動してシステムイメージの復元を行うか、「Intel Rapid Storage Technology」ドライバーを再インストールしてください。
 このページの先頭へ
このページの先頭へ
