本機のハードディスクドライブ(HDD)内の「消去禁止領域」には、「Windows 回復環境(Windows RE)」が設定されています。 Windowsに不具合が起きると、 HDD内のWindows REが自動的に起動し、不具合に対する対処を行うことができます。
Windows REの項目
Windows REには、次の項目があります。
- スタートアップ修復
- Windowsを起動できない問題を自動的に修正します。Windowsが起動できないときは、まずスタートアップ修復を行ってみてください。
- システムの復元
- コンピューターの状態を以前の状態(復元ポイントを作成した時点の状態)に戻します。
- システムイメージ復元
- バックアップしてあったデータを使用してコンピューター全体を復元します。
※Windows 7 Home Premium / Windows 7 Home Basicには、システムイメージ復元のためのバックアップ機能はありません。 - Windowsメモリ診断ツール
- メモリーにハードウェアエラーが発生しているかどうかを確認します。
- コマンドプロンプト
- コマンドプロンプトウィンドウを開きます。

「システム回復オプション」画面が表示されたら
Windowsに不具合が起きると、HDD内のWindows REが自動的に起動し、「システム回復オプション」画面が表示されます。まず、スタートアップ修復を行ってみてください。
システムの復元
システムの復元は、Windowsで実行することもできます。
HDD内のWindows REを手動で起動する
HDD内のWindows REは、手動で起動することもできます。
手動で起動する方法は、次のとおりです。

USBマウス/USBキーボードをご使用の場合の注意点
- USBマウスやUSBキーボードは、USB2.0コネクターに接続してください。USB3.0コネクターに接続すると、Windows RE実行時に認識されません。
- 作業を行う前に、UEFI/BIOS Setupユーティリティーを起動させる必要があります。詳細な手順につきましては、下記コンテンツ内「Windows回復環境(Windows RE)を使う」-「HDD内のWindows REを起動する」をご覧ください。
事前の作業を実施しないと、作業中にUSBキーボード/マウスが操作できなくなる場合があります。
1コンピューターの電源を切り、20秒程放置して、電源を入れます。
2「EPSON」と表示され、消えた直後に を「トン、トン、トン・・・」と連続的に押します。
を「トン、トン、トン・・・」と連続的に押します。
※ を押しても起動できない場合は、キーを押すタイミングがあっていない可能性があります。ゆっくり「トン・・・トン・・・」とキーを押してみてください。
を押しても起動できない場合は、キーを押すタイミングがあっていない可能性があります。ゆっくり「トン・・・トン・・・」とキーを押してみてください。
3「詳細ブートオプション」画面が表示されたら、[コンピューターの修復]を選択し、 を押します。
を押します。
4「システム回復オプション」画面が表示されたら、キーボード入力方式が「Microsoft IME」になっていることを確認し、[次へ]をクリックします。
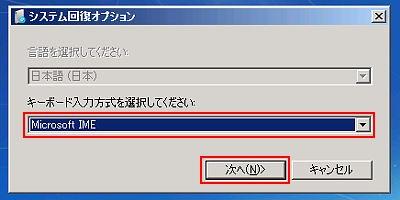
5「回復オプションにアクセスするには、ローカル ユーザとしてログオンしてください。」と表示されるので、[ユーザー名]プルダウンメニューより管理者アカウントのユーザーを選択し、[パスワード]を入力して[OK]をクリックします。
パスワードを設定していない場合は、[パスワード]に何も入力せず[OK]をクリックします。
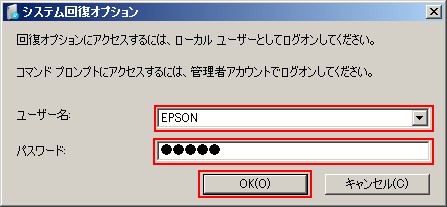
6Windows REの項目が表示されたら、実行したい項目をクリックします。以降、画面の指示に従って操作してください。
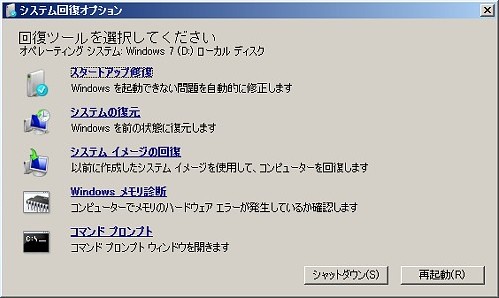
 このページの先頭へ
このページの先頭へ
DVDのWindows REを使用する
Windows REはコンピューターに添付の「Windows 7リカバリーDVD」にも収録されています。 HDD内に設定されているWindows REを誤って消去してしまった場合などに使用してください。
DVDに収録されているWindows REの起動方法は、次のとおりです。

USBマウス/USBキーボードをご使用の場合の注意点
- USBマウスやUSBキーボードは、USB2.0コネクターに接続してください。USB3.0コネクターに接続すると、Windows RE実行時に認識されません。
- 作業を行う前に、UEFI/BIOS Setupユーティリティーを起動させ、光ディスクドライブにリカバリーDVDをセットする必要があります。詳細な手順につきましては、下記コンテンツ内「Windows回復環境(Windows RE)を使う」-「「Windows 7 リカバリーDVD」に収録されているWindows REを使用する」をご覧ください。
事前の作業を実施しないと、作業中にUSBキーボード/マウスが操作できなくなる場合があります。
1コンピューターの電源を入れ、 Windowsが起動したら、「Windows 7リカバリーDVD」を光ディスクドライブにセットします。
「自動再生」画面が表示されたら ![[終了]ボタン](/alphascope/file/623437796f3333332b584d7270586a4655762b676c673d3d/4d4947/image_images_A4-019_close.jpg) をクリックし、画面を閉じてください。
をクリックし、画面を閉じてください。
2![[スタート]ボタン](/alphascope/file/623437796f3333332b584d7270586a4655762b676c673d3d/4d4947/image_images_A4-019_b_start.gif) -
- ![[次へ]ボタン](/alphascope/file/623437796f3333332b584d7270586a4655762b676c673d3d/4d4947/image_images_A4-019_b_sub.gif) - [再起動]をクリックして、コンピューターを再起動します。
- [再起動]をクリックして、コンピューターを再起動します。
3「EPSON」の表示後、黒い画面に「Press any key to boot from CD or DVD.」と表示されたら、どれかキーを押します。
一定時間内にキーを押さないと、 HDD内のWindows 7が起動してしまいます。Windows 7が起動してしまった場合は、手順2へ戻ります。
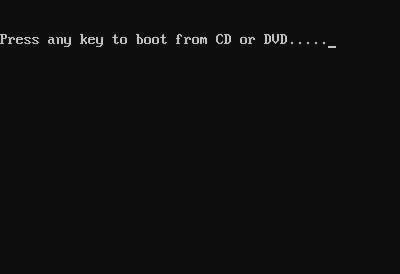
4「システム回復オプション」画面が表示されたら、キーボード入力方式が「Microsoft IME」になっていることを確認し、[次へ]をクリックします。
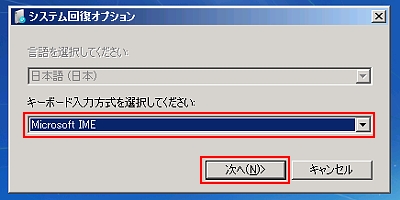
5「Windows の起動に伴う問題の修復用の回復ツールを使用します。...」が選択されていることを確認し、[Windows 7]が選択された状態で[次へ]をクリックします。
![オペレーティングシステムを選択し、[次へ]をクリックする](/alphascope/file/623437796f3333332b584d7270586a4655762b676c673d3d/4d4947/image_2009_08_10_0107192.jpg)
6 Windows REの項目が表示されたら、実行したい項目をクリックします。以降、画面の指示に従って操作してください。
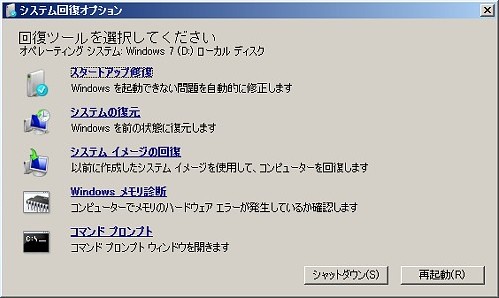
 このページの先頭へ
このページの先頭へ
