パソコンの動作が不安定になった場合、「システムの復元」を行ってWindowsを以前の状態 (復元ポイントを作成した時点の状態)に戻すことで、正常な状態に回復できることがあります。
「システムの復元」機能を使用するには、事前に「システムの保護を有効にする」設定が必要です。
※「システムの復元」は、アプリやドライバーのインストールなどで、システムに変更が生じる以前の状態にWindowsを戻す機能です。個人データ (ファイルやフォルダー)やメールなどのデータには影響ありませんが、念のため、大切なデータは事前にバックアップしてください。

- ハードディスクの容量が128GB以下の場合、「システムの復元」機能を使用できない場合があります。
- 選択する復元ポイントによっては、アプリやドライバーなどが削除される場合があります。
※本コンテンツの内容は2021年10月時点の情報に基づいています。

※画面デザインは異なる場合があります。
システムの保護を有効にする方法
「システムの復元」機能を使用するには、事前に「システムの保護を有効にする」設定が必要です。以下の手順で設定を行います。
1  を右クリック (タッチ操作の場合は長押し)し、[システム]を選択して、表示された画面の[システムの保護]をクリックします。
を右クリック (タッチ操作の場合は長押し)し、[システム]を選択して、表示された画面の[システムの保護]をクリックします。
2 「システムのプロパティ」画面-「システムの保護」タブが表示されるので、「利用できるドライブ」の一覧から[Windows(C:) (システム)]を選択し、[構成]をクリックします。
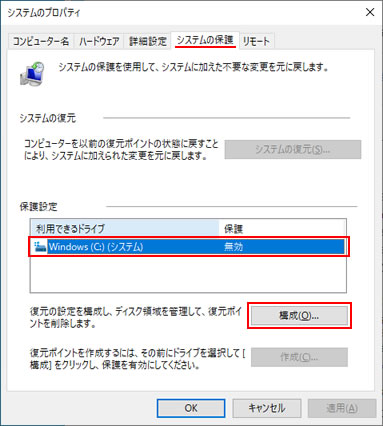
3 「システム保護対象」画面が表示されるので、[システムの保護を有効にする]を選択し、[OK]をクリックします。
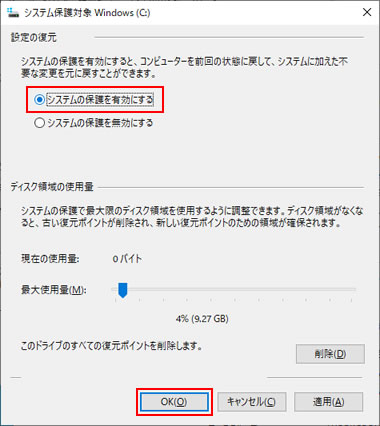
4 「システムのプロパティ」画面で[OK]をクリックして画面を閉じます。
これで、システムの保護を有効にする設定は完了です。

システムの復元を無効にする方法
パソコンのパフォーマンスの向上などのために、システムの復元機能を無効にする場合は、上記手順4の「システム保護対象」画面で[システムの保護を無効にする]を選択します。
※ システムの復元を無効にすると、これまでに作成された復元ポイントはすべて削除されます。
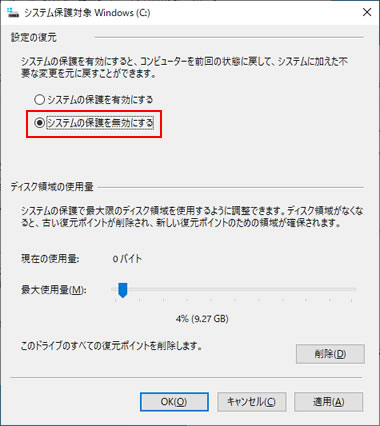
 このページの先頭へ
このページの先頭へ
システムを復元する方法
復元ポイントの状態にオペレーティングシステムを戻す方法は以下のとおりです。
※この機能は事前に「システムの保護を有効にする」設定を行っていた場合に使用できます。
1  を右クリック (タッチ操作の場合は長押し)し、[システム]を選択して、表示された画面の[システムの保護]をクリックします。
を右クリック (タッチ操作の場合は長押し)し、[システム]を選択して、表示された画面の[システムの保護]をクリックします。
2 「システムのプロパティ」画面-「システムの保護」タブが表示されるので、[システムの復元]をクリックします。
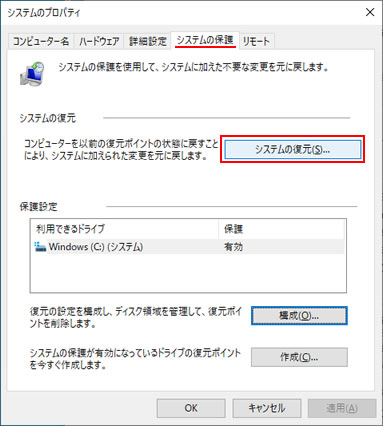
3 以下のいずれかの手順を実行します。
<「システムファイルと設定を復元します。」と表示された場合>
3-1 「システムファイルと設定を復元します。」と表示された場合は、[推奨される復元]を選択して、[次へ]をクリックします。
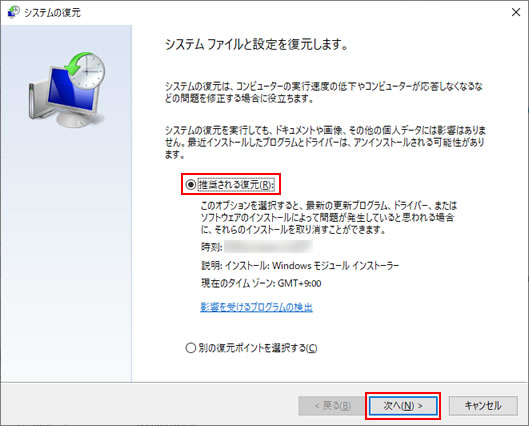
<「システムファイルと設定の復元」と表示された場合>
3-1 「システムファイルと設定の復元」と表示された場合は、[次へ]をクリックします。
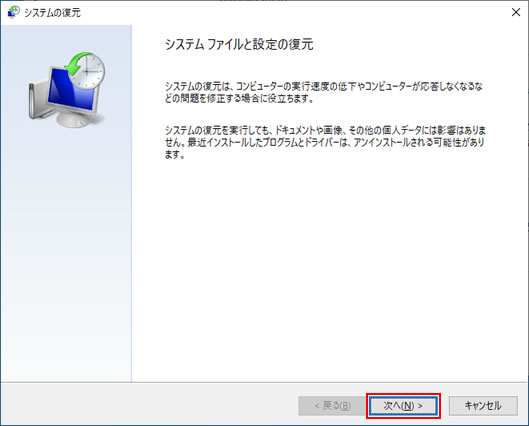
3-2 「選択したイベントの前の状態にコンピューターを復元します。」と表示されるので、復元ポイントを選択し、[次へ]をクリックします。
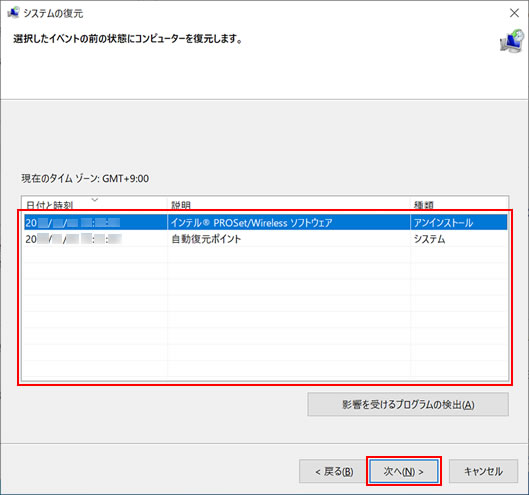
4 「復元ポイントの確認」と表示されるので、[完了]をクリックします。
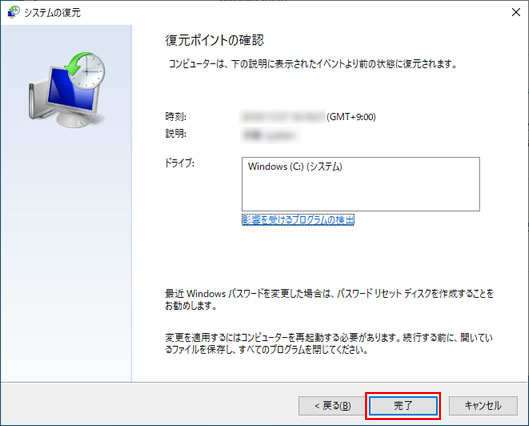
5 「いったんシステムの復元を開始したら、中断することはできません。続行しますか?」と表示されるので、[はい]をクリックします。
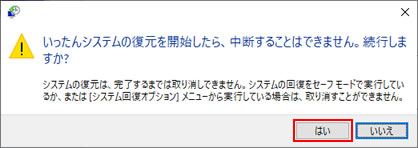
6 「システムの復元の準備をしています...」と表示されるので、そのまましばらく待ちます。
Windowsが再起動します。
7 Windowsが起動して、「システムの復元」画面が表示されたら、[閉じる]をクリックします。
これで、システムの復元は完了です。
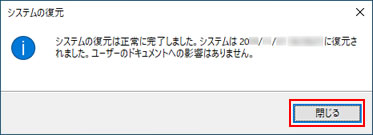

復元したあとに、もう一度復元する前の状態に戻すには
「システムのプロパティ」画面-「システムの保護」タブで[システムの復元]をクリックしたあと、「システムファイルと設定を復元します。」画面で[システムの復元の取り消し]を選択して、[次へ]をクリックします。その後画面を進めると、復元する前の状態に戻ることができます。
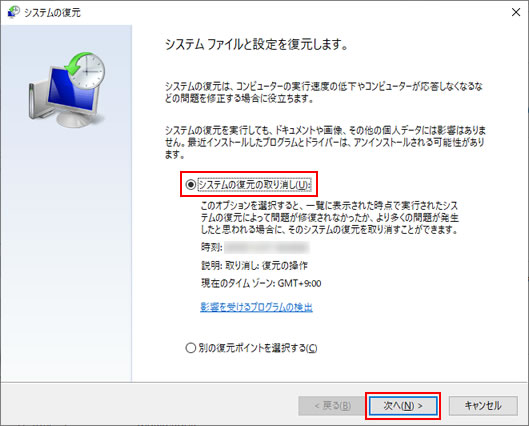
 このページの先頭へ
このページの先頭へ
