Windowsの設定やファイルをそのままWindows 7 / Windows 8のコンピューターへ移行したい場合には、「Windows 転送ツール」を使ってデータを転送することができます。この方法はコンピューターを買い換えた場合などに便利です。
転送方法
※転送に必要な下記機材についてはあらかじめご用意ください。
- 転送ツールケーブルを使って両方のコンピューターをつないで転送する
- ネットワーク接続を利用して直接転送する
- 光ディスクメディア、USBメモリー、外付けハードディスクドライブ(HDD)などを利用する
転送できる内容
- ユーザーアカウント
- 個人用ファイル/フォルダー
- アプリケーションソフトの設定
- Internet Explorerの設定とお気に入り
- 電子メールの設定、アドレス帳、メッセージ
転送元と転送先のWindows
| 転送元(古いコンピューター) | Windows XP |
| Windows Vista |
| Windows 7 |
| Windows 8 |
| 転送先(新しいコンピューター) | Windows 7 |
| Windows 8 |
ここでは、転送元がWindows 7 / Windows 8の場合の転送方法を説明します。転送元がWindows XP / Windows Vistaの場合は、下記をご覧ください。

管理者権限
この機能を実行できるのは、管理者のみです。標準ユーザーは実行できないので、注意してください。
64ビットと32ビット
64ビットのバージョンのWindowsから32ビットのバージョンのWindowsへの転送はできません。
電子メールデータの転送
データの転送が完了するまでは、転送先でメールソフトを起動しないでください。転送する前にメールソフトを事前に起動すると、電子メールのデータをメールソフトにインポートできません。
Windows ストア アプリへのデータの転送(Windows 8)
転送ツールは、Windows 8のWindows ストア アプリには対応していません。データをWindows ストア アプリに転送することはできません。

古いコンピューター(転送元)のデータをバックアップする
ここでは外付けHDDやUSBメモリーなどのメディアを利用してバックアップする方法を説明します。
あらかじめデータをバックアップする外付けHDDなどのメディアをセットしておきます。
1以下のいずれかの手順を実行します。
<Windows 7の場合>
1-1![[スタート]ボタン](/alphascope/file/623437796f3333332b584d7270586a4655762b676c673d3d/4d4947/image_images_A4-020_b_start.gif) -[コントロールパネル]-「システムとセキュリティ」の[バックアップの作成]をクリックします。
-[コントロールパネル]-「システムとセキュリティ」の[バックアップの作成]をクリックします。
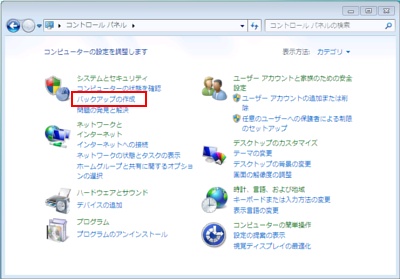
<Windows 8の場合>
1-1チャームの[検索]-[アプリ]を選択し、アプリ一覧から[Windows転送ツール]を選択します。
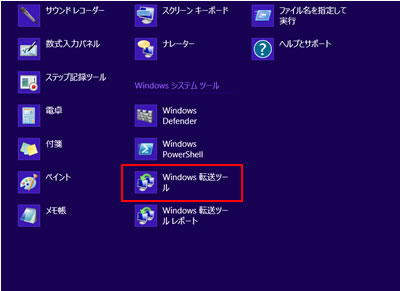
2「バックアップと復元」画面の左下にある「関連項目」の[Windows転送ツール]をクリックします。
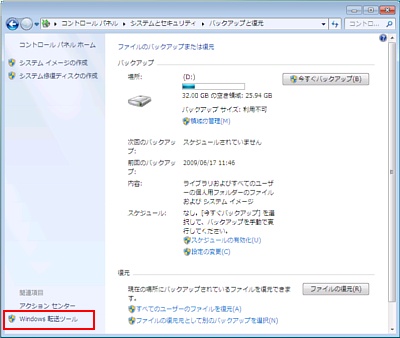
3「Windows転送ツール」画面の「Windows転送ツールへようこそ」を確認し、[次へ]をクリックします。
4「項目を新しいコンピューター(PC)に転送する方法を選択してください」で、[外付けハードディスクまたはUSBフラッシュドライブ]を選択します。
5 「現在使用しているコンピューター(PC)」で、[これは今までのコンピューター(PC)です]を選択します。
6 「このコンピューター(PC)から転送する内容を選択します」画面で、転送するデータにチェックを付け[次へ]をクリックします。
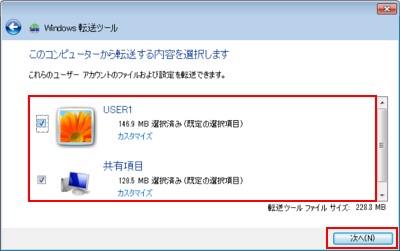
7「転送するファイルおよび設定を保存します」画面で、パスワードを入力し[保存]をクリックします。
パスワードを使用しない場合は空欄のまま[保存]をクリックします。
※ここで設定したパスワードは、バックアップしたデータを復元するときに必要となります。必ずメモをしてください。
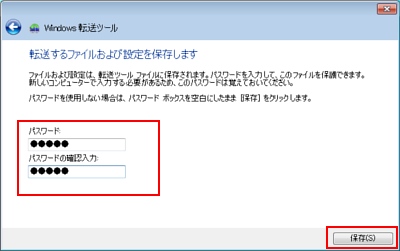
8「転送ツール ファイルの保存」画面で、保存先を選択し[保存]をクリックします。
9「ファイルおよび設定を保存しています...」と表示され、転送が行われます。
10「転送のためのファイルと設定が保存されました」と表示されたら[次へ]をクリックします。
11「転送ファイルが作成されました」と表示されたら[次へ]をクリックします。
12「このコンピューター(PC)上での Windows 転送ツールの処理は完了しました」と表示されたら[閉じる]をクリックします。
これでバックアップは終了です。
 このページの先頭へ
このページの先頭へ
バックアップしたデータを新しいコンピューター(転送先)に転送する
転送元(古いコンピューター)からバックアップしたデータを転送する方法は下記のとおりです。
ここでは外付けHDDやUSBメモリーなどのメディアにバックアップしたデータを転送する方法を説明します。
1「古いコンピューター(転送元)のデータをバックアップする」の手順4の[外付けハードディスクまたはUSBフラッシュドライブ]を選択するところまで実行します。
2 「現在使用しているコンピューター(PC)」と表示されたら、[これは新しいコンピューター(PC)です]を選択します。
3「転送ツールで今までのコンピューター(PC)のファイルを外付けハードディスクまたはUSBフラッシュドライブに保存済みですか?」と表示されるので、外付けハードディスクまたはUSBフラッシュドライブを取り付けて[はい]を選択します。
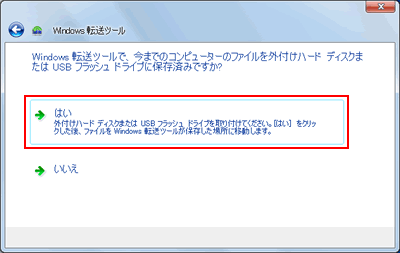
4「転送ツールファイルを開く」画面でファイルの場所を指定して[開く]をクリックします。
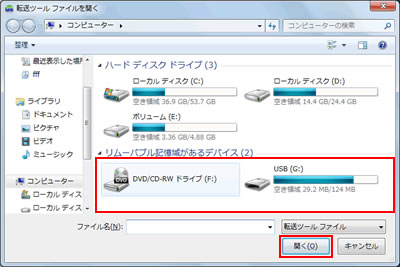
5「古いコンピューター(転送元)のデータをバックアップする」-手順7でパスワードを設定した場合は、パスワードを入力し[次へ]をクリックします。
表示されない場合は、次の手順へ進みます。
6「このコンピューター(PC)に転送する内容を選択します」と表示されるので、転送するデータにチェックを付け[転送]をクリックします。
データ転送が開始されます。

7「転送が完了しました」と表示されるので、[転送された内容の確認]をクリックします。
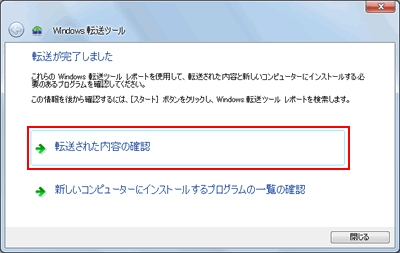
8「Windows転送ツールレポート」画面で「転送レポート」タブ、「プログラムレポート」タブをそれぞれクリックして内容を確認します。
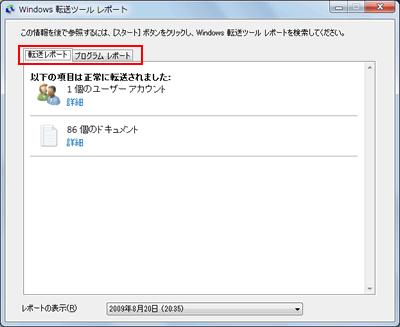
9「Windows転送ツール」画面で[閉じる]をクリックします。これで転送先へのデータの転送は終了です。
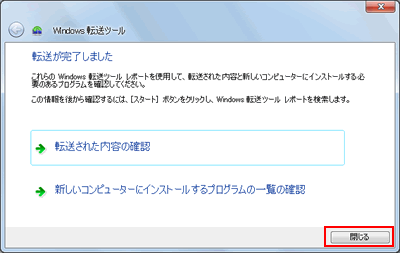
 このページの先頭へ
このページの先頭へ
