「システムイメージの作成」を使用してコンピューター全体のバックアップを行うことで、HDD/SSDまたはコンピューター全体に障害が発生した場合でも、コンピューターの内部を復元することができます。
バックアップしたデータを復元する方法は、下記コンテンツをご覧ください。

- バックアップは購入直後などの、コンピューターの調子が良い時に行ってください。
- デバイスのインストールなどによってシステム構成が変更になると、イメージ復元ができなくなります。システム構成を変更した場合は再度バックアップを実施してください。
バックアップ作成前の準備
バックアップデータ保存先
バックアップデータの保存先として、次のいずれかが必要です。
お使いの環境よって異なりますが、Windowsとドライバーだけがインストールされている状態で、バックアップデータの容量が30GB以上になる場合があります。
- 外付けHDDドライブ (推奨)
- バックアップ先として指定できるのは、Cドライブ(Windowsがインストールされているドライブ)以外のドライブです。内蔵HDD/SSDに不具合が発生した場合に備えて、外付けHDDなど、外部記憶装置にバックアップすることをおすすめします。
※ネットワーク上のドライブにバックアップすることもできますが、当社では動作保証していません。
- 光ディスクメディア (DVD/BD)
- バックアップデータを書き込める枚数分の空のメディアが必要です。
光ディスクドライブを搭載していない製品の場合は、書き込み可能な外付け光ディスクドライブもご準備ください。
システム修復ディスク作成 : 空の光ディスクメディア
Windowsが起動できなくなった場合に備えて、システム修復ディスクを作成しておくことをおすすめします。空の光ディスクメディア(DVD/BDなど)を準備ください。
万一の場合は、システム修復ディスクから起動してシステムイメージを復元することができます。

Windows 7のリカバリーメディアをお持ちの場合は、システム修復ディスクの代わりにリカバリーメディアから起動してシステムイメージを復元することもできます。ただし、次の制限があります。
- 「Windows 7 Professional リカバリーDVD Ver.2.0i」では、システムイメージの復元ができません。
- 一部RAIDモデルでは、リカバリーメディアからイメージを復元した場合には、Windows上でエラーメッセージが表示される場合があります。
 このページの先頭へ
このページの先頭へ
バックアップの方法
バックアップを実行するには、管理者アカウントでログオンしている必要があります。
1外付けHDDなどのUSB機器にバックアップする場合は、あらかじめコンピューターに接続しておきます。
2[スタート]-[コントロールパネル]-[システムとセキュリティ]-[バックアップと復元]を選択します。
3「ファイルのバックアップまたは復元」と表示されるので、画面左側の[システムイメージの作成]をクリックします。
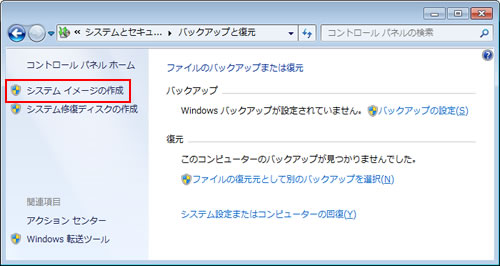
4「ユーザー アカウント制御」画面が表示された場合は、[はい]をクリックします。
5「バックアップをどこに保存しますか?」と表示されるので、以下のいずれかを選択し、[次へ]をクリックします。
| ハード ディスク上 | Cドライブ以外の領域にバックアップを行います。外付けHDDなど、外部記憶装置にバックアップする場合はこちらを選択します。 |
| 1つ以上のDVD上 | 光ディスクドライブにセットしたDVD/BDメディアにバックアップを行います。 |
※ネットワークの場所上に保存したバックアップからの復元は、当社では動作確認を行っておりません。
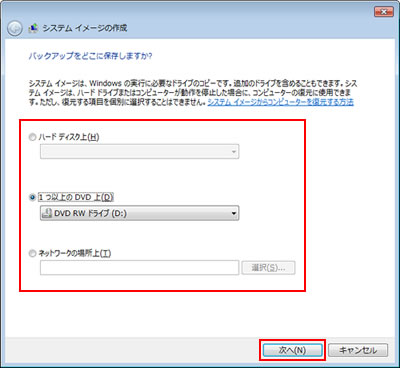

Pro7500をご利用の場合
制限により、BD-Rメディアへバックアップできません。バックアップの保存先は、下記から選択してください。
- ハード ディスク上
- 1つ以上のDVD上(BD-R以外のDVD/BDメディアを使用してください)
[ハード ディスク上]を選択した場合
5-1「どのディスクをバックアップに含めますか?」と表示された場合は、バックアップするディスクにチェックを入れて、[次へ]をクリックします。
※Cドライブ、消去禁止領域は、常にバックアップに含まれます。
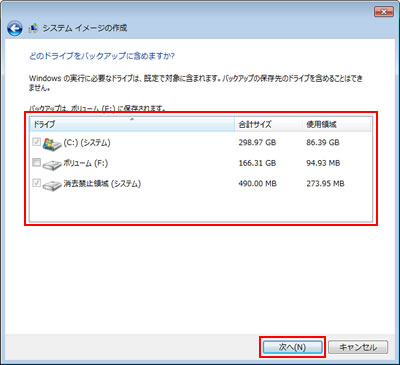
5-2「バックアップの設定を確認します」と表示されるので、画面上部に表示されるバックアップに必要なディスクの容量を確認してから、[バックアップの開始]をクリックします。
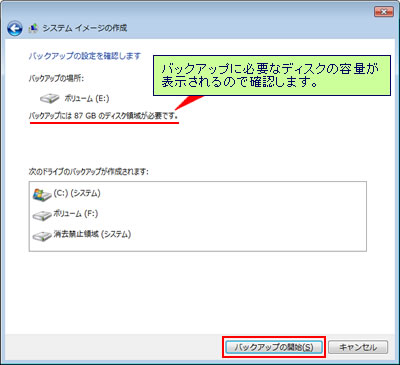
5-3「バックアップを保存しています...」と表示されるので、そのまましばらく待ちます。
手順6に進みます。
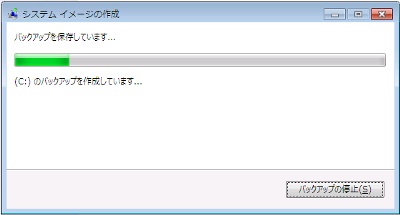
[1つ以上のDVD 上]を選択した場合
5-1「どのディスクをバックアップに含めますか?」と表示された場合は、バックアップするディスクにチェックを入れて、[次へ]をクリックします。
※Cドライブ、消去禁止領域は、常にバックアップに含まれます。
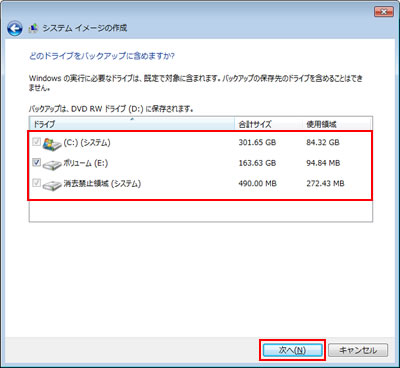
5-2「バックアップの設定を確認します」と表示されるので、画面上部に表示されるバックアップに必要なディスクの容量を確認してから、[バックアップの開始]をクリックします。
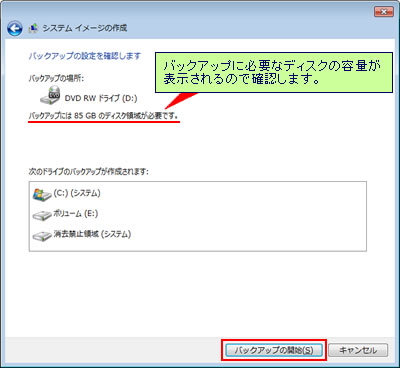
5-3保存先にメディアを選択すると、バックアップする容量によっては[1GBより大きい空のメディアにラベルと付けて挿入してください]とメッセージが表示される場合があります。表示された場合は、下記の手順を実行します。
5-3-1表示されているラベルを空のメディアに記入し、光ディスクドライブにセットして[OK]をクリックします。
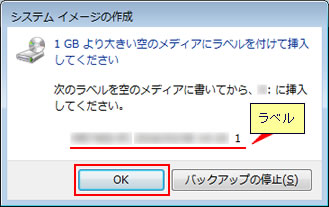
5-3-2「メディアをフォーマットしますか?」と表示された場合は、[フォーマット]をクリックします。
※フォーマットを行うと、メディア内のデータはすべて消えます。
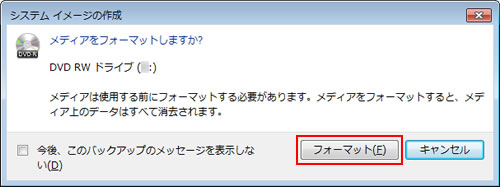
5-4「バックアップを保存しています...」と表示されるので、そのまましばらく待ちます。
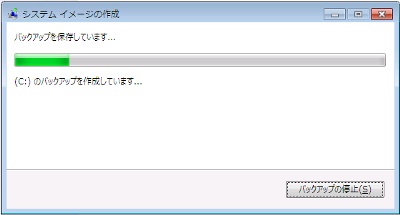
6「システム修復ディスクを作成しますか?」と表示されたら、必要に応じて[はい]をクリックします。
[いいえ]をクリックした場合は手順10へ進みます。
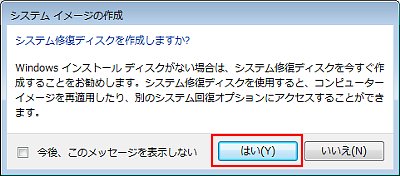

システム修復ディスクとは
「システム修復ディスク」とはシステムイメージを復元するための「システム回復オプション」(Windows RE)を起動するためのディスクです。
HDD/SSDから「システム回復オプション」を起動してシステムイメージを復元することもできますが、HDD/SSD全体のトラブルなどで起動できなくなった場合にそなえ、「システム修復ディスク」を作成しておくことをおすすめします。
あとからシステム修復ディスクを作成することもできます。
7「CD/DVD ドライブを選択し、空のディスクをドライブに挿入してください」と表示されるので、空のディスクを光ディスクドライブにセットし、[ディスクの作成]をクリックします。
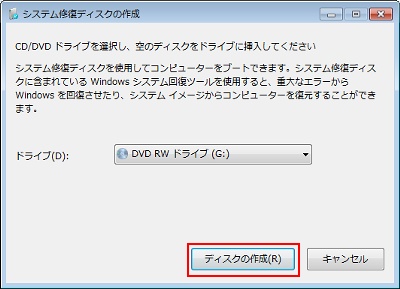

ディスクの作成
ディスクの作成はフォーマットされたディスクが対象です。ディスクにデータが入っていると実行できないので、注意してください。
8「ファイルの準備中...」と表示されるので、そのまましばらく待ちます。
9「システム修復ディスクが完成しました」と表示されたら、[OK]をクリックします。
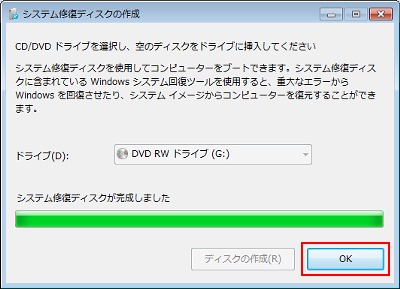
10「バックアップは正常に完了しました。」と表示された場合は、[閉じる]をクリックします。
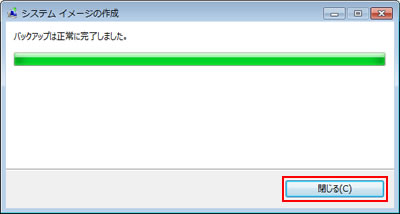
11「ファイルのバックアップまたは復元」と表示されるので、画面右上の[×]([閉じる]ボタン)をクリックします。
これで、コンピューター全体のバックアップは完了です。
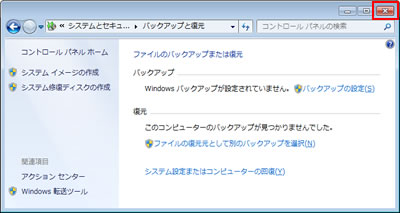
 このページの先頭へ
このページの先頭へ
