ファイアウォールが有効に設定されていると、ネットワークアプリケーションが正常に動作しない場合があります。その場合は、ネットワークアプリケーションの安全性を確認した上で、ファイアウォールを一時的に無効にするか、そのアプリケーションからのインターネットアクセスを許可する設定をしてください。
ネットワークアプリケーションの詳細については、ネットワークアプリケーションの販売元にお問い合わせください。

セキュリティーソフトウェアのファイアウォールをお使いの場合
セキュリティーソフトウェアをインストールしてファイアウォールを構築している場合は、お使いのセキュリティーソフトウェアの取扱説明書などをご覧になり、ネットワークアプリケーションが正常に動作するようファイアウォールの設定を行ってください。
 このページの先頭へ
このページの先頭へ
Windowsファイアウォールをお使いの場合
Windows ファイアウォールをお使いの場合(Windows ファイアウォールを[有効]に設定している場合)は、以下をご覧になり、ネットワークアプリケーションのネットワーク接続が行われるようにWindows ファイアウォールを設定してみてください。
※Windowsの初期設定では、Windows ファイアウォールは[有効]に設定されています。

Windows ファイアウォールで以下の設定を行うと、ネットワークプログラムの使用するポートが、外部からの通信を受け付けられるようになります。これは、ネットワーク経由の攻撃などセキュリティー上の危険性を高めたポートとなることを意味します。具体的なリスクとしては、コンピューターウイルスの侵入などが考えられます。
Windows ファイアウォールの設定変更については、リスクなどもご確認のうえ、お客様の責任において実施していただきますようお願いいたします。当社は、この設定変更によって生じた損害および障害につきましては一切責任を負いません。
※画面デザインは異なる場合があります。
1以下のいずれかの手順を実行します。
<Windows 7の場合>
1-1![[スタート]ボタン](/alphascope/file/623437796f3333332b584d7270586a4655762b676c673d3d/4d4947/image_images_B1-009_b_start.gif) [スタート]-[コントロールパネル]を選択します。
[スタート]-[コントロールパネル]を選択します。
<Windows 8 / Windows 8.1の場合>
1-1[デスクトップ]をクリックし、チャームの[設定]-[コントロールパネル]を選択します。
2[システムとセキュリティ]を選択します。
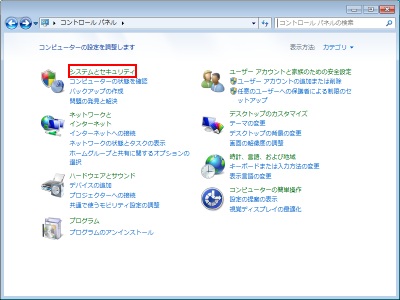
3[Windows ファイアウォール]をクリックします。
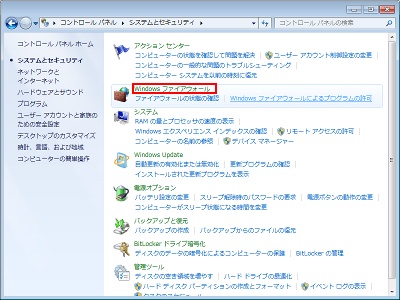
4[Windows ファイアウォールを介したプログラムまたは機能を許可する]または[Windows ファイアウォールを介したアプリまたは機能を許可]をクリックします。
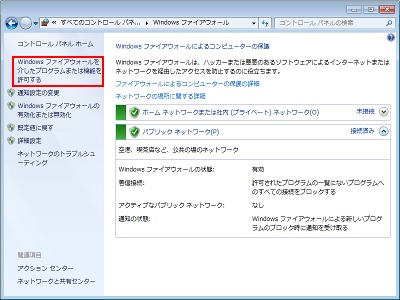
5「許可されたプログラム(アプリ)」画面が表示されたら、[設定の変更]をクリックし、プログラムの追加を可能にします。
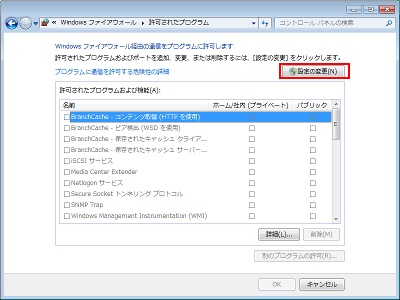
6 [別のプログラム(アプリ)の許可]をクリックします。
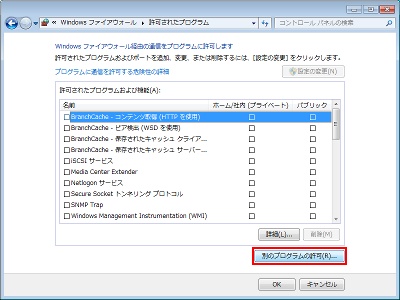
7ネットワーク接続したいアプリケーションを選択して、[追加]をクリックします。
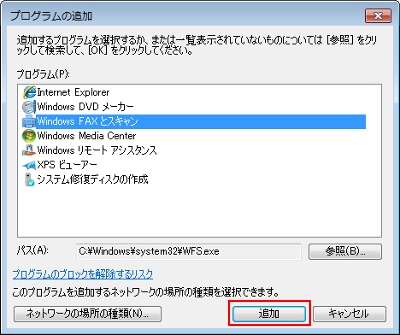

アプリケーションが一覧に表示されない場合は、[参照]をクリックしてアプリケーションを選択することもできます。
8追加したアプリケーションにチェックが入っていることを確認し、[OK]をクリックします。
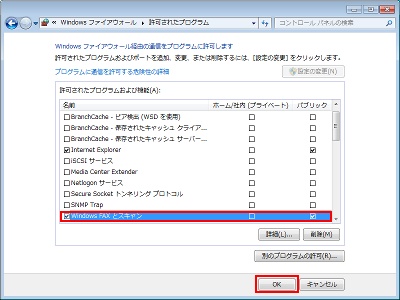

追加したアプリケーションを削除するには、「許可されたプログラム(アプリ)および機能」一覧から削除するアプリケーションを選択して[削除]をクリックします。
 このページの先頭へ
このページの先頭へ
