このページでは、PCお役立ちナビのコンテンツ類やマニュアルデータ(PDF)のバックアップ/復元手順をご説明します。
- 「PCお役立ちナビ」について
- 「PCお役立ちナビ」は、コンピューターを利用していてわからないことを調べたり、知りたい情報を検索できるアプリケーションです。

- PCお役立ちナビの内容をバックアップせずにWindowsの再インストールを行うと、マニュアルデータ(PDF)を完全に復元することはできなくなります。必ずバックアップをとってください。
- 復元を行うには、管理者権限をもつユーザーアカウントでログオンする必要があります。

- 当社サポートページからPCお役立ちナビ用コンテンツやユーザーズマニュアルをダウンロードし、復元する手順については、下記コンテンツをご覧ください。
- Windows Vistaダウングレードモデル / Windows 7ダウングレードモデルでWindows Vista / Windows 7をインストールする際は、Cドライブ内の「お知らせ」フォルダーを光ディスクメディアやUSB記憶装置などに保存してください。「お知らせ」フォルダーをWindows Vistaは「Cドライブ直下」、Windows 7は「C:\Program Files\EPSON DIRECT\Support Portal」にコピーすることですべてのマニュアルデータの復元が可能です。

バックアップ手順
PCお役立ちナビの内容は、外部記憶装置にバックアップを取ることができます。バックアップを取っておくと、Windowsの再インストールをした後も、PCお役立ちナビの内容を復元することができます。
バックアップされる内容は、トラブル解決、お役立ち、マニュアルびゅーわの各コンテンツです。

- バックアップ先のメディアとして使用できるのは、USB外付け記憶装置と新しい光ディスクメディアです。なお、光ディスクメディアへの追記はできません。
- 光ディスクメディアにバックアップする場合は、光ディスクメディアに書き込みできる光ディスクドライブを搭載している必要があります。
- PCお役立ちナビの右下のツールバーに「バックアップ情報を復元」と表示されている場合は、「復元手順」をご覧になり、復元作業を行ってください。
1 バックアップ先のメディアを準備します。
- 光ディスクメディアにバックアップする場合 ・・・ コンピューターの光ディスクドライブに新しい光ディスクメディアをセットします。
- USB外付け記憶装置にバックアップする場合 ・・・ 記憶装置をコンピューターのUSBコネクターに接続します。
2 PCお役立ちナビを起動し、各画面右下のツールバーから[収録データをバックアップ]をクリックします。

[収録データをバックアップ]が表示されない場合
[収録データをバックアップ]が表示されていない場合は、バックアップは必要ありません。
一括インストールを行い、PCお役立ちナビがインストールされると、自動的にコンテンツ類やマニュアルデータも復元されます。
![[収録データをバックアップ]をクリック](/alphascope/file/623437796f3333332b584d7270586a4655762b676c673d3d/4d4947/image_2009_06_04_2904401.jpg)
3 「コンテンツのバックアップを開始しますか?」と表示されるので、[OK]をクリックします。
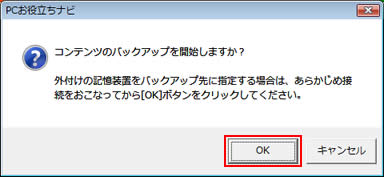
4 「ドライブの選択」画面が表示されるので、バックアップのファイルサイズを確認し、コンテンツのバックアップ先ドライブを選択して[OK]をクリックします。

バックアップのファイルサイズが保存先の空き容量より大きい場合
[キャンセル]をクリックし、バックアップのファイルサイズよりも空き容量が大きいメディアに取り替えてから、再度手順2より操作を行ってください。
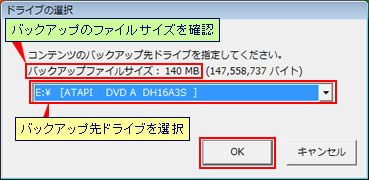
5 しばらくすると「コンテンツのバックアップが正常に終了しました。」と表示されるので、[OK]をクリックします。これでバックアップは完了です。
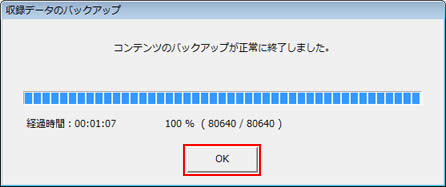
 このページの先頭へ
このページの先頭へ
復元手順

PCお役立ちナビの右下のツールバーに「収録データをバックアップ」と表示されている場合は、トラブル解決、お役立ち、マニュアルびゅーわの各コンテンツを復元する必要はありません。
1 管理者権限をもつユーザーアカウントでログオンします。
2 バックアップデータを含む光ディスクメディアまたはUSB外付け記憶装置をコンピューターにセットします。
3 PCお役立ちナビを起動し、各画面右下のツールバーから[バックアップ情報を復元]をクリックします。
![[バックアップ情報を復元]をクリック](/alphascope/file/623437796f3333332b584d7270586a4655762b676c673d3d/4d4947/image_2009_06_04_2904405.jpg)
4 「バックアップしたコンテンツの復元を開始しますか?」と表示されるので、[OK]をクリックします。
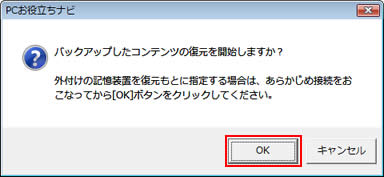
5 「ドライブの選択」画面が表示されるので、バックアップしたコンテンツを読み出すドライブを選択し、[OK]をクリックします。
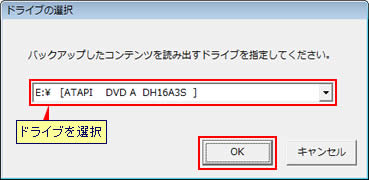
6 「ユーザー アカウント制御」画面が表示された場合は、[続行]または[はい]をクリックします。
7 しばらくすると「コンテンツの復元が正常に終了しました。」と表示されるので、[OK]をクリックします。
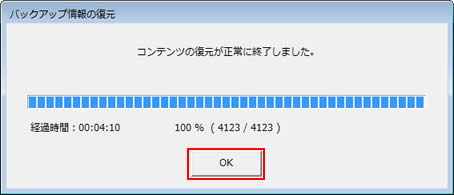
8 「すべての検索情報を再作成します。よろしいですか?」と表示されるので、[はい]をクリックします。
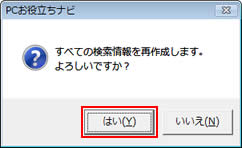
9 「検索対象となるデータベースを更新しています。」と表示されるので、しばらく待ちます。

10 「検索情報の再構築を完了しました。」と表示されるので、[OK]をクリックします。これで復元は完了です。
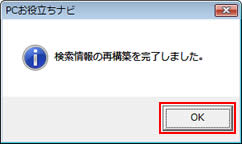

複数のユーザーでPCお役立ちナビを利用している場合は、ユーザーごとに検索情報の再構築が必要です。「検索情報の再構築を実行する手順」をご覧いただき、再構築を行ってください。
 復元手順へ
復元手順へ
 このページの先頭へ
このページの先頭へ
バックアップを取らずにWindowsを再インストールした場合

- 「トラブル解決」、「お役立ち」のコンテンツはすべて復元できます。
- 「ユーザーズマニュアル」、「ユーザーズマニュアル補足編」は復元できます。
- ダウンロードしたマニュアル類(ユーザーズマニュアル以外)は、PCお役立ちナビには復元できません。マニュアルごとにファイル(PDF)を開いてご覧ください。(※AY300はマニュアルびゅーわをインストールすることでマニュアルデータ(PDF)もインストールされます。)
復元手順は下記コンテンツをご覧ください。
 復元手順へ
復元手順へ
 このページの先頭へ
このページの先頭へ
検索情報の再構築を実行する手順
複数のユーザーでPCお役立ちナビを利用している場合は、ユーザーごとに検索情報の再構築が必要です。
1 検索情報の再構築を実行するユーザーアカウントでログオンします。
2 PCお役立ちナビを起動し、各画面下のツールバーから[環境設定]をクリックします。
![[環境設定]をクリック](/alphascope/file/623437796f3333332b584d7270586a4655762b676c673d3d/4d4947/image_2009_06_04_2904412.jpg)
3 「検索条件の設定」画面が表示されるので、[検索情報の再構築]をクリックします。
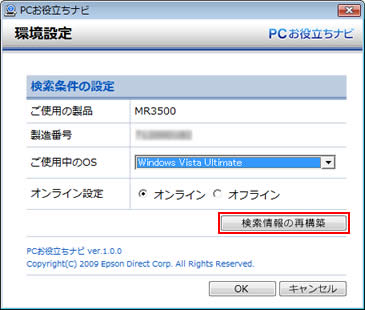
4 「すべての検索情報を再作成します。よろしいですか?」と表示されるので、[はい]をクリックします。
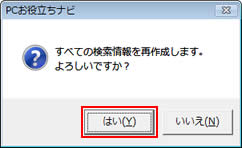
5 「検索対象となるデータベースを更新しています。」と表示されるので、しばらく待ちます。

6 「検索情報の再構築を完了しました。」と表示されるので、[OK]をクリックします。これで検索情報の再構築は完了です。
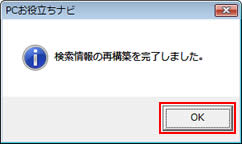
 このページの先頭へ
このページの先頭へ
