このページでは、ビデオボード「AMD Radeon HD 6450」のドライバー再インストール手順をご説明します。ビデオ機能が正常に動作しない、などのトラブルが発生した際には、このページに記載されている手順でドライバーの再インストールを行ってください。
なお、再インストールは、(1)アンインストール (2)インストールの順番で作業を行います。
リカバリーDVDを使ってWindowsのリカバリーを行った場合は、「インストール手順」を参照して、ドライバーのインストールを行ってください。
- お問い合わせ先
- 株式会社アスク

ビデオボード「AMD Radeon HD 6450」ドライバーのインストールが不要な場合
次の場合、ドライバーはインストールされています。追加でインストールする必要はありません。
- コンピューター購入時
- Windows 8でPCのリフレッシュや初期化を実施したとき

アンインストール手順
※画面デザインは異なる場合があります。
<Windows 7の場合>
1 管理者権限をもつユーザー アカウントでログオンします。
2 起動しているアプリケーションをすべて終了します。
3 [スタート]-[コントロール パネル]を選択します。
4 「コントロール パネル」画面が表示されるので、[プログラム]-[プログラムのアンインストール]を選択します。
※表示方法を「大きいアイコン」または「小さいアイコン」に設定している場合は[プログラムと機能]をクリックします。
5 「プログラムのアンインストールまたは変更」と表示されるので、[Realtek HDMI Audio Driver for ATI]を選択して[アンインストールと変更]をクリックします。
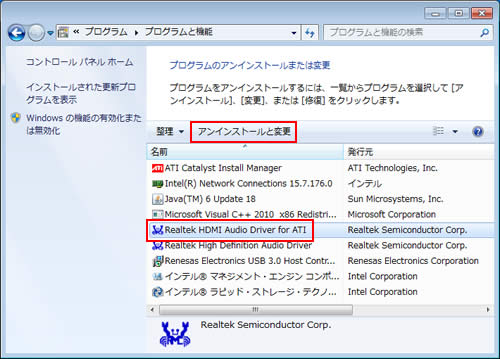
6 「選択したアプリケーション、およびすべての機能を完全に削除しますか?」と表示されるので、[はい]をクリックします。
7 「メンテンナンスの完了」と表示されるので、[はい、今すぐコンピュータを再起動します。]を選択し、[完了]をクリックします。
コンピューターが再起動します。
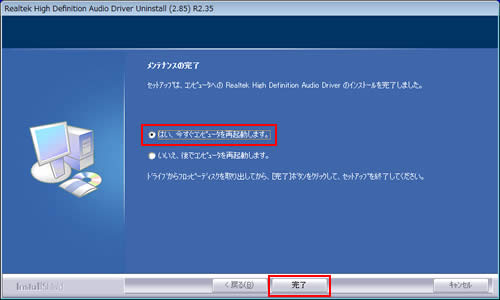
8 管理者権限をもつユーザー アカウントでログオンします。
9 起動しているアプリケーションをすべて終了します。
10 [スタート]-[コントロール パネル]を選択します。
11 「コントロール パネル」画面が表示されるので、[プログラム]-[プログラムのアンインストール]を選択します。
※表示方法を「大きいアイコン」または「小さいアイコン」に設定している場合は[プログラムと機能]をクリックします。
12 「プログラムのアンインストールまたは変更」と表示されるので、[ATI Catalyst Install Manager]を選択して[変更]をクリックします。
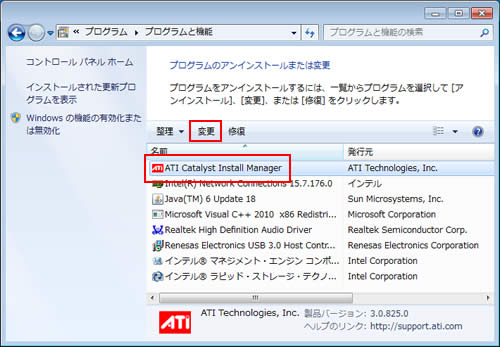
13 「ATI Catalyst Install Manager用のInstallShield ウィザードへようこそ」と表示されるので、[次へ]をクリックします。
14 「Catalyst インストールマネージャ」と表示されるので、[全てのATIソフトウェアの高速アンインストール]を選択し、[次へ]をクリックします。
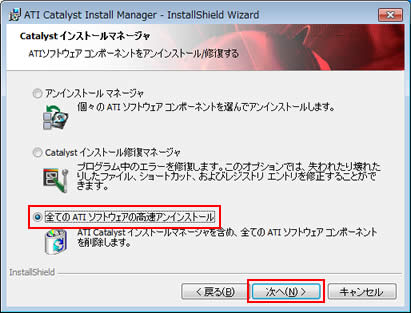
15 「ユーザー アカウント制御」画面が表示された場合は、[はい]をクリックします。
16 しばらくすると「プログラムの削除」と表示されるので、[削除]をクリックします。
17 「ユーザー アカウント制御」画面が表示された場合は、[はい]をクリックします。
18 「InstallShield ウィザードを完了しました」と表示されるので、[完了]をクリックします。
19 「ATI Catalyst Install Managerに対する設定変更を有効にするには、システムを再起動する必要があります。」と表示されるので、[はい]をクリックします。
コンピューターが再起動します。
20 コンピューターが起動したら、ドライバーのアンインストールは完了です。
 このページの先頭へ
このページの先頭へ
<Windows 8の場合>
1 管理者権限をもつユーザー アカウントでログオンします。
2 起動しているアプリケーションをすべて終了します。
3 [デスクトップ]をクリックし、チャームの[設定]-[コントロールパネル]を選択します。
4 「コントロール パネル」画面が表示されるので、[プログラム]-[プログラムのアンインストール]を選択します。
※表示方法を「大きいアイコン」または「小さいアイコン」に設定している場合は[プログラムと機能]をクリックします。
5 「プログラムのアンインストールまたは変更」と表示されるので、[AMD Catalyst Install Manager]を選択して[変更]をクリックします。
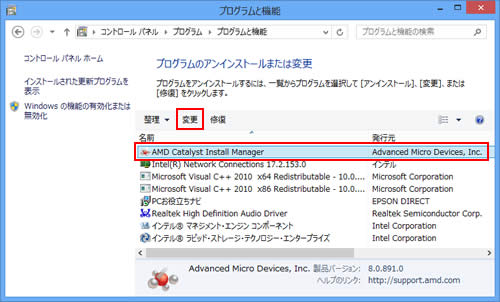
6 「AMD Catalyst Install Manager用のInstallShield ウィザードへようこそ」と表示されるので、[次へ]をクリックします。
7 「Catalyst インストールマネージャ」と表示されるので、[全てのAMDソフトウェアの高速アンインストール]を選択し、[次へ]をクリックします。
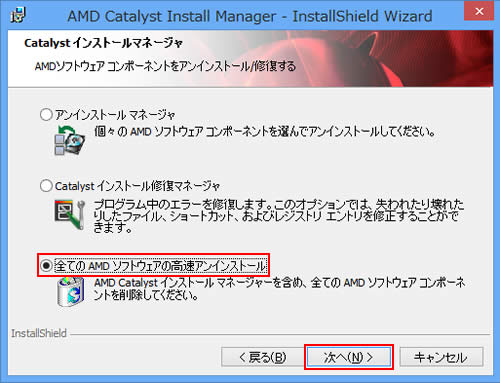
8 「これにより、AMD Catalystインストールマネージャーを含め、全ての・・・」と表示されるので、[OK]をクリックします。
9 「ユーザー アカウント制御」画面が表示された場合は、[はい]をクリックします。
10 しばらくすると「プログラムの削除」と表示されるので、[削除]をクリックします。
11 「ユーザー アカウント制御」画面が表示された場合は、[はい]をクリックします。
12 「InstallShield ウィザードを完了しました」と表示されるので、[完了]をクリックします。
13 「AMD Catalyst Install Managerに対する設定変更を有効にするには、システムを再起動する必要があります。」と表示されるので、[はい]をクリックします。
コンピューターが再起動します。
14 コンピューターが起動したら、ドライバーのアンインストールは完了です。
 このページの先頭へ
このページの先頭へ
インストール手順
※画面デザインは異なる場合があります。
1 管理者権限をもつユーザー アカウントでログオンします。
2 起動しているアプリケーションをすべて終了します。
3 「Radeon Series ドライバーCD」を光ディスクドライブ(CDメディアが読み込めるドライブ)にセットします。
4 以下のいずれかを実行します。
<Windows 7の場合>
4-1「自動再生」画面が表示されるので、[EDCInst.exe の実行]をクリックします。
※「自動再生」画面が表示されない場合は[スタート]-「コンピューター」から光ディスクドライブを選択します。
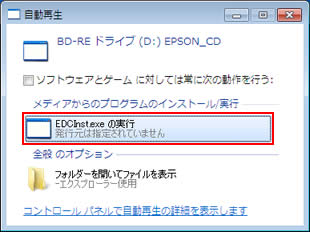
<Windows 8の場合>
4-1画面右上に表示されるメッセージをクリックします。
※画面右上にメッセージが表示されない場合は、[デスクトップ]-「エクスプローラー」-「コンピューター」から光ディスクドライブを選択し、手順5へ進みます。
<イメージ>

4-2「操作選択」画面が表示されるので、「Install.exe の実行」をクリックします。
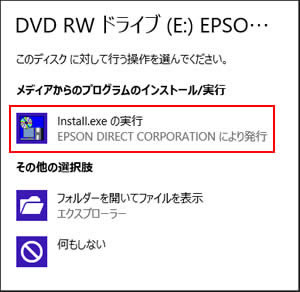
5 「ユーザー アカウント制御」画面が表示された場合は、[はい]をクリックします。
6 「ATIドライバーのインストール」または「AMD Catalyst SOFTWAREのインストール」画面が表示されるので、[インストール]をクリックします。
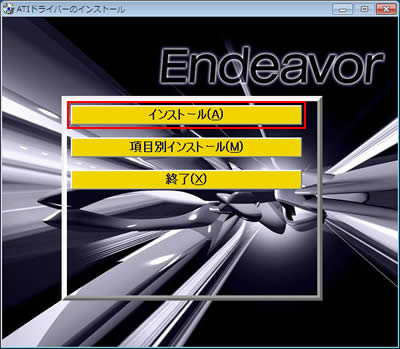
7 「インストール確認」画面が表示されるので、[OK]をクリックします。
8 インストールが行われるので、しばらく待ちます。
9 「インストールが完了しました。」と表示されるので、[OK]をクリックします。

「警告」画面が表示された場合は、[OK]をクリックして画面を閉じてください。
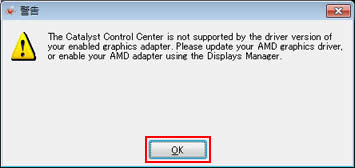
10 「インストール処理」画面が表示されるので、[PC再起動]をクリックします。
コンピューターが再起動します。
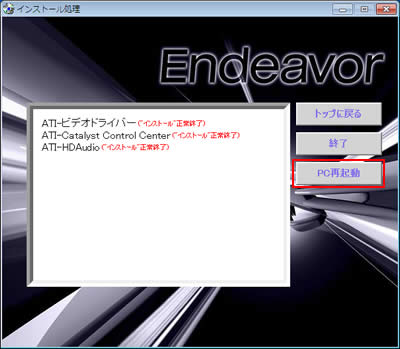
11 コンピューターが起動したら、ドライバーCDを光ディスクドライブから取り出します。これでドライバーのインストールは完了です。
 このページの先頭へ
このページの先頭へ
