ソフトウェアが正常にインストールできない場合、動作環境に適合していなかったり、インストール環境や手順、ログオンしているユーザーアカウントの権限や名前の問題などが考えられます。
以下の内容を確認してください。図の各項目をクリックすると、詳細が表示されます。
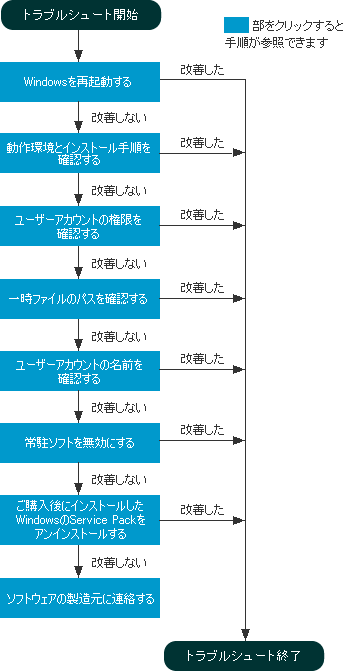
Windowsを再起動する
Windowsが不安定になっていることにより、ソフトウェアが正常にインストールできない場合があります。Windowsを再起動し、他のソフトウェアを起動していない状態でインストールできるかご確認ください。
 このページの先頭へ
このページの先頭へ
動作環境とインストール手順を確認する
ソフトウェアのマニュアルをご覧いただき、下記のような動作環境に適合しているか、インストール時の注意事項がないかをご確認ください。また、インストール手順も再度ご確認ください。
コンピューター本体のドライバーの場合は、コンピューターのユーザーズマニュアルをご確認ください。

お使いのコンピューターに「PCお役立ちナビ」がインストールされている場合、ユーザーズマニュアルはPCお役立ちナビから参照できます。
ユーザーズマニュアルは当社ダウンロードページからもダウンロードすることができます。
※一部、ユーザーズマニュアルをご提供できない機種がございます。
 このページの先頭へ
このページの先頭へ
ユーザーアカウントの権限を確認する
ログオンしているユーザーアカウントが、ソフトウェアをインストールすることができる権限(「管理者」など)を持っているかをご確認ください。操作が制限されているユーザーアカウントでは、ソフトウェアをインストールできない場合があります。ソフトウェアをインストールすることができる権限をもつユーザーアカウントでログオンし、インストールできるかご確認ください。
ユーザーアカウントの設定方法については下記コンテンツをご覧ください。
 このページの先頭へ
このページの先頭へ
一時ファイルのパスを確認する
Windowsはソフトウェアのインストール時に一時ファイルを作成します。その一時ファイルのパス(ファイルの保存場所を示す文字列)に、半角以外の文字(全角、漢字、ひらがな)があるとインストールができない場合があります。
以下の手順で一時ファイルのパスを確認し、半角以外の文字を使っている場合は一時ファイルのパスを変更してください。
※画面デザインは異なる場合があります。
1 [スタート]-[コントロール パネル]を選択します。
2 「コントロール パネル」画面が表示されるので、[システムとセキュリティ] を選択します。
表示方法が「大きいアイコン」または「小さいアイコン」の場合は「システム」をクリックします。
3[システム]を選択します。
4 「コンピューターの基本的な情報の表示」と表示されるので、[システムの詳細設定]をクリックします。
5 「システムのプロパティ」画面が表示されるので、「詳細設定」タブを選択して、[環境変数]をクリックします。
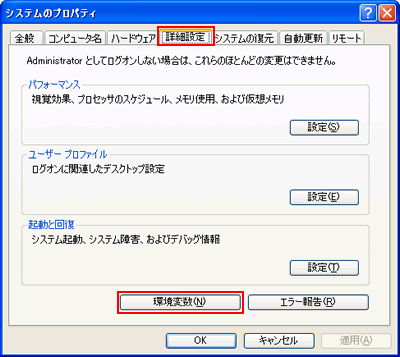
6 「環境変数」画面が表示されるので、「"ユーザー名" のユーザー環境変数」の「TEMP」と「TMP」の「値」を確認し、半角以外の文字を使っている場合は「TEMP」または「TMP」を選択して[編集]をクリックします。

「%USERPROFILE%」にはログオンしているユーザーアカウント名も含まれます。ユーザーアカウントの名前に全角文字を使用している場合は、パスを変更してください。
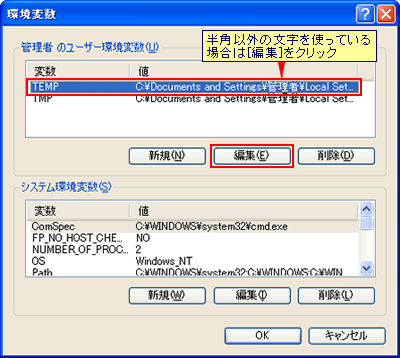
7 「ユーザー変数の編集」画面が表示されるので、「変数値」に半角文字のみのパスを入力して[OK]をクリックします。
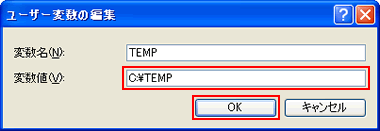
8 「TEMP」と「TMP」の「値」が半角文字のみになったことを確認して[OK]をクリックします。以上で一時ファイルのパスの変更は完了です。

 このページの先頭へ
このページの先頭へ
ユーザーアカウントの名前を確認する
ユーザーアカウント名に次のような文字を使用している場合には、ソフトウェアをインストールできないことがあります。
- 「%」、「全角スペース」などの記号を使用している場合
- ひらがなや漢字などの全角文字を使用している場合
このような場合には、半角英数字のみを使用した別のユーザーアカウントを作成してログオンし、ソフトウェアがインストールできるかご確認ください。
ユーザーアカウントの設定方法については下記コンテンツをご覧ください。
 このページの先頭へ
このページの先頭へ
常駐ソフトを無効にする
コンピューター起動時に読み込むサービスやプログラム(常駐ソフト)が原因でソフトウェアが正常にインストールできない場合があります。
下記手順で一時的に常駐ソフトを無効にしてからインストールできるかご確認ください。

ウイルス対策やセキュリティー関係の常駐ソフトは無効にしないでください。
※画面デザインは異なる場合があります。
1 [スタート]-[すべてのプログラム]-[アクセサリ]-[ファイル名を指定して実行]を選択します。
※クラシック [スタート] メニューの場合は、[スタート]-[ファイル名を指定して実行]を選択します。
2 「ファイル名を指定して実行」画面が表示されるので、[名前]に「msconfig」と入力して、[OK]をクリックします。
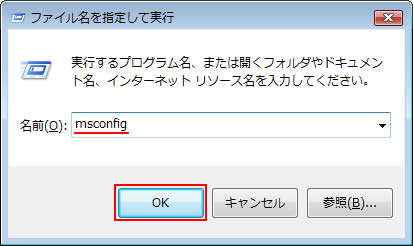
3 「システム構成」画面が表示されるので、「スタートアップ」タブをクリックし、[スタートアップ項目]にチェックがすべて入っていない場合は現在の設定をメモしてから、[すべて無効にする]をクリックして[OK]をクリックします。
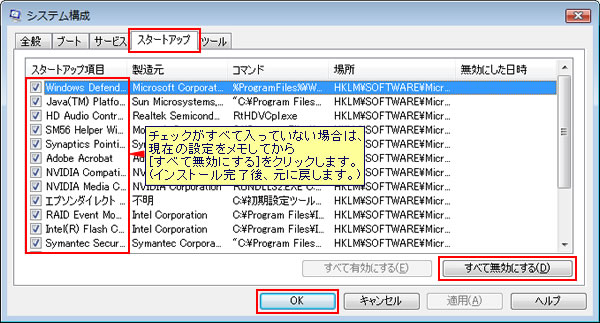
4 「システム構成の変更を有効にするには、再起動が必要な場合があります。」と表示された場合は、[再起動]をクリックします。
コンピューターが再起動します。
※「システム構成の変更を有効にするには、再起動が必要な場合があります。」と表示されない場合は、画面をすべて閉じた後コンピューターを再起動します。

5 コンピューターが起動したら、ソフトウェアをインストールできるかご確認ください。
ソフトウェアがインストールできたら、手順3で開いた「システム構成」画面-「スタートアップ」タブの設定を元に戻してください。
※すべての項目にチェックを付けるには[すべて有効にする]をクリックします。
 このページの先頭へ
このページの先頭へ
ご購入後にインストールしたWindowsのService Packをアンインストールする
製品出荷時よりも新しいバージョンのWindowsのService Packがインストールされていると、ソフトウェアが正常にインストールできない場合があります。
ご購入後にService Packをインストールされている場合は、Service Packをアンインストールしてからインストールできるかご確認ください。
 このページの先頭へ
このページの先頭へ
ソフトウェアの製造元に連絡する
上記の内容をご確認いただいても現象が改善されない場合、お手数ですが、ソフトウェアの製造元にご連絡いただき、他の対処方法がないかご確認ください。連絡先についてはソフトウェアのマニュアルなどでご確認ください。
 このページの先頭へ
このページの先頭へ
