ビデオボード「GeForce 8400GS」では、複数のディスプレイを接続して表示するディスプレイを切り替えたり、次のような表示を行ったりすることができます。
- シングルモード:1台のディスプレイのみに表示する
- 拡張モード:2台のディスプレイをつないでデスクトップを広くする(モニターごとに解像度の変更可)
- クローンモード:2台のディスプレイに同じ画面を表示する
- 水平スパン:2台のディスプレイをつないで1つの大きな横型デスクトップを表示する(Windows XPのみ)
- 垂直スパン:2台のディスプレイをつないで1つの大きな縦型デスクトップを表示する(Windows XPのみ)
ここでは、上記モードへの切り替え方法をご説明します。
- お問い合わせ先
- 株式会社アスク
シングルモードの場合
3-1 「1.使用するディスプレイを選択します。」から使用するディスプレイのチェックボックス1箇所にチェックを付けて、[適用]をクリックします。
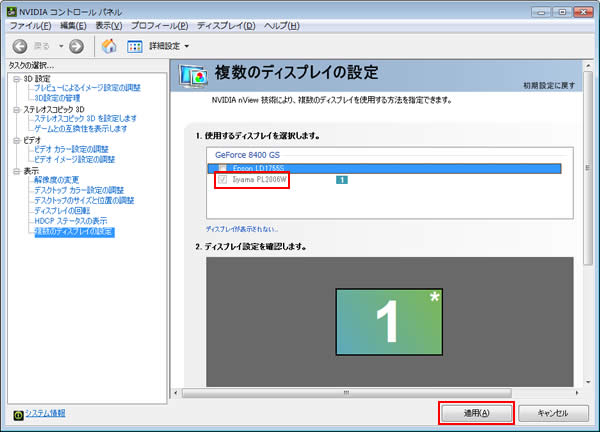
拡張モードの場合
3-1 「1.使用するディスプレイを選択します。」から使用するディスプレイのチェックボックス2箇所にチェックを付けて、[適用]をクリックします。
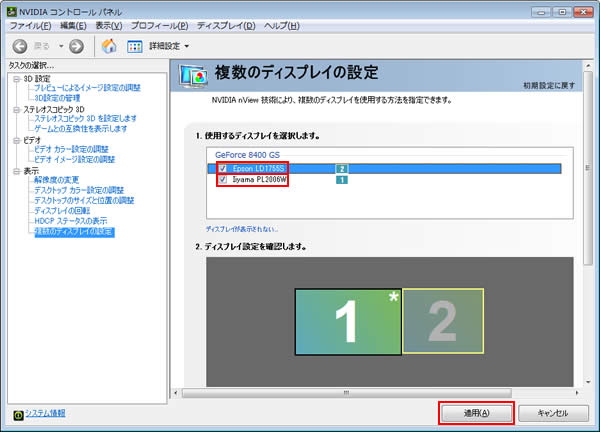
クローンモードの場合
3-1 「1.使用するディスプレイを選択します。」から使用するディスプレイのチェックボックス2箇所にチェックを付けて、[適用]をクリックします。
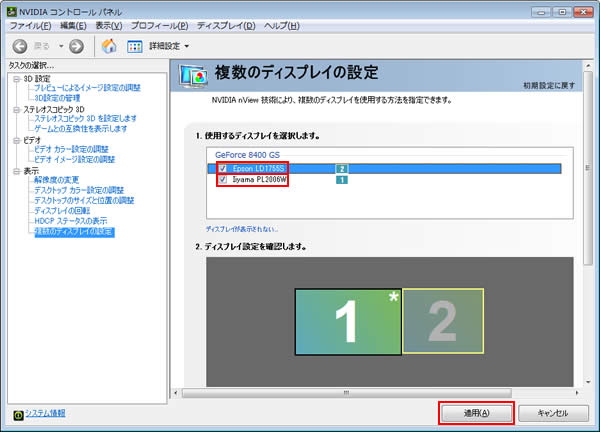
3-2 「変更の適用」画面が表示されるので、[はい]をクリックします。

3-3 「2.ディスプレイ設定を確認します。」のアイコンを右クリックし、表示されるメニューより[(ディスプレイ)を(ディスプレイ)に複製]を選択します。
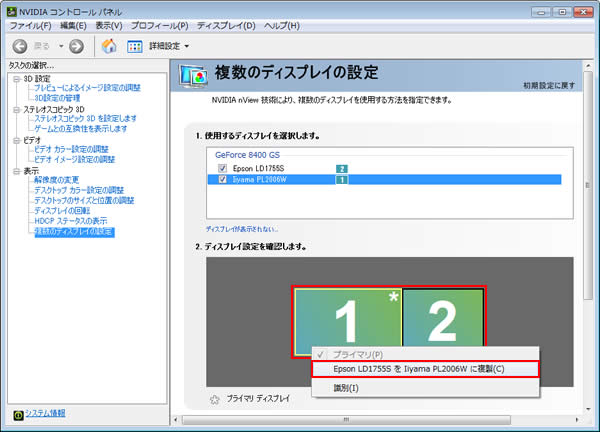
3-4 [適用]をクリックします。
![[適用]をクリック](/alphascope/file/623437796f3333332b584d7270586a4655762b676c673d3d/4d4947/image_2009_12_23_2886107.jpg)
ディスプレイ ウィザードを使用しない場合
1デスクトップの何も表示されていない部分を右クリックし、表示されるメニューより[NVIDIA コントロール パネル]をクリックします。
![[NVIDIA コントロール パネル]をクリック](/alphascope/file/623437796f3333332b584d7270586a4655762b676c673d3d/4d4947/image_2009_12_29_2886101.gif)
2 「NVIDIA コントロールパネル」画面が表示されるので、[表示]-[複数のディスプレイの設定]を選択し、以下のように設定して[適用]をクリックします。
2-1[1.使用する nView ディスプレイ モードを選択します。]から以下のいずれかのモードを選択します。
- 1台のディスプレイのみ使用する(シングル)
- 両方のディスプレイで同じ(クローン)
- 1つの大きな横型デスクトップ(水平スパン)
- 1つの大きな縦型デスクトップ(垂直スパン)
- 互いに独立して設定(Dualview)
2-2[2.使用するディスプレイを選択します。]から使用するディスプレイを選択します。
2-3Dualviewモードを使用する場合は、[3.Windows でプライマリとして使用するディスプレイを選択します。]から、プライマリとして使用するディスプレイを選択します。

[3.Windows でプライマリとして使用するディスプレイを選択します。]が表示されていない場合は、ツールバーの[標準設定]をクリックし、表示されるメニューから[詳細]を選択して詳細設定表示にします。
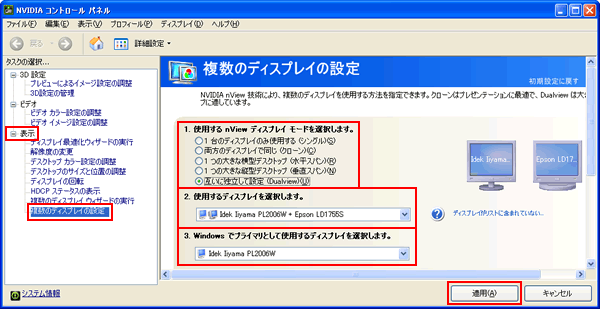
3 「変更の適用」画面が表示されるので、[はい]をクリックします。これでディスプレイの切り替えは完了です。
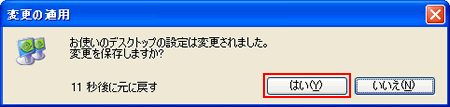
 このページの先頭へ
このページの先頭へ
ディスプレイ ウィザードを使用する場合

ディスプレイ ウィザードでは、1つのディスプレイのみに表示/水平スパン/垂直スパンの設定を行うことができません。
また、垂直スパンに設定している場合はディスプレイウィザードを実行できません。
1つのディスプレイのみに表示/水平スパン/垂直スパンに設定する場合、または垂直スパンに設定している状態で他の表示方法に変更する場合は、「ディスプレイ ウィザードを使用しない場合」をご覧ください。
1デスクトップの何も表示されていない部分を右クリックし、表示されるメニューより[NVIDIA コントロール パネル]をクリックします。
![[NVIDIA コントロール パネル]をクリック](/alphascope/file/623437796f3333332b584d7270586a4655762b676c673d3d/4d4947/image_2009_12_29_2886101.gif)
2「NVIDIA コントロールパネル」画面が表示されるので、[表示]-[複数のディスプレイ ウィザードの実行]を選択します。
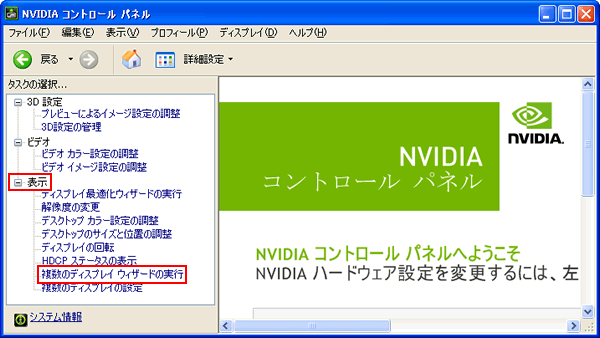
3「NVIDIA nView マルチディスプレイ セットアップ ウィザードへようこそ」と表示されるので、[次へ]をクリックします。
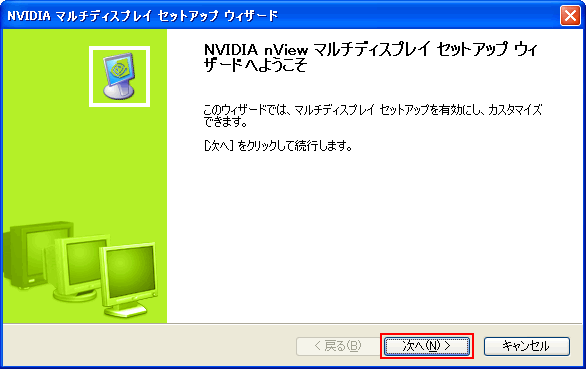
4「精度タイプ」と表示されるので、使用する精度タイプを選択して[次へ]をクリックします。
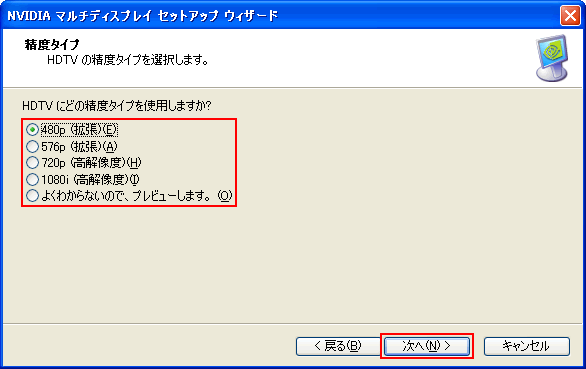
5「NVIDIA nView ディスプレイ モード」と表示されるので、使用するディスプレイ モードを選択して[次へ]をクリックします。
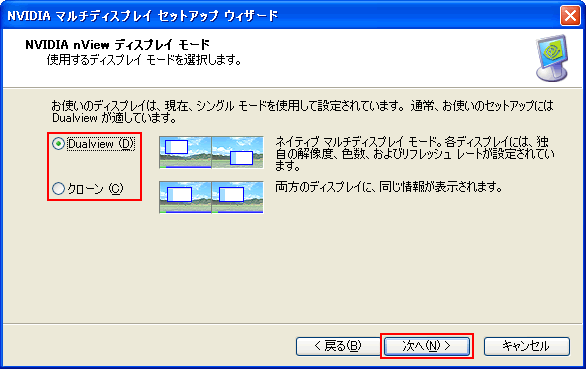
6Dualviewモードを選択した場合は「ディスプレイの外観」と表示されるので、画面解像度とカラー品質を設定して[次へ]をクリックします。
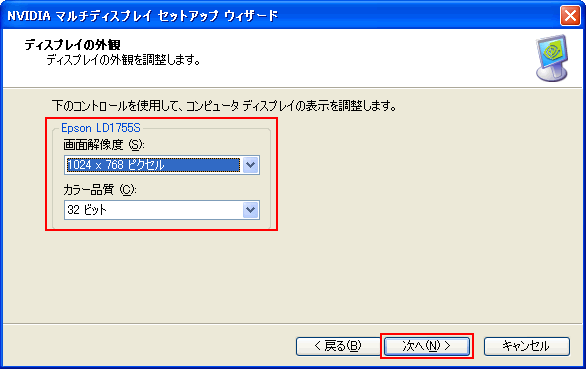
7「プレビュー」と表示されるので、[次へ]をクリックします。
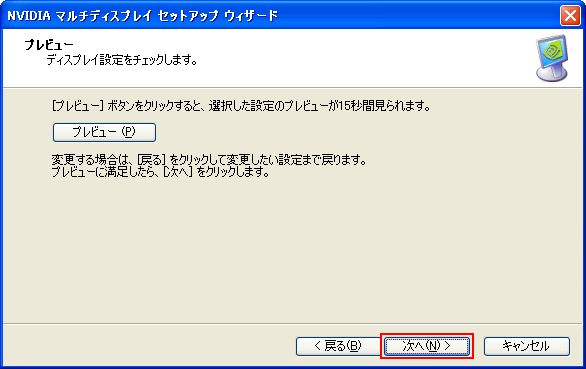
8「nView マルチディスプレイ セットアップ ウィザードの完了」と表示されるので、[完了]をクリックします。これでディスプレイの切り替えは完了です。
