文書や画像などのファイルを複数開いている場合に、ウィンドウを並べて表示させることができます。
操作方法は、デスクトップモードとタブレットモードで異なります。
デスクトップモードとタブレットモードを切り替える方法については、下記をご覧ください。
※本コンテンツの内容は2018年6月時点の情報に基づいています。

デスクトップモードの場合
※画面デザインは異なる場合があります。
Windowsの画面上で、2つのウィンドウを同じ大きさで左右に、または複数のウィンドウをタイル状に並べることができます。
2つのウィンドウを並べる
1 複数のウィンドウを開いている状態で、以下のいずれかの操作をします。
<マウス/タッチ操作の場合>
1-1 ウィンドウをドラッグし、マウスのポインターが画面の左端または右端に触れてから離します。
<キーボード操作の場合>
1-1 ひとつのウィンドウを選択して、 を押しながら
を押しながら または
または キーを押します。
キーを押します。
2 選択したウィンドウが画面半分に表示され、その隣にそのほかのウィンドウが縮小表示されます。
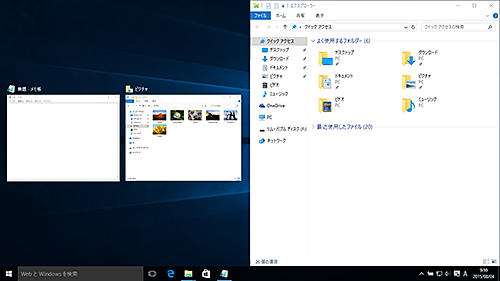
3 縮小表示されているウィンドウの中からひとつ選択すると、そのウィンドウが画面半分の大きさまで拡大され、2つのウィンドウが左右に並んで表示されます。
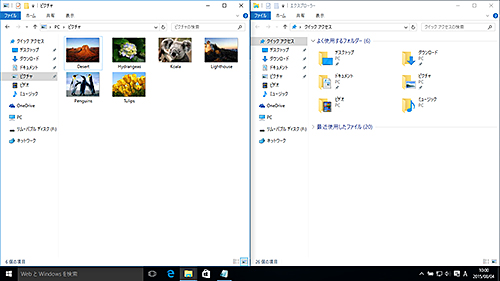
複数のウィンドウを並べる
1 複数のウィンドウを開いている状態で、タスクバーを右クリック(タッチ操作の場合は長押し)し、[ウィンドウを左右に並べて表示](または[ウィンドウを上下に並べて表示])を選択します。
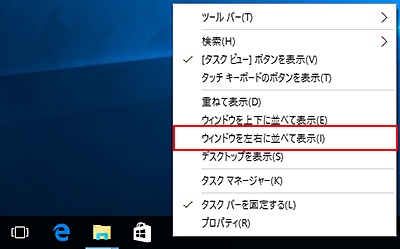
2 複数のウィンドウが並んで表示されます。
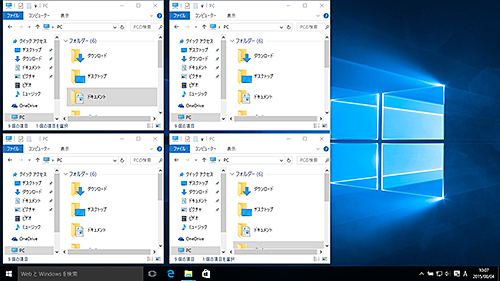
 このページの先頭へ
このページの先頭へ
タブレットモードの場合
タブレットモードの場合、ディスプレイの解像度によっては3つ以上のアプリをスナップ表示できます。アプリをスナップして表示する方法は次のとおりです。
※画面デザインは異なる場合があります。
2つのアプリを並べる
Windowsの画面上で、2つのアプリ画面を同じ大きさで左右に並べることができます。
1 アプリ画面の上端をから中央に向かってドラッグし、アプリを縮小表示させます。そのまま指を離さずにアプリを画面の右側または左側までドラッグし、画面の境界線が表示されたら指を離します。
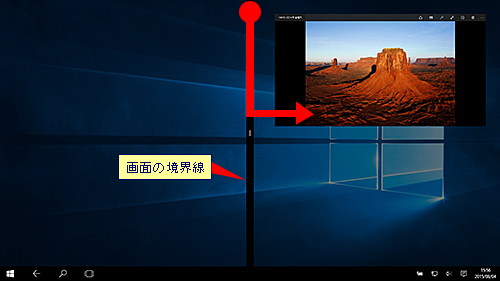
2 選択したアプリが画面半分に表示され、その隣にそのほかのアプリが縮小表示されます。
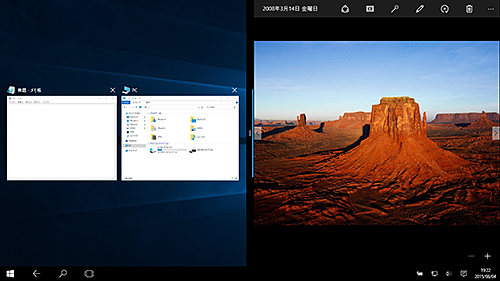
3 縮小表示されているアプリの中からひとつ選択すると、そのアプリが画面半分の大きさまで拡大され、2つのアプリが左右に並んで表示されます。
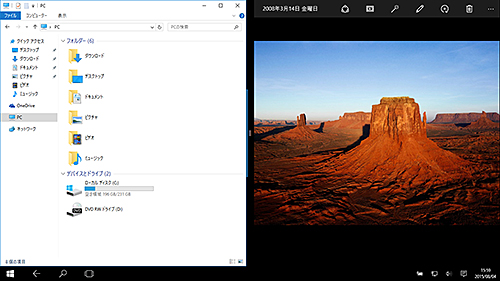
表示されているアプリの大きさを変更する
画面の境界部分を左右にドラッグして、大きさを調整することができます。
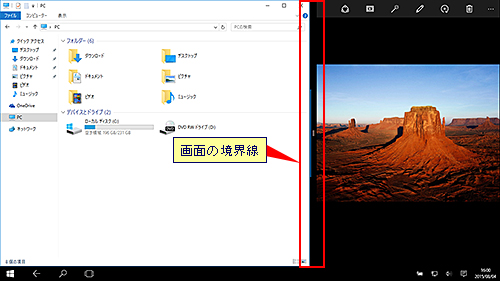
2つのアプリの左右の位置を変更したい場合は、片方のアプリのタイトルバーをタップしたまま、もう片方側にドラッグします。
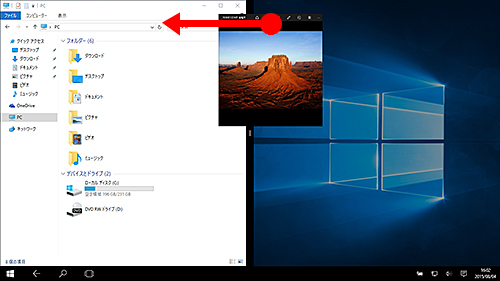
アプリ画面の分割表示を終了する
1画面表示に戻すには、境界部分を画面の端までドラッグします。
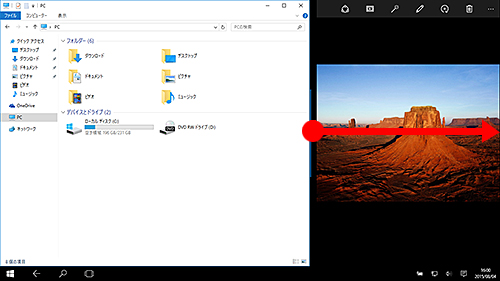
 このページの先頭へ
このページの先頭へ
