OneDriveとは、マイクロソフト社が提供しているオンラインファイルストレージ (Web上のファイル保存場所)です。OneDriveに保存したファイルはパソコンから簡単に確認・編集することができます。
※OneDriveを使用するには、Microsoft アカウントが必要です。

OneDriveについて更に詳しく知りたい場合は
ここでは、OneDriveの基本的な使用方法を説明しています。より詳細な情報が必要な場合は、通知領域の をクリックし、[その他]-[ヘルプの表示]を選択して、OneDriveのヘルプを確認してください。ヘルプを表示するにはインターネットに接続している必要があります。
をクリックし、[その他]-[ヘルプの表示]を選択して、OneDriveのヘルプを確認してください。ヘルプを表示するにはインターネットに接続している必要があります。
![[その他]-[ヘルプの表示]を選択する画面](/alphascope/file/623437796f3333332b584d7270586a4655762b676c673d3d/4d4947/image_2020_06_24_2877202.jpg)
※タブレットモードが有効になっている場合は、 を長押し-[エクスプローラー]-左メニューから[OneDrive]を長押し-[設定]を選択すると表示される画面で「バージョン情報」タブ-[OneDriveのヘルプ情報]をタップします。
を長押し-[エクスプローラー]-左メニューから[OneDrive]を長押し-[設定]を選択すると表示される画面で「バージョン情報」タブ-[OneDriveのヘルプ情報]をタップします。
※本コンテンツの内容は2020年7月時点の情報に基づいています。
※インターネットに接続している必要があります。
※画面デザインは異なる場合があります。

OneDriveにサインインする方法
はじめてOneDriveを起動するとき、OneDriveにサインインするためのMicrosoftアカウントを登録します。
以下の手順で初回設定を行ってください。
1 タスクバーの をクリックし、表示された「エクスプローラー」画面左側から[OneDrive]を選択します。
をクリックし、表示された「エクスプローラー」画面左側から[OneDrive]を選択します。
※タブレットモードの場合は、 を長押しして表示される一覧から[エクスプローラー]を選択すると「エクスプローラー」画面が表示されます。
を長押しして表示される一覧から[エクスプローラー]を選択すると「エクスプローラー」画面が表示されます。
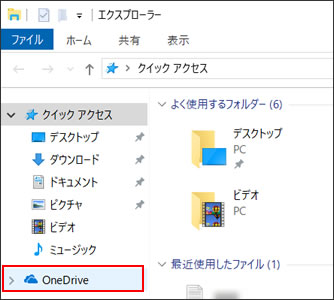
2 「OneDrive を設定」と表示されるので、Microsoft アカウントで使用しているメールアドレスを入力して[サインイン]をクリックします。
※「OneDrive の設定を完了」と表示された場合は、[OK]をクリックするとOneDriveへのサインインが完了します。


Microsoftアカウントをお持ちでない場合は、ご使用のメールアカウントを利用してOneDrive用のMicrosoft アカウントを新規登録できます。[アカウントを作成]をクリックすると表示されるリンクからMicrosoftのWebページにアクセスし、新規登録を行ってください。
3 Microsoft アカウントのパスワードの入力を求められるので、パスワードを入力して[サインイン]をクリックします。
4 準備ができましたというメッセージが表示されるまで画面を進めたら、OneDriveへサインインする手順は完了です。
[OneDrive フォルダーを開く]をクリックすると、「OneDrive」フォルダーが開きます。
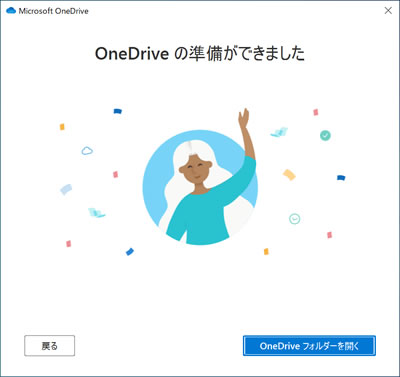
 このページの先頭へ
このページの先頭へ
OneDriveにファイルを保存する
エクスプローラーを開いてOneDriveにデータを保存する方法を説明します。
ファイルを保存する
1 タスクバーの をクリックし、表示された「エクスプローラー」画面左側から[OneDrive]を選択します。
をクリックし、表示された「エクスプローラー」画面左側から[OneDrive]を選択します。
※タブレットモードの場合は、 を長押しして表示される一覧から[エクスプローラー]を選択すると「エクスプローラー」画面が表示されます。
を長押しして表示される一覧から[エクスプローラー]を選択すると「エクスプローラー」画面が表示されます。
2 エクスプローラーの「OneDrive」フォルダー内に任意のデータを保存します。
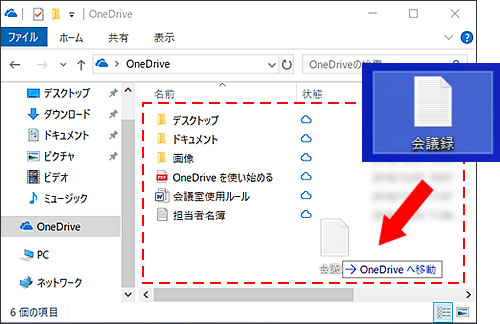
 このページの先頭へ
このページの先頭へ
OneDriveのファイル オンデマンドを使う
オンデマンド機能では、ファイルやフォルダーはOneDriveのWebサイト(オンライン上)にのみに保存されます。必要に応じてパソコンにダウンロードして参照・編集します。外出先で別のパソコンからOneDriveにサインインして、オンライン上のファイルを参照することもできます。
パソコンのストレージ(HDDやSSDなどの記憶装置)容量を節約したいときに便利です。
OneDriveのファイル オンデマンド機能を有効にする
OneDriveのファイル オンデマンド機能を利用するには、以下の手順で機能を有効にします。
1 通知領域内の をクリックし、表示された一覧から[その他]-[設定]を選択します。
をクリックし、表示された一覧から[その他]-[設定]を選択します。
※タブレットモードが有効になっている場合は、 を長押し-[エクスプローラー]-左メニューから[OneDrive]を長押し-[設定]を選択します。
を長押し-[エクスプローラー]-左メニューから[OneDrive]を長押し-[設定]を選択します。
![[その他]-[設定]を選択する画面](/alphascope/file/623437796f3333332b584d7270586a4655762b676c673d3d/4d4947/image_2019_12_03_2877202.jpg)
2 「Microsoft OneDrive」画面が表示されるので、「設定」タブをクリックし、[容量を節約し、ファイルを使用するときにダウンロード]にチェックを付けます。
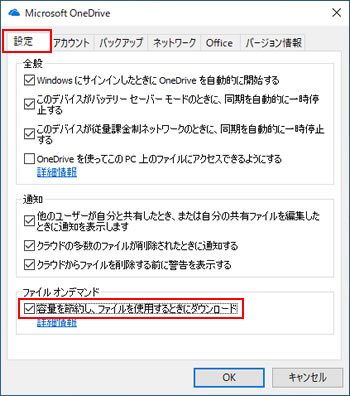
3 [OK]をクリックして画面を閉じます。
これで、OneDriveのファイル オンデマンド機能を有効にする手順は完了です。
ファイル・フォルダーをオフラインで使用するかオンラインで使用するか選択する
頻繁に使うデータはオフライン時でも使用できるようにパソコンのストレージにも保存したり、使用頻度の低いデータはパソコンのストレージには保存せず利用するたびにダウンロードしたりするように設定できます。ファイル・フォルダーごとに設定できます。
1 タスクバーの をクリックし、表示された「エクスプローラー」画面左側から[OneDrive]を選択します。
をクリックし、表示された「エクスプローラー」画面左側から[OneDrive]を選択します。
※タブレットモードの場合は、 を長押しして表示される一覧から[エクスプローラー]を選択すると「エクスプローラー」画面が表示されます。
を長押しして表示される一覧から[エクスプローラー]を選択すると「エクスプローラー」画面が表示されます。
2 任意のファイル・フォルダーを選択し、右クリックして[このデバイス上で常に保持する]または[空き容量を増やす]をクリックします。

OneDriveのファイル オンデマンド機能の詳細について
OneDriveのファイル オンデマンド機能の詳細については、「Microsoft OneDrive」画面-「設定」タブ-「ファイルオンデマンド」項目の[詳細情報]をクリックして、マイクロソフト社の機能説明のページを参照してください。
※リンク先のページはマイクロソフト社が運営しています。ページは予告なく変更される場合があります。
 このページの先頭へ
このページの先頭へ
OneDriveのWebサイトへアクセスする
- 通知領域内の
 -[その他]をクリックし、表示された一覧から[オンラインで表示]を選択します。
-[その他]をクリックし、表示された一覧から[オンラインで表示]を選択します。
※デスクトップモードの場合のみ
![[その他]-[オンラインで表示]を選択する画面](/alphascope/file/623437796f3333332b584d7270586a4655762b676c673d3d/4d4947/image_2019_12_03_2877203.jpg)
- エクスプローラーの「OneDrive」フォルダー内を右クリックして、表示されるメニューから[オンラインで表示]を選択します。
※タブレットモードが有効になっている場合は を長押しして表示される一覧から[エクスプローラー]を選択すると、「エクスプローラー」画面が表示されます。
を長押しして表示される一覧から[エクスプローラー]を選択すると、「エクスプローラー」画面が表示されます。
![一覧から[オンラインで表示]を選択する画面](/alphascope/file/623437796f3333332b584d7270586a4655762b676c673d3d/4d4947/image_2018_12_01_2877222.jpg)

更新したファイルを更新前の状態に復元する (バージョン履歴)
OneDriveのWebサイトにアクセスすると、更新したファイルを更新前の状態に復元できる「バージョン履歴」機能を使用することができます。OneDriveのWebサイトから復元したいファイルを右クリック(タッチ操作の場合は長押し)して表示される[バージョン履歴]を選択してください。
※OneDriveのWebサイトはマイクロソフト社が運営しています。ページは予告なく変更される場合があります。
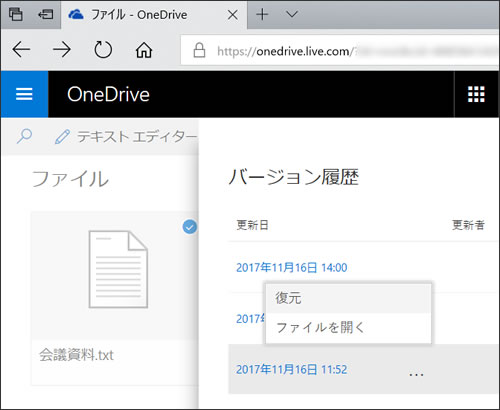
 このページの先頭へ
このページの先頭へ
