自動バックアップ機能である「ファイルの履歴」を使用して、画像、音楽、ドキュメントなどの個人用フォルダーや、お気に入り、デスクトップなどの個人のファイルやフォルダーのバックアップを作成することができます。
バックアップしたデータを復元する方法は、下記コンテンツをご覧ください。
※本コンテンツの内容は2018年6月時点の情報に基づいています。

バックアップの指定先について
バックアップ先として指定できるのは、Cドライブ(Windowsがインストールされているドライブ)以外の次のドライブです。
- 増設したHDD(内蔵/外付け)
- ネットワーク上のドライブ
複数のユーザーアカウントで使用している場合
Windowsを複数のユーザーアカウントで使用している場合は、アカウントごとにバックアップの設定が必要です。
ファイルの履歴を保存する
※画面デザインは異なる場合があります。
増設したHDDなどにファイルの履歴を保存する方法は、次のとおりです。
1  -[
-[ (設定)]-[更新とセキュリティ]-をクリックします。
(設定)]-[更新とセキュリティ]-をクリックします。
2 「更新とセキュリティ」画面が表示されるので、画面左側の[バックアップ]を選択し、画面右側に表示される「ファイル履歴を使用してバックアップ」の[ドライブの追加]をクリックします。
![[ドライブの追加]をクリック](/alphascope/file/623437796f3333332b584d7270586a4655762b676c673d3d/4d4947/image_2016_09_30_2876403.jpg)
「使用できるドライブが見つかりません。」と表示された場合は、バックアップ先として指定できるドライブがありません。別のドライブにバックアップを保存したい場合は、ドライブを増設するか、外付けドライブを接続してから作業を行ってください。
3 「ドライブを選んでください」と表示されるので、バックアップ先のドライブを選択します。
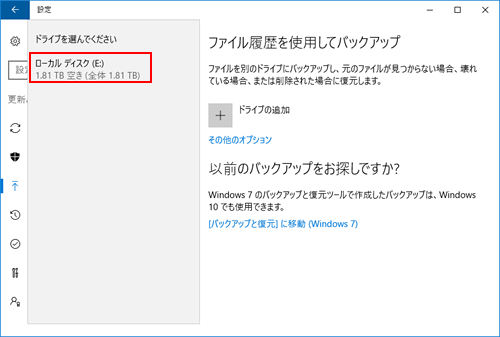
4 バックアップの設定が完了すると「ファイルのバックアップを自動的に実行」項目が「オン」になります。
指定された時間ごと(初期設定では1時間ごと)に、自動的にバックアップが実行されます。
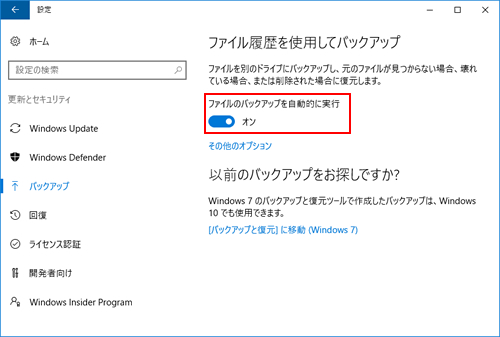
これで、ファイルの履歴を保存する設定は完了です。
※初回バックアップは設定された時間になると行われます。すぐにバックアップを作成する場合は、「手動でバックアップを作成する」をご覧ください。

バックアップに関する設定を変更する
「ファイル履歴を使用してバックアップ」の[その他のオプション]をクリックすると、「バックアップ オプション」画面でバックアップの頻度やバックアップ対象など、バックアップに関する設定を変更することができます。
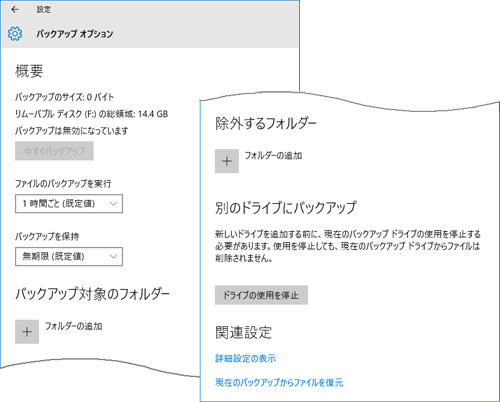
- 概要:ファイルのコピーを保存する頻度や期間を設定できます。
- バックアップ対象のフォルダー:バックアップを行うフォルダーを追加したり、削除したりすることができます。
- 除外するフォルダー:ファイルの履歴の保存対象外とするフォルダーを指定します。
※別のドライブにバックアップを保存する場合は、バックアップ先に指定しているドライブの使用を停止する必要があります。
「別のドライブにバックアップ」の[ドライブの使用を停止]をクリックし、新しいドライブを指定し直してください。
 このページの先頭へ
このページの先頭へ
手動でバックアップを作成する
すぐにバックアップを作成したい場合や、任意のタイミングでバックアップを行う場合など、手動でバックアップを作成する方法は次のとおりです。
1  -[
-[ (設定)]-[更新とセキュリティ]-をクリックします。
(設定)]-[更新とセキュリティ]-をクリックします。
2 「更新とセキュリティ」画面が表示されるので、画面左側の[バックアップ]を選択し、画面右側に表示される「ファイル履歴を使用してバックアップ」の[その他のオプション]をクリックします。
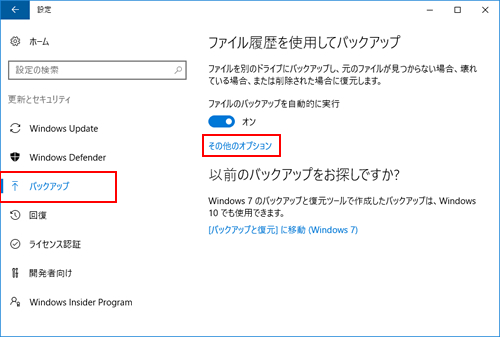
3 「バックアップ オプション」画面が表示されるので、[今すぐバックアップ]をクリックします。
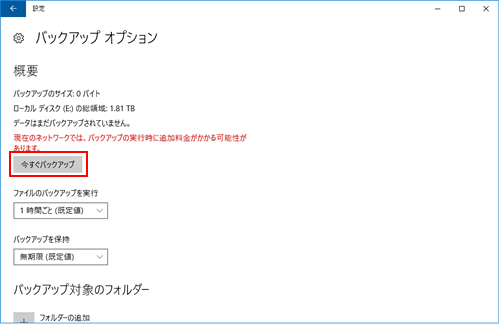
4 バックアップが完了したら、「最新のバックアップ」の日時が更新されます。
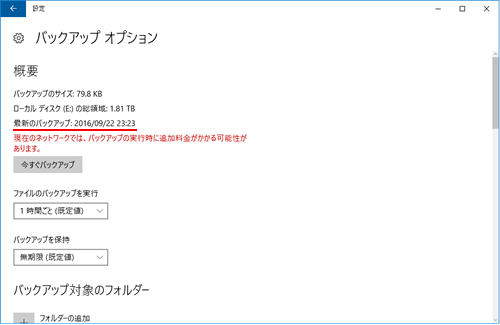
 このページの先頭へ
このページの先頭へ
