ここでは、通常のパスワードの代わりにピクチャパスワードを利用する方法について説明します。
ピクチャ パスワードを設定すると、起動時に表示される画面上でマウスや指で円や直線を描いたり、クリック/タップするなど、3つの操作の組み合わせでWindowsにサインインできます。文字の入力は不要です。
※本コンテンツの内容は2019年6月時点の情報に基づいています。

ピクチャパスワードを作成する
ピクチャパスワードを作成する方法は、次のとおりです。パスワードに設定したい画像がある場合は、あらかじめ「ピクチャ」フォルダー(フォト)などに保存しておいてください。

パスワードを設定しないと、ピクチャパスワードを作成できません。パスワードが設定されていない場合は、パスワードを作成しておいてください。
※画面デザインは異なる場合があります。
1 ピクチャパスワードを作成するユーザーアカウントでサインインします。
2  -[
-[ (設定)]-[アカウント]-[サインイン オプション]をクリックします。
(設定)]-[アカウント]-[サインイン オプション]をクリックします。
3 「ピクチャ パスワード」-[追加]をクリックします。
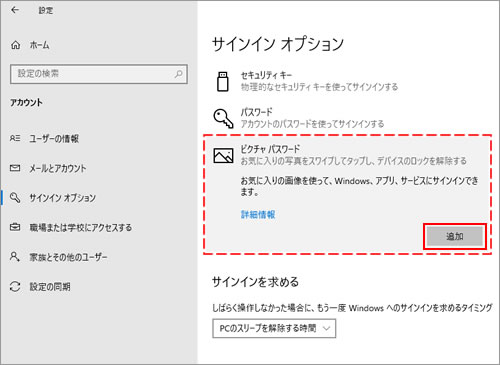
4 「ピクチャ パスワードの作成」と表示されるので、現在のパスワードを入力して[OK]をクリックします。
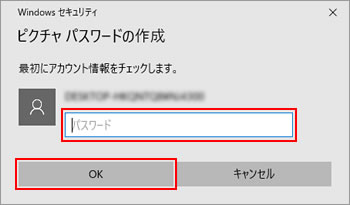
5 「ピクチャ パスワードを使う」と表示されるので、[画像を選ぶ]をクリックします。
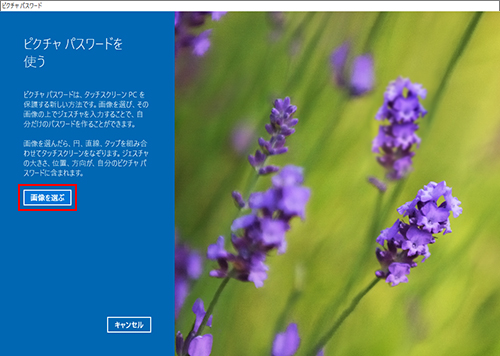
6 「ピクチャ」フォルダーが表示されるので、パスワードに設定したい画像を選択して[開く]をクリックします。
[PC]や[OneDrive]などをクリックして、他の画像の保存場所を選択することもできます。
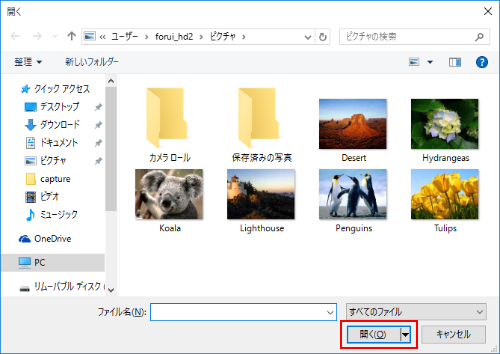
7 「これでよろしいですか?」と表示されるので、[この画像を使う]をクリックします。
![[この画像を使う]をクリック](/alphascope/file/623437796f3333332b584d7270586a4655762b676c673d3d/4d4947/image_2015_08_26_2876306.jpg)
8 「ジェスチャの設定」と表示されるので、画面上でパスワードとなる3つのジェスチャを設定します。
画面上のお好みの場所で、マウスや指で円や直線を描いたり、クリック・タップしたりすることで、ジェスチャを設定できます。

9 「ジェスチャの確認」と表示されるので、確認のために手順8で設定したジェスチャをもう一度行います。
10 「設定が終わりました。」と表示されるので、[完了]をクリックします。
これで、ピクチャパスワードを作成する手順は完了です。

ピクチャパスワードでサインインする
ピクチャパスワードを設定すると、Windows起動時にピクチャパスワードの入力画面が表示されるので、設定したジェスチャを行ってください。
※ピクチャパスワードの入力画面で[サインイン オプション]をクリックすると表示される、 または
または を選択して、ジェスチャの代わりにパスワードを入力してサインインすることもできます。
を選択して、ジェスチャの代わりにパスワードを入力してサインインすることもできます。
 このページの先頭へ
このページの先頭へ
ピクチャ パスワードを変更する
ピクチャパスワードの変更画面では、現在使用している画像を変更したり、ジェスチャを変更したりすることができます。また、ジェスチャを忘れた場合に動作を確認することもできます。
※画面デザインは異なる場合があります。
1 ピクチャパスワードを変更するユーザーアカウントでサインインします。
2  -[
-[ (設定)]-[アカウント]-[サインイン オプション]をクリックします。
(設定)]-[アカウント]-[サインイン オプション]をクリックします。
3 「ピクチャ パスワード」-[変更]をクリックします。
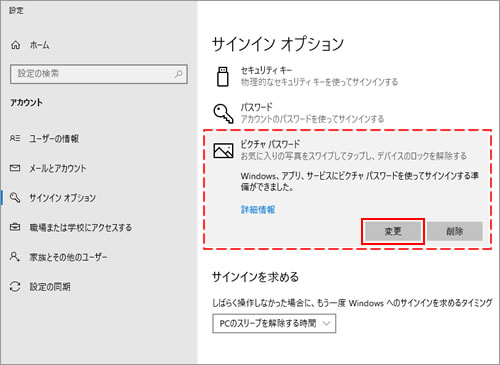
4 「ピクチャ パスワードの変更」と表示されるので、現在のパスワードを入力し、[OK]をクリックします。
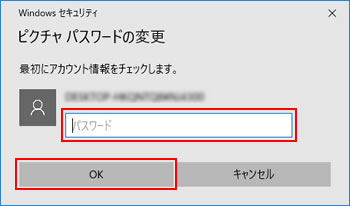
5 必要に応じて画像を選びなおしたり、ジェスチャを再設定します。
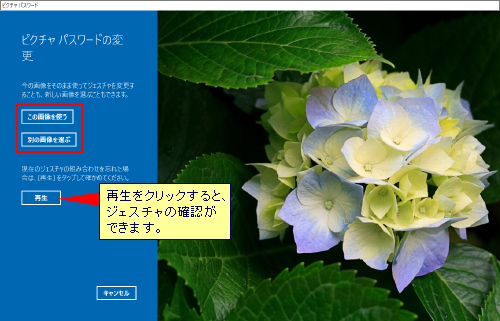
 このページの先頭へ
このページの先頭へ
ピクチャパスワードを削除する
ピクチャパスワードを削除する方法は、次のとおりです。
※画面デザインは異なる場合があります。
1 ピクチャパスワードを削除するユーザーアカウントでサインインします。
2  -[
-[ (設定)]-[アカウント]-[サインイン オプション]をクリックします。
(設定)]-[アカウント]-[サインイン オプション]をクリックします。
3 「ピクチャ パスワード」-[削除]をクリックします。
ピクチャパスワードが削除されます。
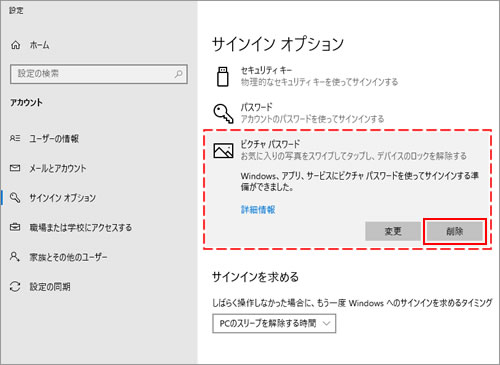
 このページの先頭へ
このページの先頭へ
