複数のユーザーでパソコンを使用している場合はもちろん、自分だけで使用している場合でも、ほかの人がパソコンを使う可能性はあります。セキュリティー面の対策として、登録しているローカルアカウントにパスワードを設定し、他人がサインインできないようにしておく必要があります。
パソコンを使用する場合には、アカウントとセットでパスワードを設定しておくことをおすすめします。

Microsoftアカウントのパスワード
Microsoftアカウントの場合は、パスワードが必須です。Microsoftアカウントを作成するときにパスワードを設定します。Microsoftアカウントのパスワードは、マイクロソフト社のWebサービス上に登録され、パソコン上には保存されません。
なお、Windowsにサインインするときは、パスワードの代わりにPINを使用します。

パスワードを忘れると
設定したパスワードはメモを取るなどして忘れないようにしてください。
ローカルアカウントの場合、設定したパスワードを忘れると、Windowsにサインインできなくなります。場合によっては、Windowsの再インストールが必要です。
万一パスワードを忘れてしまった場合は、以下のコンテンツをご覧ください。
※本コンテンツの内容は2020年7月時点の情報に基づいています。

ローカルアカウントのパスワードを作成する
ローカルアカウントのパスワードを作成する方法は、次のとおりです。
※画面デザインは異なる場合があります。
1 パスワードを作成するユーザーアカウントでサインインします。
2  -[
-[ (設定)]-[アカウント]-[サインイン オプション]をクリックします。
(設定)]-[アカウント]-[サインイン オプション]をクリックします。
3 「パスワード」項目の[追加]をクリックします。

4 「パスワードの作成」と表示されるので、「新しいパスワード」と「パスワードの確認入力」、「パスワードのヒント」を入力して[次へ]をクリックします。
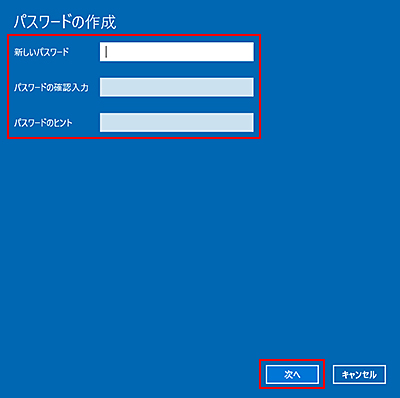

パスワードの付け方
パスワードは文字や数字、記号の組み合わせです。パスワードは、生年月日や電話番号などの単純なものだとほかの人にサインインされやすいので、数字とアルファベットが混在した推測しにくいものにします。
パスワードのヒント
サインイン時にパスワードを間違えた場合、パスワードのヒントが表示されます。
5 [完了]をクリックします。
これで、パスワードの作成は完了です。

パスワードロック画面
パスワードを設定すると、Windowsにサインインするときに、ロック画面が表示されます。ロック画面が表示された場合は、画面をクリックするか、画面の下部をクリックしたまま上へスライドすると、パスワード入力画面が表示されます。
ほかのローカルアカウントのパスワードを作成する
自分(サインインしているアカウント)以外のローカルアカウントのパスワードを作成したい場合は、コントロールパネルから行います。管理者アカウントでサインインして行ってください。
1  ‐([すべてのアプリ])‐[Windows システム ツール]‐[コントロール パネル]をクリックします。
‐([すべてのアプリ])‐[Windows システム ツール]‐[コントロール パネル]をクリックします。
※タブレットモードが有効になっている場合は、画面左側の をタップすると、すべてのアプリ一覧が表示されます。
をタップすると、すべてのアプリ一覧が表示されます。
2 [ユーザー アカウント]-[ユーザーアカウント]-[別のアカウントの管理]をクリックします。
3 パスワードを設定するローカルアカウントを選択して[パスワードの作成]をクリックして設定します。
パスワードを忘れたときのために
あらかじめパスワードリセットディスクを作っておくと、パスワードを忘れてしまったときに、パスワードを設定しなおすことができます。パスワードリセットディスクの作成方法は、「ユーザーアカウントパスワードを忘れた時に備える」をご覧ください。
※パスワードリセットディスクを作成するには、USBメモリーやCDなどのリムーバブルディスクが必要です。
 このページの先頭へ
このページの先頭へ
ローカルアカウントのパスワードを変更/削除する
ローカルアカウントのパスワードを変更/削除する方法は、次のとおりです。
※画面デザインは異なる場合があります。
1 パスワードを変更、削除するユーザーアカウントでサインインします。
2  -[
-[ (設定)]-[アカウント]-[サインイン オプション]をクリックします。
(設定)]-[アカウント]-[サインイン オプション]をクリックします。
3 「パスワード」項目の[変更]をクリックします。
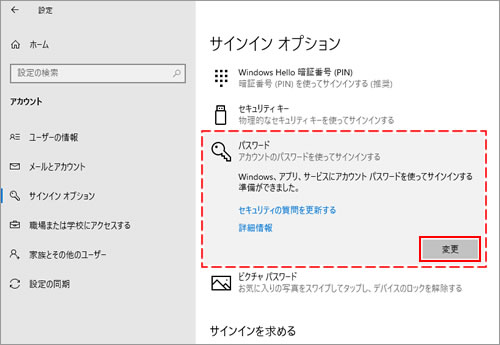
4 「まず、現在のパスワードを入力してください。」と表示されるので、「現在のパスワード」を入力して[次へ]をクリックします。
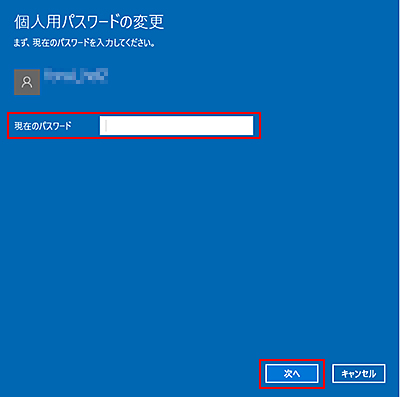
5 「個人用パスワードの変更」と表示されるので、次のとおり設定します。
<パスワードを変更する場合>
「新しいパスワード」と「パスワードの確認入力」に変更後のパスワードを入力し、「パスワードのヒント」を入力して[次へ]をクリックします。
<パスワードを削除する場合>
「新しいパスワード」と「パスワードの確認入力」、「パスワードのヒント」に何も入力しないで[次へ]をクリックします。
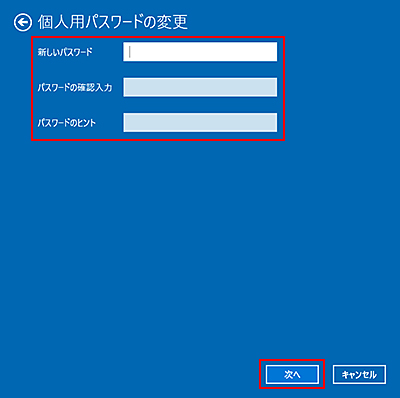
6 [完了]をクリックします。
これで、パスワードの変更、または削除は完了です。
 このページの先頭へ
このページの先頭へ
Microsoftアカウントのパスワードを変更する
Microsoftアカウントのパスワードを変更するには、マイクロソフト社の下記WebサイトにてMicrosoftアカウントでサインインします。[セキュリティー]-「パスワードのセキュリティ]を選択し、以降は画面の指示に従ってください。
- Microsoft社 > アカウント サインイン
※リンク先のサイトはマイクロソフト社が運営しています。ページは予告なく変更される場合があります。
 このページの先頭へ
このページの先頭へ
