1台のパソコンを複数のユーザーで共有する場合は、ユーザーごとに「ユーザー アカウント」を作成することをおすすめします。
自分専用のユーザー アカウントがあれば、ユーザーは個別にブラウザーのお気に入りを設定したり、デスクトップや個人用フォルダーを管理したりできます。
ここでは、ユーザー アカウントを追加する方法について説明します。

ユーザー アカウントの種類
ユーザー アカウントには、大きく分けて次の2種類があります。
<Microsoft アカウント>
マイクロソフト社が提供するオンラインサービス(Outlook.com、Office 365、OneDriveなど)を使用するためのアカウント(電子メールアドレスとパスワード)です。複数のパソコンで同じMicrosoft アカウントを利用してサインインすることができ、個人設定(テーマ、壁紙、ブラウザーのお気に入りなど)やMicrosoft Store アプリなどが同期されます。
※Microsoft アカウントを作成するには、インターネット接続が必要です。
<ローカル アカウント>
1台のパソコンのみにアクセスできるアカウントです。パソコン固有のアカウントのため、ほかのパソコンでは使用することができません。
※OneDrive、Microsoft Storeなどのマイクロソフト社が提供するオンラインサービスを利用するときは、Microsoft アカウントでサービスにサインインします。

アカウントに設定したパスワードを忘れると
作成したアカウントにパスワードを設定した場合は、メモを取るなどして忘れないようにしてください。設定したパスワードを忘れると、Windowsにサインインできなくなります。万一パスワードを忘れてしまった場合は、以下のコンテンツをご覧ください。
※本コンテンツの内容は2020年7月時点の情報に基づいています。
操作手順
お使いのパソコンに、現在サインインしているユーザー アカウント以外のアカウントを追加できます。

「子ども」用のアカウントを追加する場合
パソコンの使用者がお子様の場合、「子ども」用のアカウントを追加するとパソコンの使用を制限したり、管理したりすることができます。詳しくは下記コンテンツをご覧ください。
Microsoft アカウントを追加する場合
Microsoft アカウントを追加する方法は、次のとおりです。
※ご使用の環境により、表示される画面や項目は異なる場合があります。
1 管理者権限を持つアカウントでサインインします。
2  -[
-[ (設定)]-[アカウント]をクリックします。
(設定)]-[アカウント]をクリックします。
3 [家族とその他のユーザー]をクリックし、「他のユーザー」項目-[その他のユーザーをこのPC に追加]をクリックします。
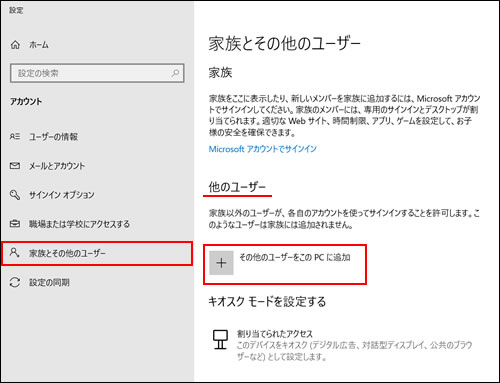
4 「このユーザーはどのようにサインインしますか?」と表示されるので、[このユーザーのサインイン情報がありません]をクリックします。
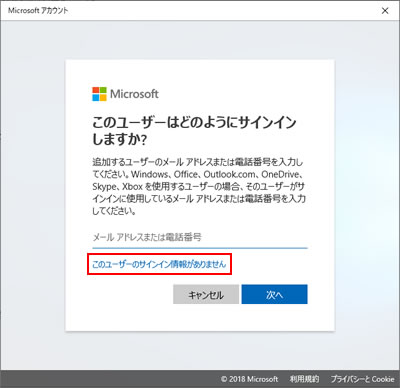

Microsoft アカウントをお持ちの場合
Microsoft アカウント(またはOffice、Outlook.com、OneDrive、Skypeなどのアカウント)をすでにお持ちの場合は、[メールアドレスまたは電話番号]欄にMicrosoft アカウントのメールアドレス(または電話番号)を入力してお進みください。
5 「アカウントの作成」と表示されるので、お持ちのメールアドレスを入力して[次へ]をクリックします。
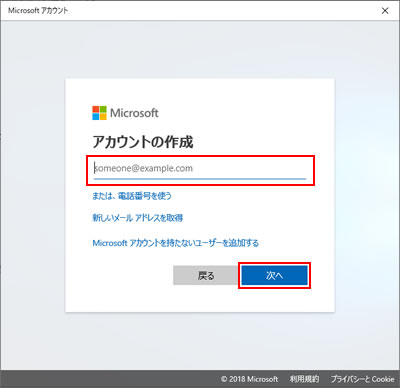

メールアドレスをお持ちでない場合
メールアドレスをお持ちでない場合は、[新しいメールアドレスを取得]をクリックして新規にメールアドレスを作成することもできます。
6 「パスワードの作成」と表示されるので、使用したいパスワードを入力して[次へ]をクリックします。
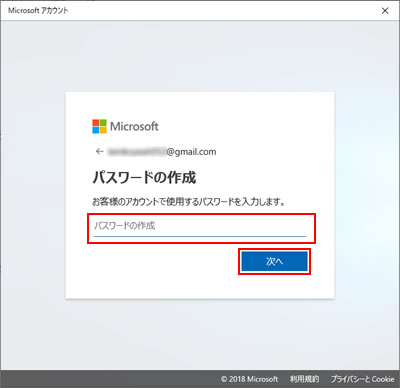
7 「お名前の入力」(または「アカウントの作成」)と表示されるので、アカウント名(姓/名)を入力して[次へ]をクリックします。
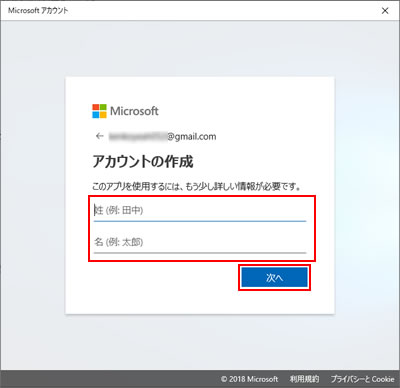
8 「生年月日の入力」(または「詳細の追加」)と表示されるので、お住まいの国/地域、生年月日を設定して[次へ]をクリックします。
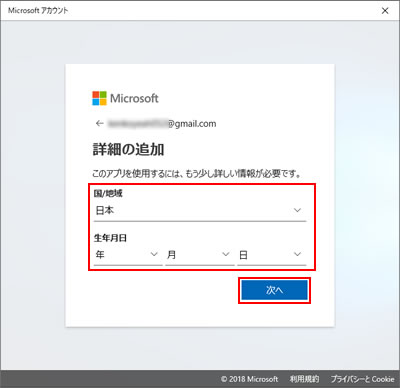
9 「メールの確認」と表示されて、手順5で入力したメールアドレス宛にコードが送信されます。受け取ったコードを入力し、[次へ]をクリックします。
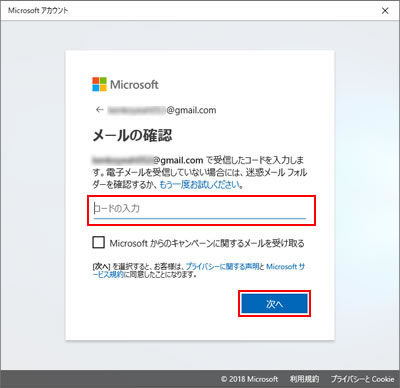
10 「家族とその他のユーザー」と表示されたら、Microsoft アカウントを追加する手順は完了です。
「他のユーザー」項目に作成したMicrosoft アカウントが表示されていることを確認してください。
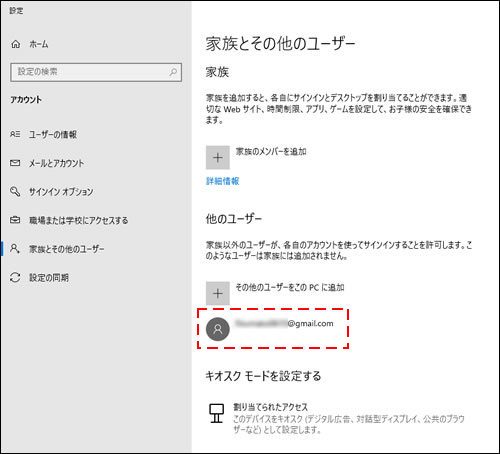

PINの作成
追加したMicrosoft アカウントではじめてサインインする際、PINの作成画面が表示された場合は、任意の数字を入力してPINを作成してください。PINの設定に必要な条件は、下記コンテンツをご覧ください。
ユーザー アカウントの権限を変更する
ここで作成したユーザー アカウントは「標準ユーザー」です。「管理者」に変更したい場合は、下記コンテンツをご覧ください。
 このページの先頭へ
このページの先頭へ
ローカル アカウントを追加する場合
ローカル アカウントを追加する方法は、次のとおりです。
※ご使用の環境により、表示される画面や項目は異なる場合があります。
1 管理者権限を持つアカウントでサインインします。
2  -[
-[ (設定)]-[アカウント]をクリックします。
(設定)]-[アカウント]をクリックします。
3 [家族とその他のユーザー]をクリックし、「他のユーザー」項目-[その他のユーザーをこのPC に追加]をクリックします。
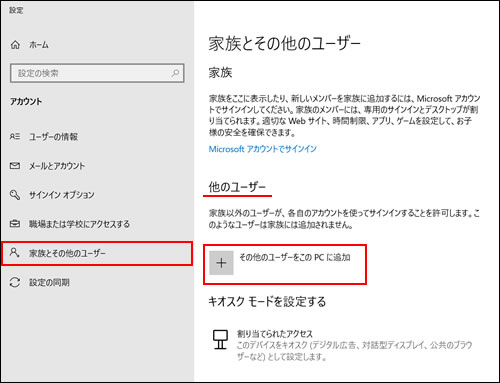
4 「このユーザーはどのようにサインインしますか?」と表示されるので、[このユーザーのサインイン情報がありません]をクリックします。
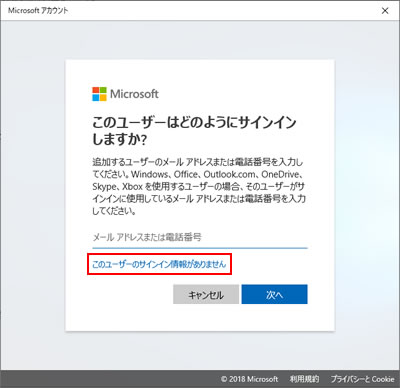
5 「アカウントの作成」と表示されるので、[Microsoft アカウントを持たないユーザーを追加する]をクリックします。
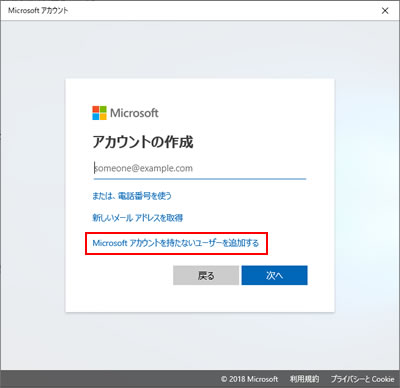
6 「この PC のユーザーを作成」(または「この PC 用のアカウントの作成」)と表示されるので、「ユーザー名」を入力して[次へ]をクリックします。
パスワードを設定する場合は、パスワード、パスワードの確認入力、セキュリティの質問などを入力します。
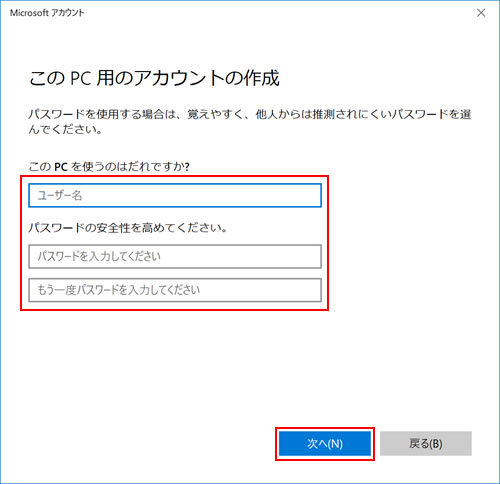

ユーザー アカウント名の入力について
ユーザー アカウント名は半角英数字で入力することを推奨します。
ユーザー アカウント名に「%」、「全角スペース」などの記号 / ひらがなや漢字などの全角文字を使用すると、ソフトウェアがインストールできなかったり、ソフトウェアが正常に動作しなくなったりするなど、不具合が発生する可能性があります。
セキュリティの質問について
ユーザー アカウントのパスワードに「セキュリティの質問」を設定していると、パスワードを忘れたときに、設定した質問に答えて新しいパスワードを設定しなおすことができます。パスワードを忘れたときに備えてセキュリティの質問を設定してください。
7 「家族とその他のユーザー」と表示されたら、ローカル アカウントを追加する手順は完了です。
「他のユーザー」項目に作成したローカル アカウントが表示されていることを確認してください。
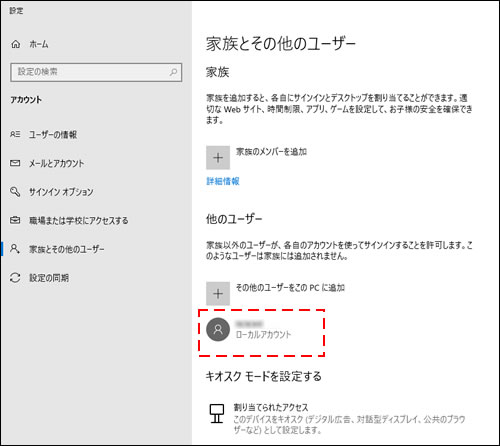

ユーザー アカウントの権限を変更する
ここで作成したユーザー アカウントは「標準ユーザー」です。「管理者」に変更したい場合は、下記コンテンツをご覧ください。
 このページの先頭へ
このページの先頭へ
