このページでは、タッチパッドユーティリティーの設定についてご説明します。
本機は、マルチタッチ対応タッチパッドを採用しています。「つまみズーム機能」による拡大/縮小、「回転機能」による画像の回転など、各種ソフトウェアなどを使って資料を作成する際に、タッチパッド上で直感的な操作が可能です。
- 「タッチパッドユーティリティー」について
- 「タッチパッドユーティリティー」は、タッチパッドドライバーインストール時に同時にインストールされます。タッチパッドユーティリティーで各種設定を行うと、タッチパッドがより操作しやすくなります。

タッチパッドユーティリティー画面の表示方法
※下記手順で使用している画面はWindows 7のものです。
1 通知領域の[△]-「Synaptics ポインティングデバイス」アイコン( )をクリックして、[ポインティングデバイスのプロパティ]を選択します。
)をクリックして、[ポインティングデバイスのプロパティ]を選択します。
※Windows XP / Windows Vistaの場合は、通知領域にアイコンが表示されています。
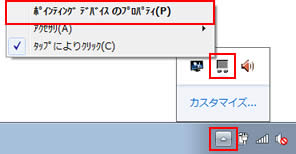
2 「マウスのプロパティ」画面が表示されるので、「デバイス設定」タブ-[設定]をクリックします。

3 「デバイス設定 : Synaptics TouchPad・・・」画面が表示されたら、各種設定を行います。
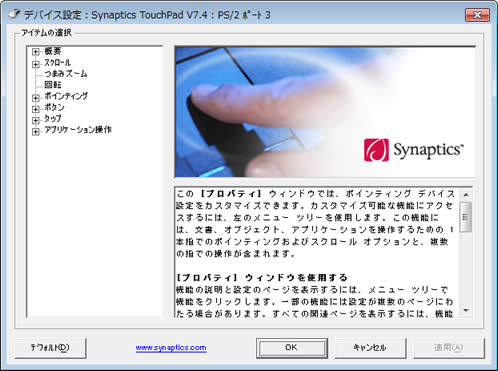
 このページの先頭へ
このページの先頭へ
タッチパッドユーティリティーで設定可能な操作
スクロール
選択した画面のスクロールバーを操作できます。スクロール速度、スクロール範囲、1本指/2本指でのスクロールの設定等が行えます。
【操作方法】
1 タッチパッドに指を1本または2本置きます。
2 上下のスクロールは、タッチパッドの右端に指を触れて上下に動かします。左右のスクロールは、タッチパッドの下部に指を触れて左右に動かします。

【無効にする方法】
1 「デバイス設定 : Synaptics TouchPad・・・」画面を表示します。
2 「アイテムの選択」から[スクロール]-[1本指でのスクロール]を選択し、「1本指でのスクロール」項目の[垂直スクロールを使用する]と[水平スクロールを使用する]のチェックを外します。
※[垂直スクロールを使用する]と[水平スクロールを使用する]は初期状態でチェックが付いています。
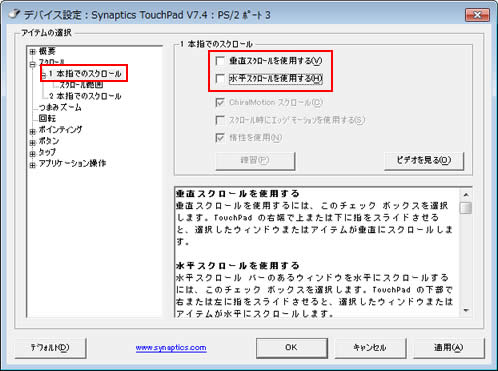
3 「アイテムの選択」から[スクロール]-[2本指でのスクロール]を選択し、「2本指でのスクロール」項目の[垂直スクロールを使用する]と[水平スクロールを使用する]のチェックを外して、[OK]をクリックします。
※[垂直スクロールを使用する]と[水平スクロールを使用する]は初期状態でチェックが付いています。
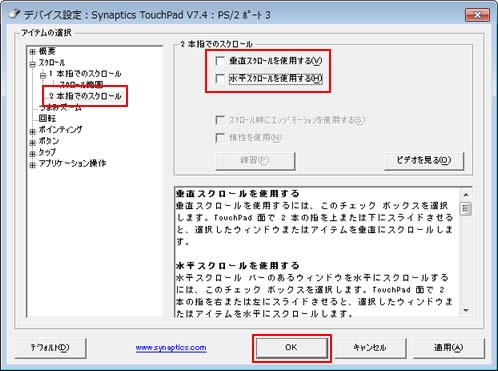
 このページの先頭へ
このページの先頭へ
つまみズーム
画像などを拡大/縮小することができます。つまみズームの有効/無効、ズーム速度の設定が行えます。
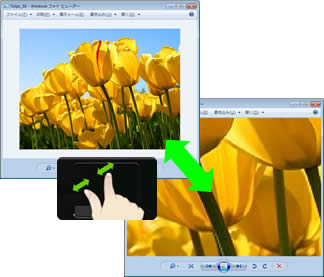
【操作方法】
1 タッチパッドに指を2本置きます。
2 2本の指を遠ざけるようにスライドさせると拡大、近づけるようにスライドさせると縮小します。
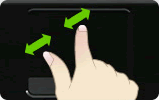
【無効にする方法】
1 「デバイス設定 : Synaptics TouchPad・・・」画面を表示します。
2 「アイテムの選択」から[つまみズーム]を選択し、「つまみズーム」項目の[つまみズームを有効にする]のチェックを外して、[OK]をクリックします。
※[つまみズームを有効にする]は初期状態でチェックが付いています。
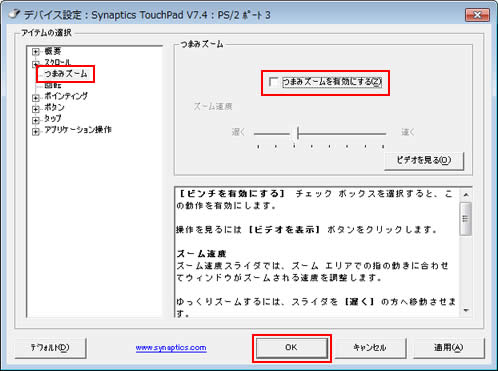
 このページの先頭へ
このページの先頭へ
回転
画像などを90度ずつ回転できます。ピポット回転の有効/無効、右角ピポットの有効/無効、ChiralRotateの有効/無効が行えます。
- ピポット回転
- 画像などを90度ずつ回転できる機能です。
- 右角ピポット
- タッチパッドの右下を使用して、画像などを90度ずつ回転させる機能です。左手を使用して回転させる場合に操作しやすい場合があります。
- ChiralRotate
- タッチパッドの左下に指をおき、円を描くようにスライドさせて画像などを回転させる機能です。本機能はサポートされているアプリケーションのみで動作します。
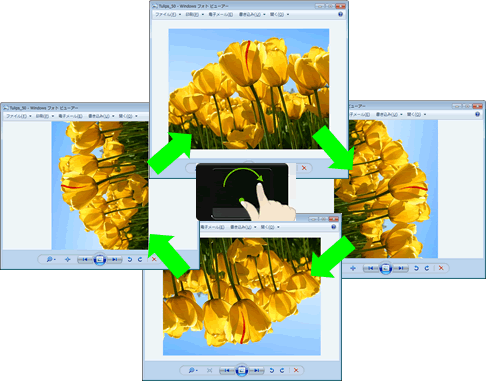
【操作方法】
1 タッチパッドの左下に指を1本置き、そのまま動かさずに置いておきます。
2 他の指をタッチパッドの中央付近に置きます。
3 手順2で置いた指を円状にスライドさせます。時計回り、反時計回りに回転できます。
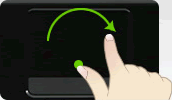
【無効にする方法】
1 「デバイス設定 : Synaptics TouchPad・・・」画面を表示します。
2 「アイテムの選択」から[回転]を選択し、「回転」項目の[ピポット回転を使用する]、[ChiralRotateを有効にする]のチェックを外して、[OK]をクリックします。
※[ピポット回転を使用する]は初期状態でチェックが付いています。
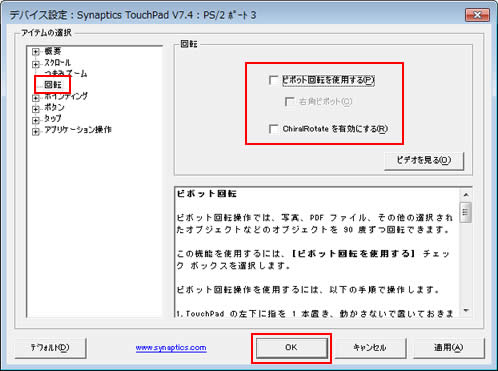
ポインティング
感度(PalmCheck/タッチ感度)、Momentum(モーメンタム)、エッジモーション、ポインティング拡張機能(スローモーション/制約モーション/エリア制限)の設定が行えます。
- Momentum
- タッチパッドで指を動かした際に、ポインターを長く移動させることができる機能です。タッチパッドを指で一回すばやく弾くと、画面の端までポインターが移動します。
- エッジモーション
- タッチパッドの縁まで指をスライドさせた後、そのまま離さずに置いたままにしておくと、ポインターが同じ方向に移動し続ける機能です。
- スローモーション
- ポインターの速度を下げます。より細かい操作が行えるようになります。
- 制約モーション
- ポインターを水平、垂直方向にのみ動けるようにします。
- エリア制限
- アクティブな画面の外側にポインターが出ないようにする機能です。
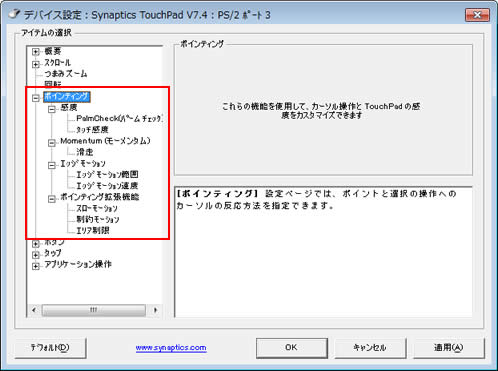
 このページの先頭へ
このページの先頭へ
ボタン
左クリックボタン/右クリックボタンの動作を設定できます。
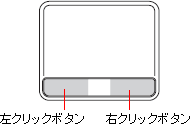
【無効にする方法】
1 「デバイス設定 : Synaptics TouchPad・・・」画面を表示します。
2 「アイテムの選択」から[ボタン]を選択し、「ボタン」項目の[ボタン動作を使用する]のチェックを外します。
※[ボタン動作を使用する]は初期状態でチェックが付いています。
3 クリックボタン以外の操作で、[OK]をクリックします。(例 : タップ機能やキーボード、外付けマウスなど)
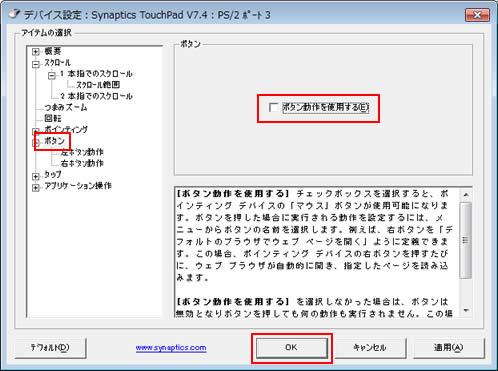
 このページの先頭へ
このページの先頭へ
タップ
タップ機能の有効/無効、タップでドラッグの設定、タップゾーンの設定等が行えます。
タッチパッドの表面に指を触れてすばやく離すと、左クリックボタンを押したときと同じ操作ができます。1回のタップはシングルクリック、2回連続したタップはダブルクリックと同じです。
【操作方法】
1 タッチパッドに指を置きます。
2 タッチパッドの表面に指を触れてすばやく離します。ダブルクリックをする場合は、連続して2回タップします。
【無効にする方法】
1 「デバイス設定 : Synaptics TouchPad・・・」画面を表示します。
2 「アイテムの選択」から[タップ]を選択し、「タップ」項目の[タップ機能を使用する]のチェックを外して、[OK]をクリックします。
※[タップ機能を使用する]は初期状態でチェックが付いています。
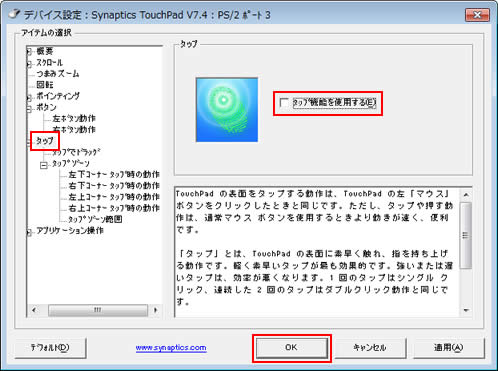
 このページの先頭へ
このページの先頭へ
アプリケーション操作
3本指で押す操作、3本指で弾く操作の設定ができます。
【無効にする方法】
1 「デバイス設定 : Synaptics TouchPad・・・」画面を表示します。
2 「アイテムの選択」から[アプリケーション操作]-[3本指で弾く]を選択し、「3本指で弾く」項目の[3本指で弾く行為を使用する]のチェックを外して[OK]をクリックします。
※[3本指で弾く行為を使用する]は初期状態でチェックが付いています。
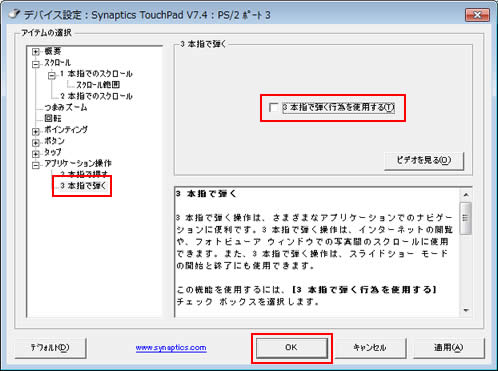
 このページの先頭へ
このページの先頭へ
