ビデオボード「ATI FirePro 2450」はVHDCIコネクターを2つ搭載しており、添付の変換ケーブル使用でDVI-I 29ピンコネクターが4つになります。
各端子にディスプレイを接続することで、どれか1つのディスプレイだけに表示することに加えて、複数のディスプレイを接続して表示するディスプレイを切り替えたり、以下のような表示を行うことができます。
- 拡張デスクトップモード
- 各ディスプレイの解像度、画面の色、リフレッシュレートを個別に設定できます。
- クローン(複製)モード
- ディスプレイに同じイメージが表示され、プレゼンテーションを行う場合に便利です。
- 水平ストレッチモード (Windows XPのみ)
- 1つの大きなデスクトップが水平に並んだディスプレイとして表示されます。
- 垂直ストレッチモード (Windows XPのみ)
- 1つの大きなデスクトップが垂直に並んだディスプレイとして表示されます。
画面を表示するディスプレイの切り替え方法と拡張デスクトップモード、クローン(複製)モード、水平ストレッチモード(Windows XPのみ)、垂直ストレッチモード(Windows XPのみ)の設定方法は次のとおりです。

- 3画面以上の複製はできません。
- 2画面+2画面の複製は可能です。 (※2画面 : 同じVHDCIケーブルに接続したディスプレイ2台)
- ディスプレイを2台のみ接続する場合は、2台とも同じVHDCIケーブルに接続します。
- 拡張デスクトップは4画面まで可能です。
- Windows XP時において、「拡大表示されたデスクトップ」機能は3画面出力まで可能です。
- お問い合わせ先
- 株式会社アスク
ディスプレイの切り替えと設定方法
※画面デザインは異なる場合があります。
Windows XP
ディスプレイを2台接続している場合にディスプレイを切り替える方法

ディスプレイを2台接続する場合は、2台とも同じVHDCIケーブルに接続します。
1 [スタート]-[すべてのプログラム]-[Catalyst Control Center]-[CCC - Advanced]を選択します。
2 「Catalyst Control Center」画面が表示されるので、「グラフィック設定」タブのツリーメニューから[ディスプレイ マネージャ]-[ディスプレイ プロパティ]を選択します。
3 以下のいずれかの手順を実行します。項目をクリックして詳細をご確認ください。
セカンダリディスプレイが無効の場合
3-1 [現在無効の取り付けられているディスプレイ]のディスプレイアイコンを右クリックして、表示されたメニューから以下のいずれかを選択します。
- メインの拡張デスクトップモード : ***
- メインのクローン(プレゼンテーション)モード : ***
- メインの水平ストレッチモード : ***
- メインの垂直ストレッチモード : ***
※「***」部分は、接続されているディスプレイがアナログ接続の場合は「モニタ」、デジタル接続の場合は「デジタル パネル」と表示されます。

3-2 「ディスプレイ マネージャー通知」画面が表示されるので、[はい]をクリックします。これで表示装置の切り替えは完了です。
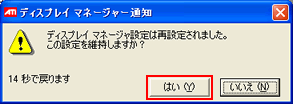
セカンダリディスプレイが有効の場合
3-1 以下のいずれかのディスプレイアイコンを右クリックし、表示されたメニューから表示モードを選択します。
- 拡張デスクトップモードの場合 : [デスクトップ *]
- クローンモード(複製)の場合 : [クローン]
- 水平ストレッチモードの場合 : [右側]
- 垂直ストレッチモードの場合 : [下]

3-2 「ディスプレイ マネージャー通知」画面が表示されるので、[はい]をクリックします。これで表示装置の切り替えは完了です。
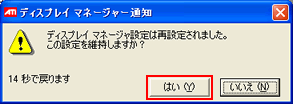
 このページの先頭へ
このページの先頭へ
ディスプレイを3台または4台接続している場合にディスプレイを切り替える方法

- 3画面以上の複製はできません。
- 2画面+2画面のクローン(複製)は可能です。 (※2画面 : 同じVHDCIケーブルに接続したディスプレイ2台)
- 拡張デスクトップは4画面まで可能です。
- 「拡大表示されたデスクトップ」機能は3画面出力まで可能です。
1 [スタート]-[すべてのプログラム]-[Catalyst Control Center]-[CCC - Advanced]を選択します。
2 「Catalyst Control Center」画面が表示されるので、「グラフィック設定」タブのツリーメニューから[ディスプレイ マネージャ]-[ディスプレイ プロパティ]を選択します。
3 このページでは、以下の3パターンについてご説明します。項目をクリックして詳細をご確認ください。
2台のディスプレイに画面を出力する方法
同じVHDCIケーブルに接続しているディスプレイは、拡張デスクトップモード/クローンモード/水平ストレッチモード/垂直ストレッチモードに設定することができます。設定方法は、「Windows XP」-「ディスプレイを2台接続している場合にディスプレイを切り替える方法」をご覧ください。
異なるVHDCIケーブルに接続しているディスプレイは、拡張デスクトップモードに設定することができます。設定方法は、次のとおりです。
3-1 画面右側にあるグレーアウトしているディスプレイをクリックします。

3-2 「このディスプレイを有効にしますか?」画面が表示されるので、[はい]をクリックします。これで、異なるVHDCIケーブルに接続しているディスプレイを拡張デスクトップモードに設定する操作は完了です。

2画面+2画面のクローンモードに設定する方法
3-1 「Windows XP」-「ディスプレイを2台接続している場合にディスプレイを切り替える方法」の手順でクローンモードに設定します。
3-2 画面右側にあるグレーアウトしているディスプレイをクリックします。
※ここでは「2」をクリックします。

3-3 「このディスプレイを有効にしますか?」画面が表示されるので、[はい]をクリックします。
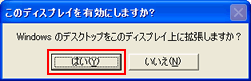
3-4 「ディスプレイ マネージャー通知」画面が表示されるので、[はい]をクリックします。
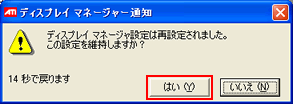
3-5 [グラフィック アダプタ]から[2. ATI FirePro 2450 [(ディスプレイ名)]]を選択します。

3-6 [現在無効の取り付けられているディスプレイ]のディスプレイアイコンを右クリックして、表示されたメニューから[メインのクローン(プレゼンテーション)モード]を選択します。

3-7 「ディスプレイ マネージャー通知」画面が表示されるので、[はい]をクリックします。これで、2画面+2画面のクローンモードに設定する操作は完了です。
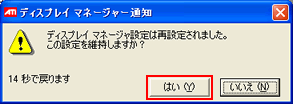
4台のディスプレイで拡張デスクトップモードに設定する方法
3-1 「Windows XP」-「ディスプレイを2台接続している場合にディスプレイを切り替える方法」の手順で拡張デスクトップモードに設定します。
3-2 画面右側にあるグレーアウトしているディスプレイをクリックします。

3-3 「このディスプレイを有効にしますか?」画面が表示されるので、[はい]をクリックします。
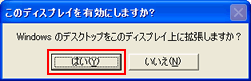
3-4 「ディスプレイ マネージャー通知」画面が表示されるので、[はい]をクリックします。
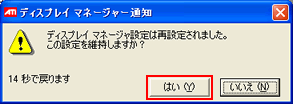
3-5 手順3-2~3-4をもう一つのグレーアウトしているディスプレイでも同様に行います。これで、4台のディスプレイで拡張デスクトップモードに設定する操作は完了です。

ディスプレイの交換について
- 拡張デスクトップモードの場合
- プライマリ/セカンダリディスプレイの設定を変更する場合は、[デスクトップ 1]または[デスクトップ 2]のデスクトップアイコンを右クリックして、表示されるメニューから[ディスプレイの交換]を選択し、以下のいずれかの項目を選択します。
- ディスプレイモードごとの設定を保持 : ディスプレイとディスプレイ設定の両方が切り替わる
- 表示順番のみを交換 : 既存のディスプレイ設定が保持されたままディスプレイが切り替わる
- クローン モード(複製)/水平ストレッチモード/垂直ストレッチモードの場合
- ディスプレイの位置を交換する場合は、[メイン]/[クローン]/[右側]/[下]のディスプレイアイコンを右クリックして、表示されるメニューから[ディスプレイの位置交換]を選択します。
有効にしたディスプレイを無効にする場合
画面右側にあるディスプレイから無効にしたいディスプレイを右クリックして、表示されたメニューから[有効化]を選択するとチェックが外れ、無効になります。

 このページの先頭へ
このページの先頭へ
「拡大表示されたデスクトップ」機能を有効にする方法
「拡大表示されたデスクトップ」機能を有効にすると、1つの大きなデスクトップが水平に並んだディスプレイとして表示されます。
1 [スタート]-[すべてのプログラム]-[Catalyst Control Center]-[CCC - Advanced]を選択します。
2 「Catalyst Control Center」画面が表示されるので、「グラフィック設定」タブのツリーメニューから[拡大表示されたデスクトップ]を選択します。
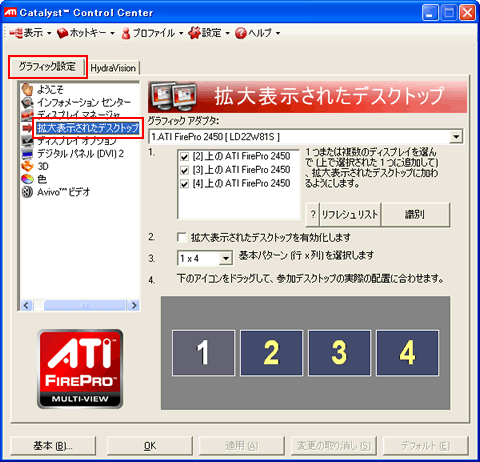
3 「拡大表示されたデスクトップ」機能は3画面出力まで可能であるため、「1」にチェックが付いているディスプレイは2台までにします。
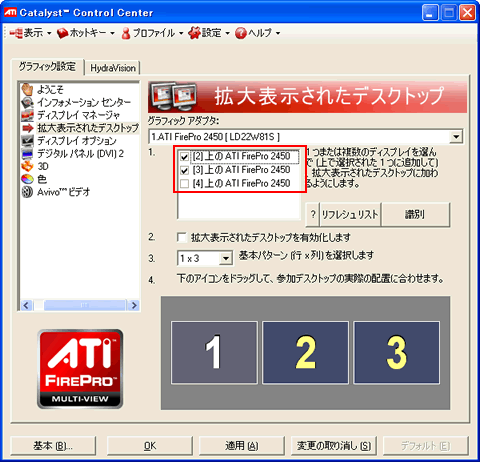
4 [拡大表示されたデスクトップを有効化します]にチェックを付けます。
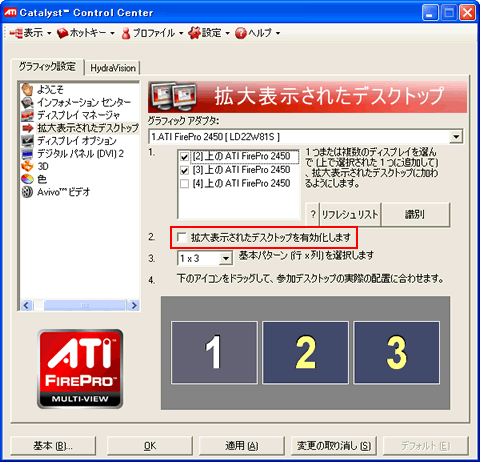
5 「拡大表示されたデスクトップの有効化」画面が表示された場合は、[はい]をクリックします。
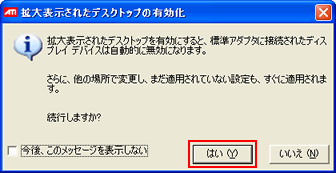
6 これで、拡大表示されたデスクトップの有効化は完了です。
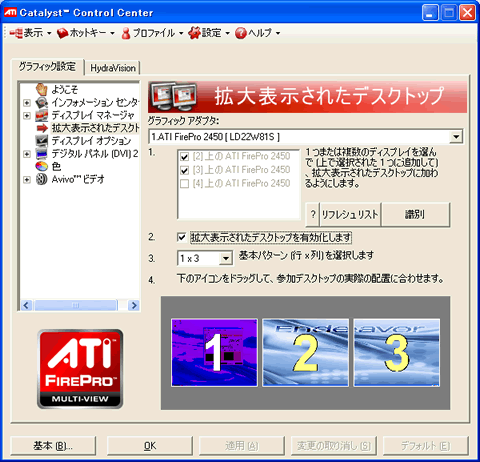
 このページの先頭へ
このページの先頭へ
Windows 7
ディスプレイを2台接続している場合

ディスプレイを2台接続する場合は、2台とも同じVHDCIケーブルに接続します。
1 [スタート]-[すべてのプログラム]-[Catalyst Control Center]-[CCC - 詳細]を選択します。
2 「Catalyst Control Center」画面が表示されるので、「デスクトップとディスプレイへ移動」アイコンをクリックします。
「デスクトップとディスプレイ」が表示されます。

3 以下のいずれかの手順を実行します。項目をクリックして詳細をご確認ください。
セカンダリディスプレイが無効の場合
3-1 [1]と表示されていないディスプレイを右クリックし、表示されたメニューより以下のいずれかの項目を選択します。
| 項目 | 説明 |
| 複製 | 複製(クローン)モードに設定する場合 |
| 拡張 | 拡張デスクトップモードに設定する場合 |
| 置換 | 表示するディスプレイを置換する場合 |
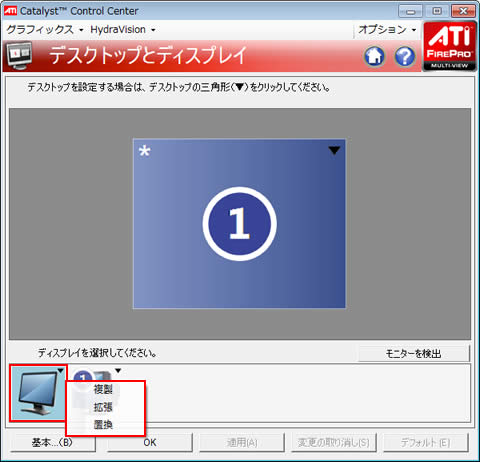
3-2 「この設定を維持しますか?」と表示された場合は、[はい]をクリックします。これで表示装置の切り替えは完了です。
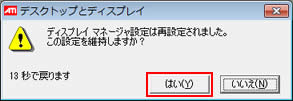
複製(クローン)モードから設定を変更する場合
3-1 以下のいずれかのディスプレイを右クリックし、表示されたメニューより[無効]を選択します。
| 変更したい表示方法 | 無効に設定するディスプレイ |
| 拡張デスクトップモード | 拡張デスクトップモードでセカンダリディスプレイに設定するディスプレイ |
| 1台のみ表示する | 表示させないディスプレイ |
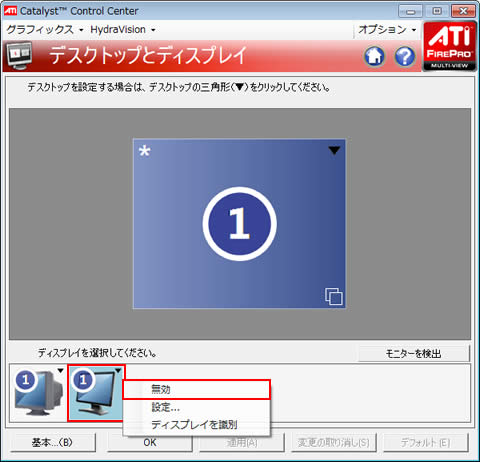
3-2 「この設定を維持しますか?」と表示されるので、[はい]をクリックします。
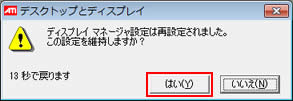
3-3 [1]と表示されていないディスプレイを右クリックし、表示されたメニューより以下のいずれかの項目を選択します。
| 項目 | 説明 |
| 拡張 | 拡張デスクトップモードに設定する場合 |
| 置換 | 表示するディスプレイを置換する場合 |
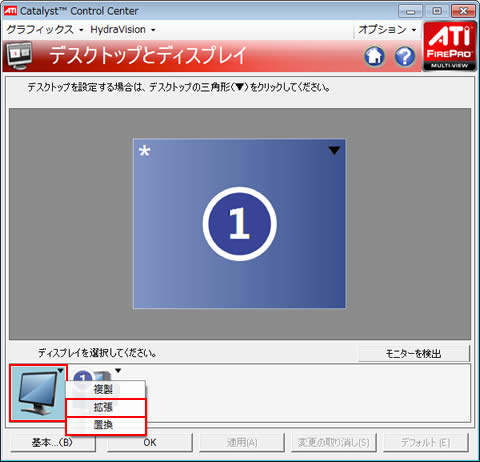
3-4 「この設定を維持しますか?」と表示されるので、[はい]をクリックします。これで表示装置の切り替えは完了です。
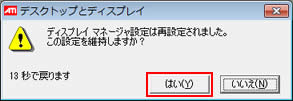
拡張デスクトップモードから設定を変更する場合
3-1 プライマリではないデスクトップ( がついていないデスクトップ)を右クリックし、表示されたメニューより[無効]を選択します。
がついていないデスクトップ)を右クリックし、表示されたメニューより[無効]を選択します。
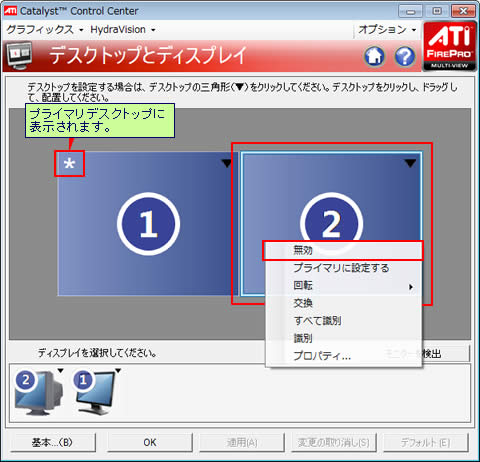

プライマリディスプレイは、無効にすることができません。
[無効]を選択すると、「選択したディスプレイはプライマリデスクトップに関連付けられた唯一のディスプレイなので、無効にできません。」または「プライマリ デスクトップは無効にできません。」と表示されます。
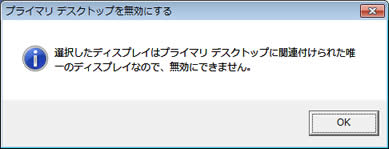
3-2 「この設定を維持しますか?」と表示されるので、[はい]をクリックします。
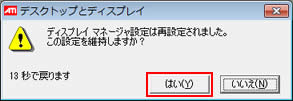
3-3 [1]と表示されていないディスプレイを右クリックし、表示されたメニューより以下のいずれかの項目を選択します。
| 項目 | 説明 |
| 複製 | 複製(クローン)モードに設定する場合 |
| 置換 | 表示するディスプレイを置換する場合 |
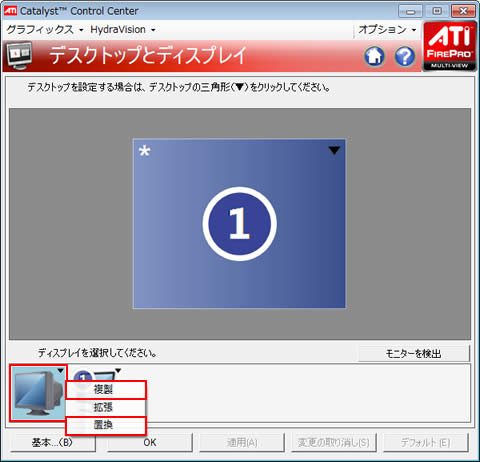
3-4 「この設定を維持しますか?」と表示されるので、[はい]をクリックします。これで表示装置の切り替えは完了です。
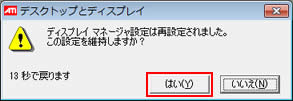
 このページの先頭へ
このページの先頭へ
ディスプレイを3台または4台接続している場合

- 3画面以上の複製はできません。
- 2画面+2画面の複製は可能です。 (※2画面 : 同じVHDCIケーブルに接続したディスプレイ2台)
- 拡張デスクトップは4画面まで可能です。
1 [スタート]-[すべてのプログラム]-[Catalyst Control Center]-[CCC - 詳細]を選択します。
2 「Catalyst Control Center」画面が表示されるので、「デスクトップとディスプレイへ移動」アイコンをクリックします。「デスクトップとディスプレイ」が表示されます。
※以下画像は4台ディスプレイを接続している状態です。青枠で囲んだディスプレイ2台、緑枠で囲んだディスプレイ2台がそれぞれ、同じVHDCIケーブルに接続されています。
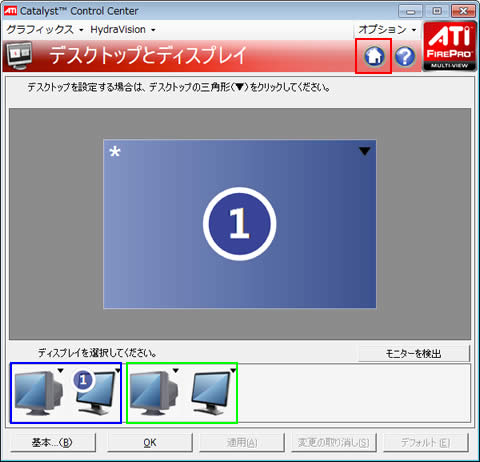
3 このページでは、以下の3パターンについてご説明します。項目をクリックして詳細をご確認ください。
2台のディスプレイに画面を出力する方法
3-1 次の2つのパターンで画面を2画面に出力することができます。操作手順は、「Windows 7」-「ディスプレイを2台接続している場合」-「セカンダリディスプレイが無効の場合」をご覧ください。
- [1]と、青枠で囲んだもう一台のディスプレイを複製モードに設定する
- [1]と、緑枠で囲んだディスプレイ1台を拡張デスクトップモードに設定する

異なるVHDCIケーブルに接続したディスプレイを複製モードに設定しようとすると、「サポートされていない操作です」画面が表示されます。
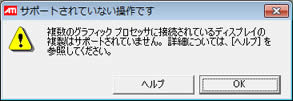
2画面+2画面の複製モードに設定する方法
3-1 緑枠で囲んだディスプレイを右クリックし、表示されたメニューより[拡張]を選択します。

3-2 「この設定を維持しますか?」と表示されるので、[はい]をクリックします。
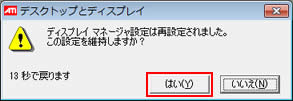
3-3 緑枠で囲んだディスプレイのうち、[2]と表示されていないディスプレイを右クリックし、表示されたメニューより[複製]を選択します。

3-4 「この設定を維持しますか?」と表示されるので、[はい]をクリックします。
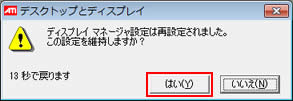
3-5 青枠で囲んだディスプレイのうち、[1]と表示されていないディスプレイを右クリックし、表示されたメニューより[複製]を選択します。
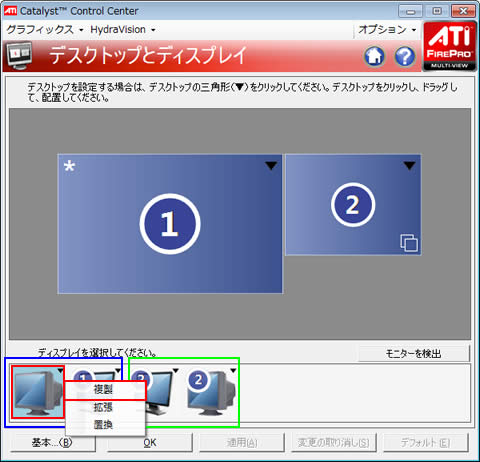
3-6 「この設定を維持しますか?」と表示されるので、[はい]をクリックします。
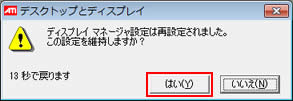
3-7 これで、2画面+2画面の複製モードに設定する操作は完了です。

4台のディスプレイで拡張デスクトップモードに設定する方法
3-1 [1]と表示されていないディスプレイを右クリックし、表示されたメニューより[拡張]を選択します。
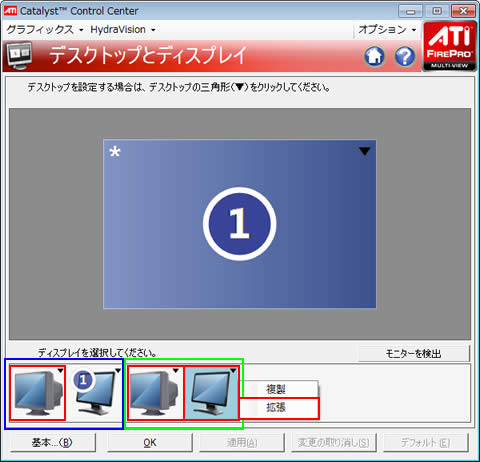
3-2 [拡張]を選択するごとに「この設定を維持しますか?」と表示されるので、[はい]をクリックします。
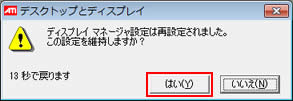
3-3 手順3-1~3-2の操作を他の2台のディスプレイでも同様に行います。
3-4 これで、4台のディスプレイで拡張デスクトップモードに設定する操作は完了です。
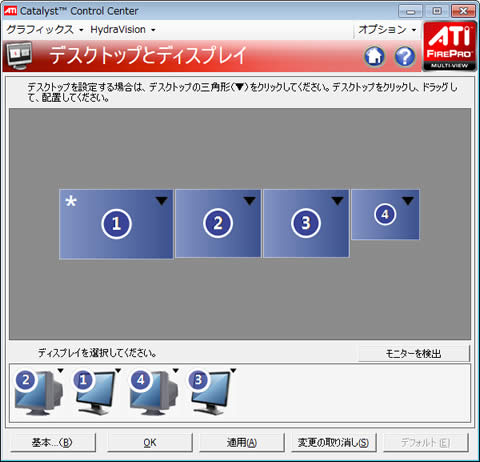

拡張デスクトップモードでプライマリディスプレイを変更する場合
プライマリディスプレイに設定したい[1]以外のデスクトップ上で右クリックし、表示されるメニューより[プライマリに設定する]を選択します。
※[プライマリに設定する]を選択した後、タスクバーはプライマリデスクトップに移動するが、デスクトップアイコンが移動しない場合は、一旦、前回プライマリだったデスクトップの上で右クリックして[プライマリに設定する]を選択し、再度、プライマリに設定したいデスクトップを右クリックして[プライマリに設定する]を選択します。
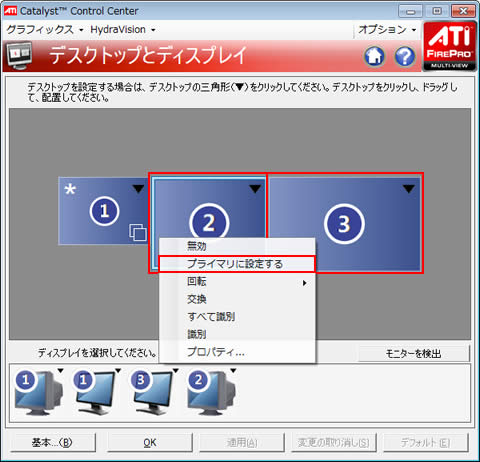
拡張デスクトップモードでデスクトップの位置を変更する場合
デスクトップをドラッグして任意の位置へ移動し、[適用]をクリックします。
※変更内容を元に戻す場合は、[変更の取り消し]をクリックします。
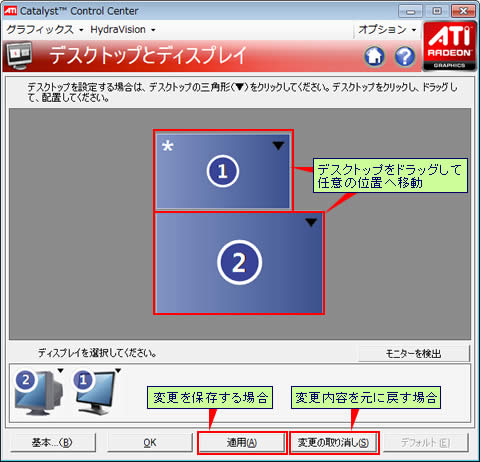
 このページの先頭へ
このページの先頭へ
