このページでは、Pro7000用のBIOSアップデートプログラム「AM8-P15-DU10」または「AM8-P15-DU10S」を、当社ダウンロードページから入手した場合のアップデート手順をご説明します。

BIOSアップデートを実施する前に、あらかじめこのページを印刷しておくことをおすすめします。

- Windows Vista / Windows Vistaダウングレードモデルを購入したユーザーが、購入後Windows 7にアップグレードした場合でも、Windows Vista / Windows Vistaダウングレードモデル用のBIOSを適用する必要があります。
- 本ソフトウェアに収録されている「同意書.TXT」をお読みいただき、その内容に同意したのちBIOSのアップデートを行ってください。
- Windows Vista UltimateまたはWindows 7 Ultimateをご使用で、BitLockerでドライブの暗号化をしている場合、BIOSアップデートを行う前に、BitLockerのドライブの暗号化を解除してください。
- BIOSのパスワードが設定されている場合は、BIOSアップデートを行う前に必ずパスワードのクリアを行ってください。
- 必ず管理者権限をもつユーザーアカウントでBIOSのアップデートを行ってください。
- 必ずすべてのプログラムを終了してから、BIOSのアップデートを行ってください。
- BIOSのアップデート中にコンピューターの電源を切らないでください。コンピューターが正常に起動しなくなる可能性があります。
- BIOSアップデート完了後、ダウンロードしたファイルと解凍時に生成されたファイルは削除していただいて構いません。
- RAIDを構成している場合、[Advanced BIOS Features]メニュー-[IDE Configuration]-[Configure SATA#1 as]項目の設定値が「RAID」から「AHCI」に変更されていますので、「RAID」に再設定してください。再設定を行わないとOSが起動しません。
BIOSアップデート手順
- ブロックの解除
- BIOSに設定されているパスワードのクリア
- 「ユーザー アカウント制御」を無効に設定(Windows VistaまたはWindows 7をご使用の場合のみ)
- BIOSのアップデート
1. ブロックを解除する手順

- ブロックの解除を行っていない場合は、次の手順を必ず実施し、ブロックの解除を行ってください。ブロックの解除を行わなかった場合、正常にアップデートが行えない場合があります。
- ブロックを解除する前に一度展開している場合は、展開したデータを削除してから次の手順を行ってください。
1ダウンロードしたファイルを右クリックし、[プロパティ]を選択します。
2「プロパティ」画面-「全般」タブが表示されるので、[ブロックの解除]をクリックして[OK]をクリックします。
[ブロックの解除]が表示されていない場合は[キャンセル]をクリックします。
3ダウンロードしたファイルを右クリックし、表示されるメニューより[すべて展開]を選択します。
4以下のいずれかの手順で圧縮フォルダーを展開します。
Windows XPの場合
4-1「展開ウィザード」画面が表示されるので、[次へ]をクリックします。
4-2「展開先の選択」と表示されるので、[参照]をクリックします。
初期設定では、圧縮フォルダーが保存されているフォルダーに展開する設定になっています。そのまま展開する場合は、[参照]をクリックせずに手順4-4に進みます。
4-3「宛先を選んでください。」画面が表示されるので、展開先を選択して[OK]をクリックします。
4-4「展開ウィザード」画面に戻るので、[ファイルを下のディレクトリに展開する]テキストボックスに展開先のフォルダーのパスが入力されていることを確認して[次へ]をクリックします。
4-5「展開の完了」と表示されるので、[完了]をクリックします。
Windows Vista / Windows 7の場合
4-1「圧縮 (ZIP 形式) フォルダーの展開」画面が表示されるので、[参照]をクリックします。
初期設定では、圧縮フォルダーが保存されているフォルダーに展開する設定になっています。そのまま展開する場合は、[参照]をクリックせずに手順4-3に進みます。
4-2「展開先を選んでください。」画面が表示されるので、展開先のフォルダーを選択して[OK]をクリックします。
4-3「圧縮 (ZIP 形式) フォルダーの展開」画面に戻るので、[ファイルを下のフォルダーに展開する]テキストボックスに展開先のフォルダーのパスが入力されていることを確認して[展開]をクリックします。
 このページの先頭へ
このページの先頭へ
2. BIOSに設定されているパスワードのクリア
BIOSのパスワードが設定されている場合は、BIOSアップデートを行う前に必ずパスワードをクリアする必要があります。以下の手順でBIOSのパスワードのクリアを行ってください。
1コンピューターを起動して画面に「EPSON」の文字が表示されたら「Delete」キーを押します。
2「Enter CURRENT Password」と表示されるので、コンピューターに設定されているSupervisor Passwordを入力して「Enter」キーを押します。
※Supervisor Passwordを設定していない場合はUser Passwordを入力して「Enter」キーを押します。
3「CMOS Setup Utility」が起動するので、「→」「↓」キーで[BIOS Security Features]メニューを選択して、「Enter」キーを押します。
4Supervisor Passwordを設定している場合は以下の操作を行います。
4-1[Change Supervisor Password]を選択している状態で「Enter」キーを押します。
4-2「Enter Password」と表示されるので、何も入力しないで「Enter」キーを押します。
4-3「Password uninstalled.」と表示されるので、「Enter」キーを押します。
5User Passwordを設定している場合は以下の操作を行います。
5-1「↓」キーで[Clear User Password]を選択して、「Enter」キーを押します。
5-2「Clear User Password?」と表示されるので、[Ok]を選択している状態で「Enter」キーを押します。
6「F10」キーを押します。
7「Save configuration changes and exit setup?」と表示されるので、[Ok]を選択している状態で「Enter」キーを押します。
コンピューターが再起動します。
8Windowsが起動したら、BIOSのパスワードをクリアする手順は完了です。続いて「ユーザー アカウント制御」を無効に設定します。
 このページの先頭へ
このページの先頭へ
3. 「ユーザー アカウント制御」を無効に設定(Windows VistaまたはWindows 7をご使用の場合のみ)
Windows VistaまたはWindows 7をご使用で「ユーザー アカウント制御」が有効になっている場合は、BIOSアップデートを行う前に必ず無効に設定する必要があります。以下の手順で「ユーザー アカウント制御」を無効に設定してください。
Windows Vistaの場合
1[スタート]-[コントロール パネル]を選択します。クラシック [スタート] メニューの場合は、[スタート]-[設定]-[コントロール パネル]を選択します。
2[ユーザー アカウントと家族のための安全設定]または[ユーザー アカウント]を選択します。
クラシック表示の場合は、[ユーザー アカウント]をダブルクリックして、手順4へ進みます。
3[ユーザー アカウント]を選択します。
4「ユーザー アカウントの変更」と表示されるので、[ユーザー アカウント制御の有効化または無効化]をクリックします。
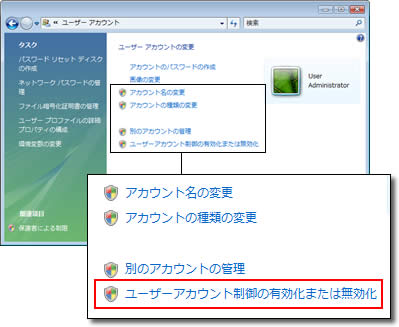
5「ユーザー アカウント制御」画面が表示された場合は、[続行]をクリックします。標準ユーザーアカウントでログオンしている場合は、管理者アカウントのパスワードを入力して[OK]をクリックします。
6「ユーザー アカウント制御 (UAC) を有効にして、お使いのコンピューターをより安全にします。」と表示されるので、[ユーザー アカウント制御 (UAC) を使ってコンピュータの保護に役立たせる]のチェックを外して[OK]をクリックします。
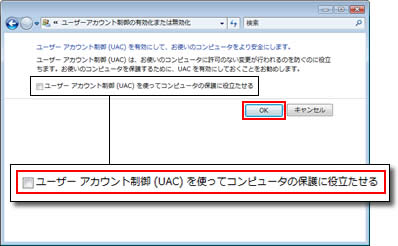
7「これらの変更を適用するにはコンピュータを再起動する必要があります。」と表示されるので他の開いている画面をすべて閉じて[今すぐ再起動する]をクリックし、コンピューターを再起動します。
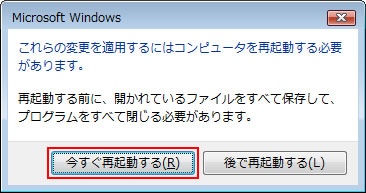
7コンピューターが起動したら「ユーザー アカウント制御」を無効にする手順は完了です。
Windows 7の場合
1[スタート]-[コントロール パネル]を選択します。
2[ユーザーアカウントと家族のための安全設定]を選択します。
表示方法が「大きいアイコン」、または「小さいアイコン」の場合は「ユーザー アカウント」をクリックし、手順4へ進みます。
3[ユーザー アカウント]を選択します。
4「ユーザー アカウントの変更」画面が表示されるので、[ユーザーアカウント制御設定の変更]を選択します。
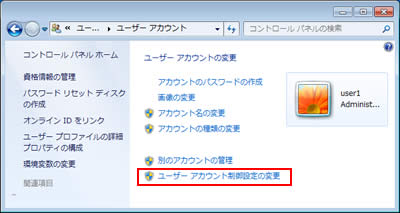
5「ユーザーアカウント制御の設定」画面が表示されるので、スライダーを移動して、制御レベルを「通知しない」に変更し[OK]をクリックします。
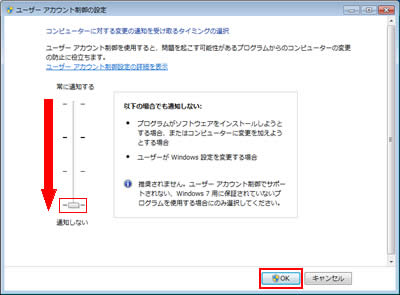
6「ユーザー アカウント制御」画面が表示された場合は[はい]をクリックします。
7「[ユーザーアカウント制御]を有効にするには、コンピューターを再起動する必要があります」と表示された場合は、コンピューターを再起動します。
8コンピューターが起動したら、ユーザーアカウント制御を無効に設定する手順は完了です。
 このページの先頭へ
このページの先頭へ
4. BIOSのアップデート
1アップデートを行う前に、現在のBIOS設定を控えておいてください。本体添付のユーザーズマニュアルの「BIOS Setupユーティリティの設定項目」に設定値を記録しておくページが用意されています。
2ダウンロードしたファイルを解凍して作成された「Pro7000_bios_du10」または「Pro7000_bios_du10s」フォルダー内にある「AFUWIN」または「AFUWIN.EXE」アイコンをダブルクリックします。
3「To ensure that no other program interferes with the BIOS update process~」と表示されるので[OK]をクリックします。
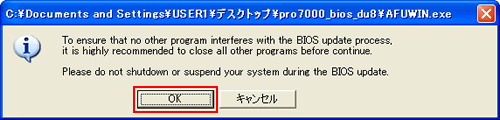
4「AFUWIN v4.44_F0」画面-「Information」タブが表示されるので、[Open]をクリックします。
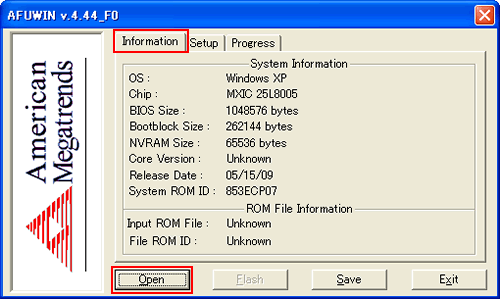
5「ファイルを開く」画面が表示されるので、ダウンロードしたファイルを解凍して作成された以下のいずれかを選択し、[開く]をクリックします。
- 「Pro7000_bios_du9」フォルダー-「P15V.ROM」
- 「pro7000_bios_du9s」フォルダー-「P15N.ROM」
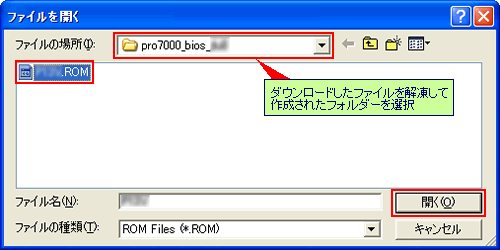
6「AFUWIN v4.44_F0」画面-「Setup」タブに戻るので、以下のように設定します。
6-1[Block Options]の下記項目にチェックを付けます。
- Main BIOS Image
- Boot Block
- NVRAM
6-2[CMOS Options]の[Destroy CMOS Checksum]を選択します。
6-3[Miscellaneous]の[Do Not Check ROM ID]にチェックを付けます。
6-4[Miscellaneous]の[Preserve SMBIOS Types:]に「a」を入力し、「ALL」が自動的に入力されることを確認します。
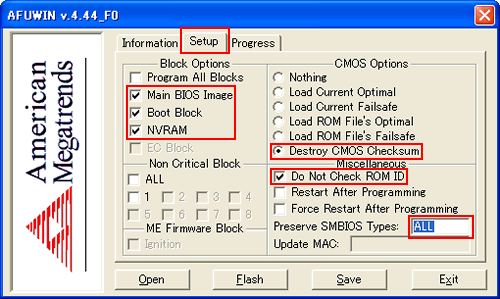
7「AFUWIN v4.44_F0」画面の[Flash]をクリックします。
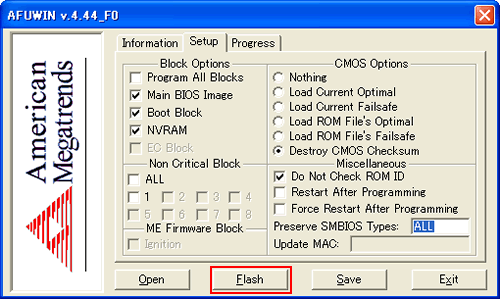
8BIOSのアップデートが行われるので、しばらく待ちます。
9BIOSのアップデートが完了すると、画面下に「Stage: Done.」と表示されるので、[Exit]をクリックします。
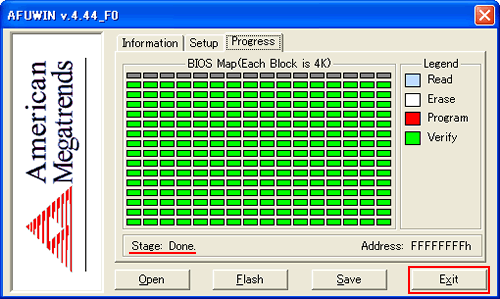
10コンピューターを再起動します。
11「EPSON」の文字が表示された後、「CMOS Checksum Bad」と表示されるので、「F1」キーを押します。
12「CMOS Setup Utility」が起動するので、[System Information]メニューが選択されている状態で、「Enter」キーを押します。
13[AMIBIOS]-[BIOS Version]が「AM8-P15-DU10」または「AM8-P15-DU10S」と表示されていれば、正常にBIOSのアップデートが完了しています。
14BIOSバージョンの確認が終了したら「F9」キーを押します。
15「Load Optimal Defaults?」と表示されるので、[Ok]を選択して「Enter」キーを押します。
16BIOSアップデート前に控えておいたBIOSの設定に従い、設定を変更します。必要に応じてBIOSのパスワードを設定してください。

次の場合は、Load Optimal Defaultsを実行したあとに、BIOSの設定値を設定しなおしてください。
- RAIDを構成している場合
- RAIDを構成している場合、[Advanced BIOS Features]メニュー-[IDE Configuration]-[Configure SATA#1 as]項目の設定値が「RAID」から「AHCI」に変更されていますので、「RAID」に再設定してください。再設定を行わないとOSが起動しません。
17「F10」キーを押します。
18「Save configuration changes and exit setup?」と表示されるので、[Ok]を選択している状態で「Enter」キーを押します。
コンピューターが再起動します。
19コンピューターが起動したら、BIOSのアップデートは完了です。Windows VistaまたはWindows 7をご使用で「ユーザー アカウント制御」を無効に設定した場合は有効に戻します。
 このページの先頭へ
このページの先頭へ
