メールアプリの基本的な使い方を説明します。
メールアプリはWebメールです。Windows 10 / Windows 11のメールアプリは、Outlook.comやGmailなどのアカウントを利用でき、iCloud/ POP3/ IMAP形式にも対応しています。
- Webメールとは
メールの作成や送受信、閲覧をインターネット上で行います。メールデータはインターネット上のサーバーに保存されているため、別の端末を利用して外出先からもメールを利用することができます。
※本コンテンツの内容は2022年10月時点の情報に基づいています。

メールアカウントを登録する
※画面デザインは異なる場合があります。
※インターネットに接続している必要があります。
メールアプリを使用するには、最初にメールアカウントを登録する必要があります。
メールアカウントを登録する方法は、次のとおりです。
1 [スタート]-[メール]をクリックしてメールアプリを起動します。
2 [+アカウントの追加]をクリックします。この画面が表示されない場合は、次の手順へ進みます。
![[+アカウントの追加]をクリック](/alphascope/file/623437796f3333332b584d7270586a4655762b676c673d3d/4d4947/image_2018_11_07_2862000.jpg)
3 「アカウントの追加」画面が表示された場合は、以下のいずれかの操作を行います。
Microsoft アカウントでサインインしている場合
3-1 Microsoftアカウントで使用しているメールアカウントを選択します。
※Microsoftアカウントで使用しているメールアカウントが表示されない場合や、別のメールアカウントを追加したい場合は、「ローカル アカウントでサインインしている場合」の手順をご覧ください。
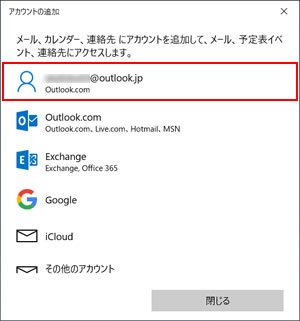

Microsoftアカウントで使用しているメールアカウントを追加した場合は、Peopleアプリ(アドレス帳)にも登録されます。
3-2 「すべて完了しました。」と表示されるので、[完了]をクリックします。
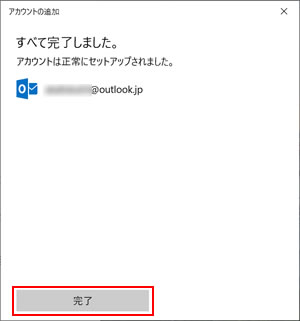
ローカル アカウントでサインインしている場合
3-1 追加したいアカウントの種類を選択します。
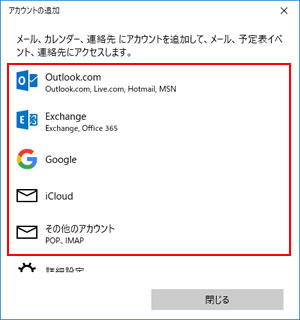
3-2 以降は、画面の指示に従ってアカウントの設定を行ってください。
設定する項目はお使いのアカウントの種類により異なります。
4 メール画面が表示されたら、アカウントの登録は完了です。
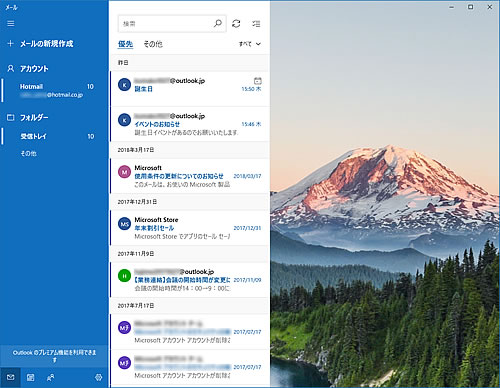

受信トレイについて
受信トレイは「優先」、「その他」の2つタブに分けられています。
ユーザーが読む可能性の高いメールは「優先」タブに、残りは「その他」タブに自動的に振り分けられます。2つのタブはクリックすることで切り替えて内容を確認することができます。
振り分けられたメールを移動したい場合や、メールを振り分けたくない場合は、「受信トレイの設定を変更する」項目をご確認ください。
※アカウントの種類により、優先受信トレイの機能を使用できない場合があります。
メールアカウントの管理
登録済のメールアカウントの情報を編集したり、別のメールアカウントを追加したりする場合は、次の場所で行います。
1 「メール」画面下の (設定)をクリックし、表示された一覧から[アカウントの管理]を選択します。
(設定)をクリックし、表示された一覧から[アカウントの管理]を選択します。
2 「アカウントの管理」と表示されます。
「設定を編集するアカウントを選びます」項目でメールアカウントを編集したり、[アカウントの追加]をクリックして、別のメールアカウントを登録したりすることができます。
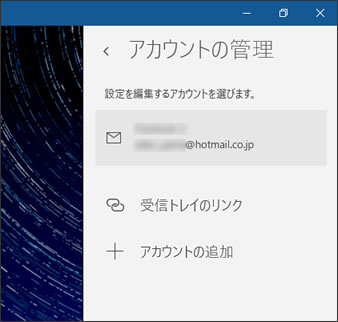
 このページの先頭へ
このページの先頭へ
メールを送受信する
※画面デザインは異なる場合があります。
メールの作成、送信、転送方法について説明します。
電子メールを作成して送信する
1 メール画面左上の[+ メールの新規作成]をクリックします。
![メール画面左上の[+ メールの新規作成]をクリック](/alphascope/file/623437796f3333332b584d7270586a4655762b676c673d3d/4d4947/image_2018_06_08_2862017.jpg)
2 メッセージの作成画面で「宛先」「件名」、本文を入力します。
メッセージの作成画面を別ウィンドウで表示したいときは画面右上の をクリックします。
をクリックします。
- 宛先入力欄に、送信先のメールアドレスを入力すると、連絡先の候補が一覧表示されます。Peopleアプリに連絡先を登録している場合は
 をクリックして連絡先を選択することができます。
をクリックして連絡先を選択することができます。
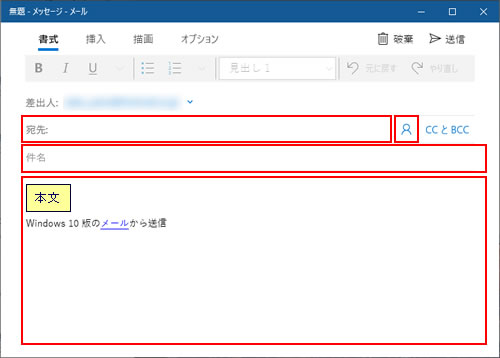
- 画面上部にある「書式」タブのメニューから、文字の種類や色などの設定ができます。
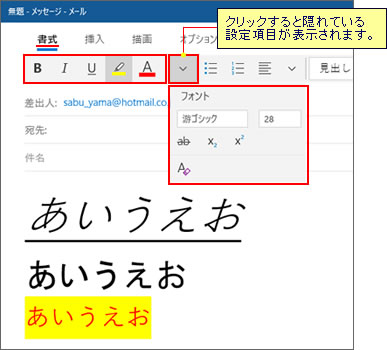
3 メールを作成したら[送信]をクリックします。

連絡先を登録するには
Peopleアプリに連絡先を登録して、メールの宛先に指定することができます。Peopleアプリは「メール」画面下の (連絡先に切り替える)をクリックして起動できます。
(連絡先に切り替える)をクリックして起動できます。
写真やファイルを添付するには
メールに写真やファイルを添付して送ることができます。
1 画面上部にある「挿入」タブのメニューから、[ファイル]をクリックします。
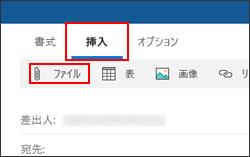
2 添付したいファイルをクリックして選択し、[開く]をクリックします。
メールにファイルが添付されていることを確認します。
電子メールを返信する
1 返信をしたいメールを開いて、[返信]または[全員に返信]をクリックします。
![[返信]または[全員に返信]をクリック](/alphascope/file/623437796f3333332b584d7270586a4655762b676c673d3d/4d4947/image_2015_08_26_2862011.jpg)
2 返信するメッセージの画面が表示されたら、返事を入力して[送信]をクリックします。
件名の先頭に「RE:」が付きます。
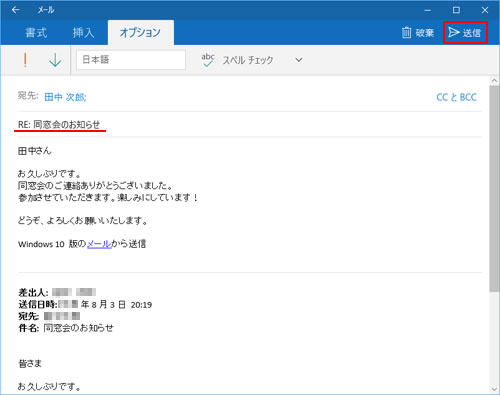
電子メールを転送する
1 転送したいメールを開いて、[転送]をクリックします。
![[転送]をクリック](/alphascope/file/623437796f3333332b584d7270586a4655762b676c673d3d/4d4947/image_2015_08_26_2862012.jpg)
2 転送するメッセージの画面が表示されたら、宛先やメッセージを入力して[送信]をクリックし、送信されてきた電子メールを別の相手に送ります。
件名の先頭に「FW:」が付きます。
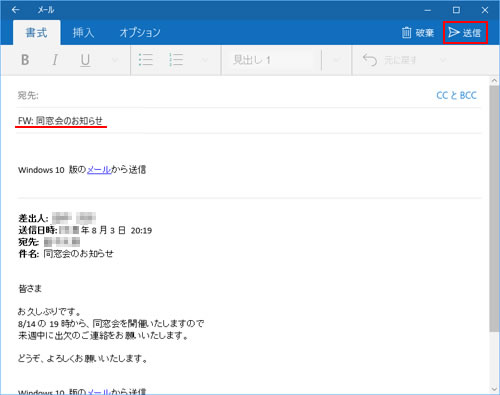
手動で電子メールを送受信する
手動でメールを送受信するには、画面上に表示されている をクリックします。
をクリックします。
※初期設定では、メールを起動すると自動的にメールを送受信する設定になっています。
![[このビューを同期]をクリック](/alphascope/file/623437796f3333332b584d7270586a4655762b676c673d3d/4d4947/image_2018_06_08_2862021.jpg)
 このページの先頭へ
このページの先頭へ
そのほかの使い方
※画面デザインは異なる場合があります。
迷惑メール対策
メールアプリでは、迷惑メールは「迷惑メール」フォルダーに自動的に振り分けされます。
対象のメールを右クリック(タッチ操作の場合は長押し)し、表示された一覧から[迷惑メールにする](または[迷惑メールに移動])を選択してフォルダーに手動で移動することもできます。
「迷惑メール」フォルダーは、左メニューにある[その他]をクリックすると表示されます。
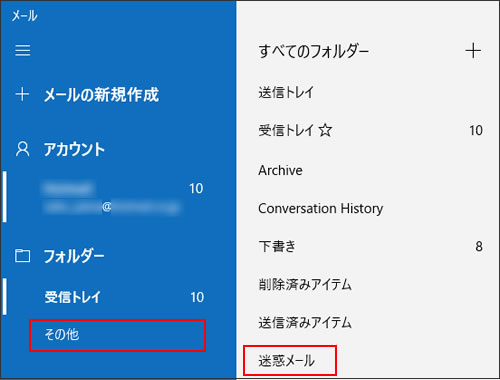

POP3対応のメールアカウントの場合
POP3対応のメールアカウントをお使いの場合、「迷惑メール」フォルダーは表示されません。お使いのメールのサービスプロバイダーが提供する迷惑メール対策をご利用ください。
スタートメニューで新着メールを確認する
メールアカウントをスタートメニューにピン留めすると、新着メールがきたときにスタートメニューで確認できます。
メールアカウントをスタートメニューにピン留めする方法は、次のとおりです。
1 「メール」画面でピン留めしたいメールアカウントを右クリック(タッチ操作の場合は長押し)し、[スタート画面にピン留め]を選択します。
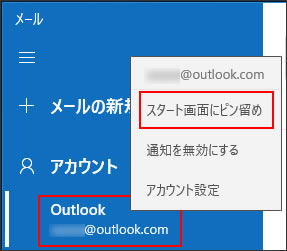
2 「これ(このタイル)をスタートにピン留めしますか?」と表示されるので、[はい]をクリックします。
3 メールアカウントがスタートメニューにピン留めされます。
※画像はピン留めしたメールアカウントがOutlookの場合です。

受信トレイの設定を変更する
受信トレイの「優先」、「その他」に振り分けられたメールを移動したり、メールの振り分けを無効にしたりすることができます。
<受信したメールを移動する方法>
「その他」タブに振り分けられたメールを「優先」タブに移動したり、「その他」タブから「優先」タブへ移動したりする場合は以下の手順を実行します。
1 受信トレイで「優先」タブまたは「その他」タブを選び、移動するメールを右クリックします。
※画像は例として「その他」タブを選択しています。
- 選択したメールのみを移動する場合:
- [優先に移動]または[その他に移動]を選択します。
- 今後その宛先から送信されるすべてのメールの振り分け設定を変更したい場合:
- [常に優先に移動する]または[常にその他に移動する]を選択します。
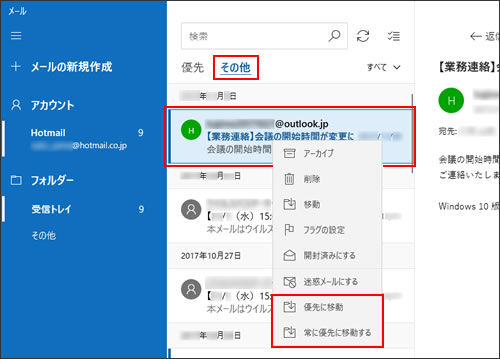
<優先受信トレイを無効にする方法>
1 「メール」画面下の (設定)をクリックし、表示された一覧から[優先受信トレイ]を選択します。
(設定)をクリックし、表示された一覧から[優先受信トレイ]を選択します。
2 「メッセージを優先とその他に分類する」の[オン]をクリックして、「オフ」にします。
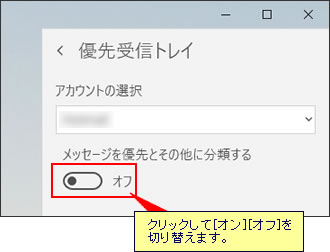
 このページの先頭へ
このページの先頭へ
