Peopleアプリは、Outlook.com(Hotmail)、Gmailなどで利用している連絡先をまとめて管理できるアドレス帳です。
メール送信時にPeopleアプリに登録されている宛先を選択してメッセージを送信したり、個人や組織の電子メールアドレスや電話番号、住所などの情報を管理、利用したりすることができます。
※本コンテンツの内容は2019年6月時点の情報に基づいています。
※画面デザインは異なる場合があります。

アカウントを追加する
初めてPeopleアプリを起動したとき、アカウントを追加するように求められます。
オンラインサービスのアカウントを追加した場合、すでにアカウント上に連絡先が登録されていると、連絡先の情報が同期され、Peopleアプリの連絡先に追加されます。
アカウントを追加する方法は、次のとおりです。操作を行うには、インターネットに接続されている必要があります。
1  -[(すべてのアプリ)]-[People]をクリックして、Peopleアプリを起動します。
-[(すべてのアプリ)]-[People]をクリックして、Peopleアプリを起動します。
※タブレットモードが有効になっている場合は、 をタップすると、すべてのアプリ一覧が表示されます。
をタップすると、すべてのアプリ一覧が表示されます。
2 「People アプリへようこそ!」と表示された場合は、[はじめましょう]をクリックします。
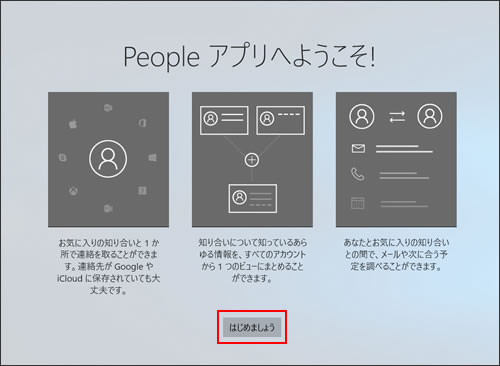
3 Peopleアプリによるメール送信やカレンダーへのアクセス許可を確認する画面が表示された場合は、[はい]をクリックします。
4 「さあ始めましょう!」と表示されるので、[+ 連絡先のインポート]をクリックします。
※メールアプリでメールアカウントの登録を済ませてからPeopleアプリを起動した場合には、画面にアカウントが表示されており、アカウント登録がされている状態です。手順6へお進みください。
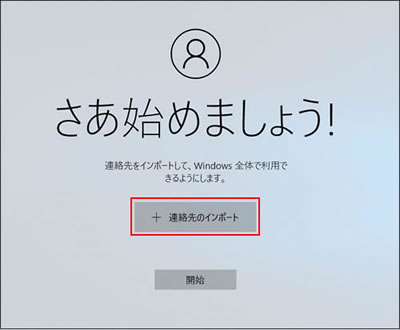
5 「アカウントの追加」画面が表示されるので、以下のいずれかの操作を行います。
Microsoft アカウントでサインインしている場合
5-1 Microsoftアカウントで使用しているメールアカウントを選択します。
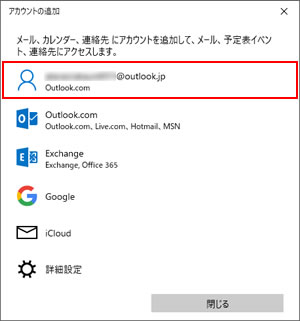
5-2 「すべて完了しました。」と表示されるので、[完了]をクリックします。
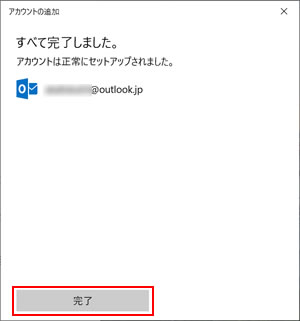
ローカルアカウントでサインインしている場合
5-1 追加したいアカウントの種類を選択します。
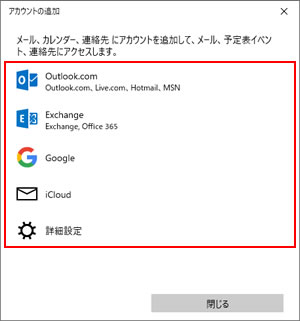
5-2 以降は、画面の指示に従ってアカウントの設定を行ってください。
設定する項目はお使いのアカウントの種類により異なります。
6 「さあ始めましょう!」の画面にアカウントが表示されていることを確認し、[開始]をクリックします。
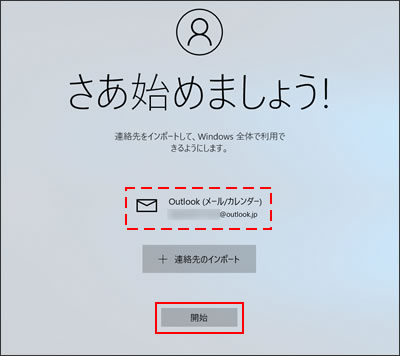
7 「People」画面が表示されます。
※連絡先が1件も登録されていない場合は、「連絡先を設定する」項目をご覧のうえ、連絡先を任意に登録してください。
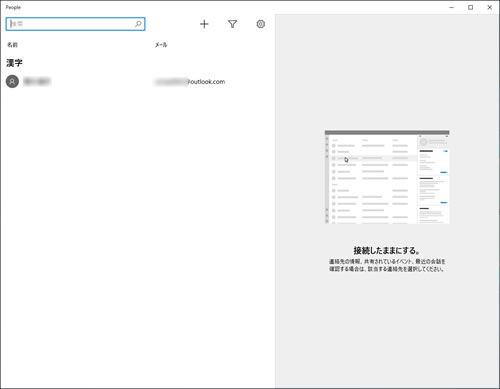
 このページの先頭へ
このページの先頭へ
連絡先を設定する
連絡先を登録する
連絡先を登録する方法は、次のとおりです。
1  -[(すべてのアプリ)]-[People]をクリックして、Peopleアプリを起動します。
-[(すべてのアプリ)]-[People]をクリックして、Peopleアプリを起動します。
※タブレットモードが有効になっている場合は、 をタップすると、すべてのアプリ一覧が表示されます。
をタップすると、すべてのアプリ一覧が表示されます。
2 「People」画面の上側にある をクリックします。
をクリックします。
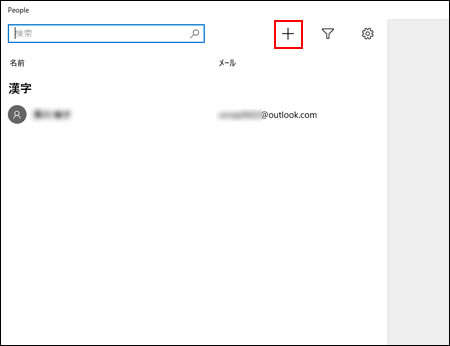
3 「新しいXXX連絡先」と表示されるので、名前や電子メールアドレスなど必要な情報を入力して[保存]をクリックします。
※複数のメールアカウントを登録している場合は、[保存先]から使用するアカウントを選択してください。
※「XXX」には使用しているアカウント名が表示されます。
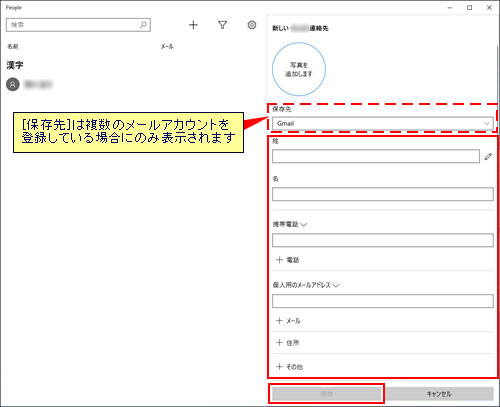
4 これで連絡先が登録されました。
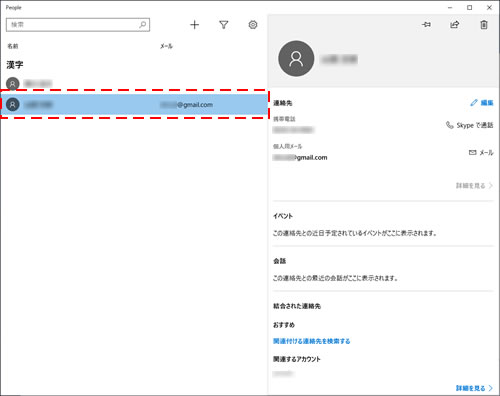
 このページの先頭へ
このページの先頭へ
連絡先を整理する
連絡先は記号、数字、アルファベット、五十音、漢字の順にカテゴリ分けされます。連絡先が多くなってきたときは、表示を切り替えたり絞り込みの設定をしたりして、整理すると探しやすくなります。
<連絡先の表示を切り替える>
登録した連絡先のカテゴリ部分をクリックすると、連絡先の名前が省略され、カテゴリのみの表示に切り替わります。連絡先をアルファベットや漢字から簡単に探すことができます。
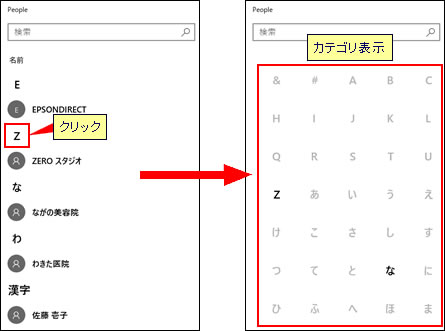
<連絡先を絞り込む設定をする>
「People」画面の上側にある をクリックすると「連絡先にフィルターを適用」画面が表示されます。電話番号のない連絡先を非表示にしたり、アカウントの種類を選択して連絡先を絞り込んだりすることができます。
をクリックすると「連絡先にフィルターを適用」画面が表示されます。電話番号のない連絡先を非表示にしたり、アカウントの種類を選択して連絡先を絞り込んだりすることができます。
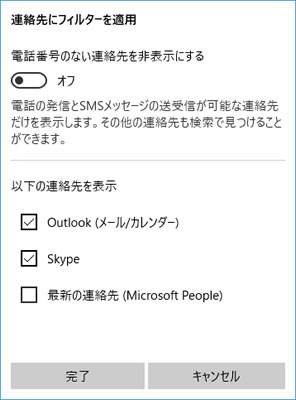
 このページの先頭へ
このページの先頭へ
連絡先を選択してメールを送る
「連絡先を設定する」項目で登録した連絡先に、電子メールを送ることができます。ここでは、メールアプリを使って電子メールを送る方法を説明します。
1 メールを送りたい連絡先をクリックして選択し、画面右側から[メール]を選択します。
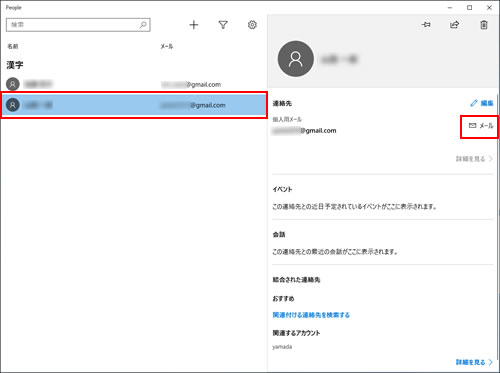
2 「メールの送信元アカウントを選びます」と表示された場合は、アカウントを選択します。
複数のメールアカウントを登録している場合に表示されます。
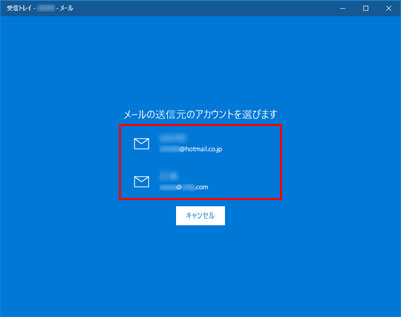
3 「新しい機能を追加しました」と表示された場合は、[OK]をクリックします。
4 メールアプリが表示されるので、件名やメールの文章など必要な情報を入力して[送信]をクリックします。
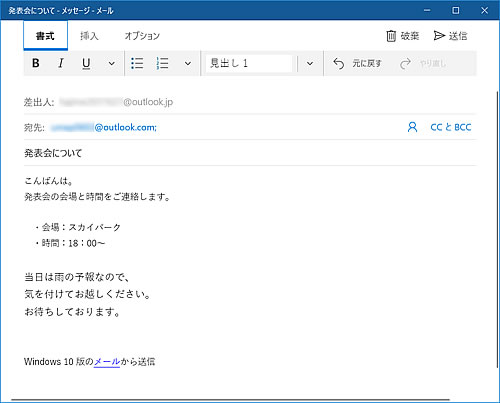
 このページの先頭へ
このページの先頭へ
