ここでは、Windowsの機能を使って、ファイルや情報を検索する方法について説明します。
検索ボックスにキーワードを入力すると、パソコン内のファイルや、Windowsのアプリや設定などを検索することができます。また、Windows10のパーソナルアシスタント機能「Cortana」を使用することで、音声入力で検索を行うこともできます。
以下は、検索ボックスを使った検索の例です。
- 「電卓」と入力すると、Windowsの電卓アプリを検索します。
- 「今日の天気」と入力すると、天気を検索します。
- 「エプソンのパソコン」と入力すると、Webブラウザーを立ち上げて、入力したキーワードに関するWebコンテンツを検索します。
- エラーメッセージが表示された場合、原因と解決策を検索できます。
- その他、パソコンを使用していて困ったことがある場合、解決策を検索できます。

インターネット接続
インターネットに接続されていない場合、Cortanaの音声認識機能は使用できません。
また、検索ボックスの検索機能も制限されます。検索機能を使用する場合には、インターネットに接続しておくことをおすすめします。
※本コンテンツの内容は2020年7月時点の情報に基づいています。

検索ボックスに入力して検索する
質問したいキーワードを検索ボックスに入力することで、検索を行うことができます。
※画面デザインは異なる場合があります。
1 検索ボックスをクリックします。検索範囲を絞り込む場合は、対象のボタンをクリックします。
タブレットモードが有効になっている場合は、タスクバー上にある をタップすると、検索ボックスが表示されます。
をタップすると、検索ボックスが表示されます。
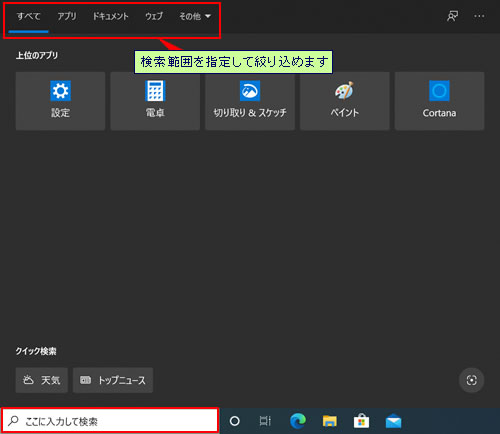
2 検索したいキーワードを入力します。
ここでは、例として「電卓」と入力しています。
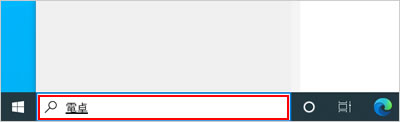
3 検索結果が表示されます。
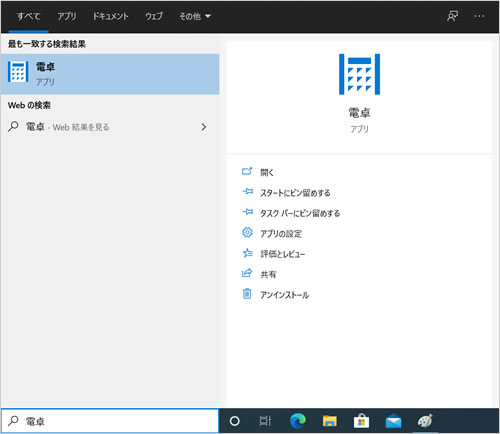
 このページの先頭へ
このページの先頭へ
Cortanaで検索する
Cortanaに話しかけるときにはマイクを使用します。内蔵マイクが搭載されていない製品をお使いの場合、外付けマイクを接続してください。
Cortanaが音声を正しく認識しないときは、「Cortanaのマイクをチェックする」をご覧のうえ、マイクのチェックを行ってください。
※Cortanaを使用するには、Microsoftアカウントでサインインする必要があります。
※画面デザインは異なる場合があります。
1 タスクバー上にある をクリックします。
をクリックします。
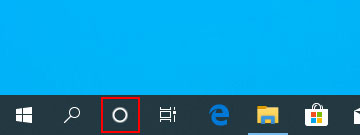
2 Cortanaのサインイン画面が表示される場合は、画面の指示に従ってMicrosoftアカウントでサインインしてください。
3 個人情報へのアクセス許可を確認する画面が表示される場合は、内容を確認し、[同意して続行する]をクリックしてください。
4 Cortanaが起動するので、「Cortanaに質問」欄の をクリックします。
をクリックします。
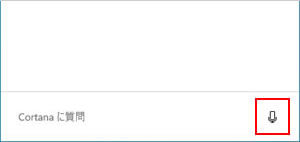
5 波形が表示されるので、検索したいキーワードを話しかけます。
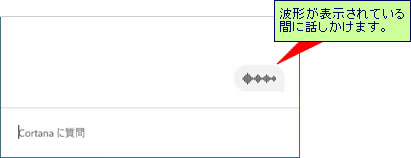
6 検索結果が表示されます。
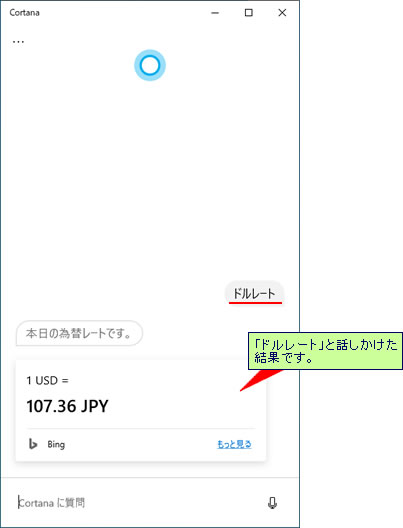
 このページの先頭へ
このページの先頭へ
Cortanaのマイクをチェックする
Cortanaが音声を正しく認識しない場合は、マイクのチェックを行ってください。
※管理者権限を持つアカウントでサインインする必要があります。
1  -[
-[ (設定)]‐[時刻と言語]をクリックします。
(設定)]‐[時刻と言語]をクリックします。
2 [音声認識]をクリックし、「マイク」の[開始する]をクリックします。
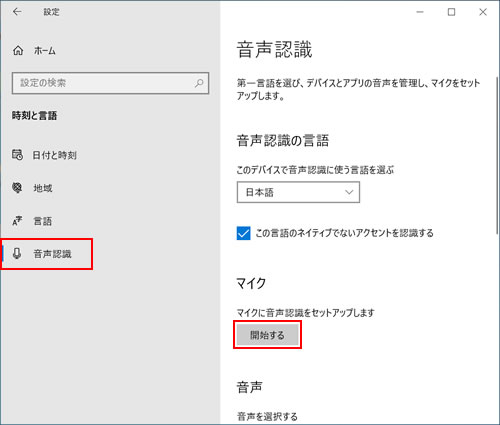
3 「問題を検出しています」と表示されるので、しばらく待ちます。
4 「何が機能していませんか?」と表示されたら、[Cortanaが音声入力を認識できません]をクリックします。
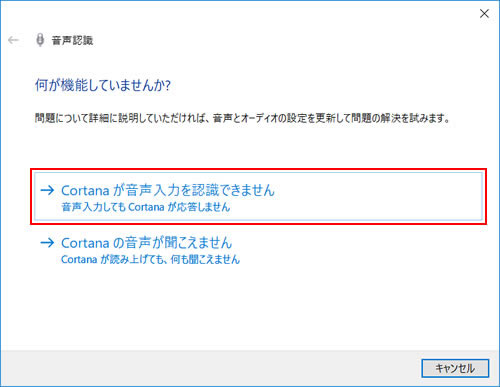

Cortanaが読み上げる音声が聞こえない場合は、[Cortanaの音声が聞こえません]を選択すると、オーディオ再生のチェックが行えます。
5 チェックするデバイスが検出された場合は、デバイスを任意に選択して[次へ]をクリックします。表示されない場合は次の手順へ進みます。
※お使いのパソコン、構成によって検出されるデバイスは異なります。画像は一例です。
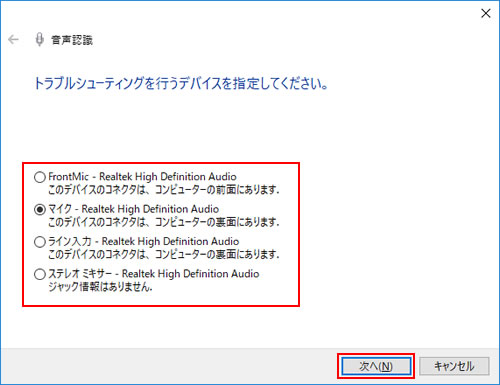
6 問題が検出され対処方法が表示されたら、画面の指示に従って操作してください。問題の種類や状況によって画面が異なります。
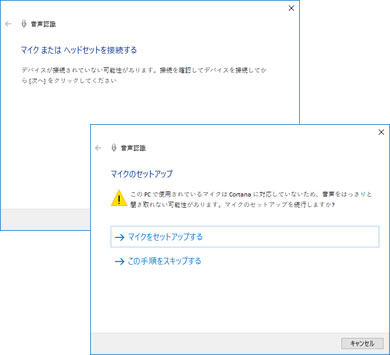
これで、マイクのチェックは完了です。
 このページの先頭へ
このページの先頭へ
