Windows Vista / Windows 7では、Windowsの機能を使用してDVD+RWまたはDVD-RWメディアへ書き込みを行うことができます。
Windowsの機能を使用してDVD+RWまたはDVD-RWメディアに書き込む方法は次のとおりです。

- DVD+RWまたはDVD-RWメディアへの書き込みは、DVD+RWまたはDVD-RWメディアへの書き込み機能のある光ディスクドライブのみで行うことができます。
- フォーマットされていないメディアを使用する場合は、最初にメディアをフォーマットしてから、書き込みを行ってください。

Windows Vistaの場合
メディアのフォーマット方法
初めて使用するDVD+RWまたはDVD-RWメディアは、最初にフォーマットをします。
1 ブランク(データが何も書き込まれていない)のDVD-RWまたはDVD+RWメディアを光ディスクドライブ(DVDメディアに書き込めるドライブ)にセットします。
2 「自動再生」画面が表示されるので、[ファイルをディスクに書き込む-Windows使用]をクリックします。
※「自動再生」画面が表示されない場合は、以下の操作を行います。
2-1 [スタート]-[コンピュータ]を選択します。
2-2 「コンピュータ」画面が表示されるので、メディアのアイコンをダブルクリックします。
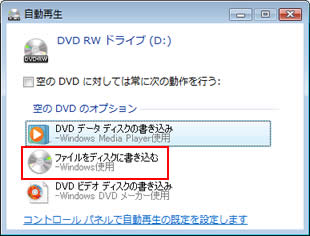
3 「ディスクの書き込み」画面が表示されるので、[フォーマットのオプションを表示する]をクリックします。
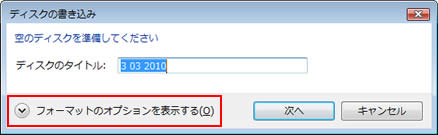
4 「ディスクの書き込み」画面が表示されるので、[ディスクのタイトル]を入力し、次のいずれかのラジオボタンを選択して[次へ]をクリックします。
※ここではディスクのタイトルを「3 02 2010」としています。
| ライブ ファイル システム | ・ ファイルを個別に削除/編集が可能です。
・ Windows XP / Windows Vista / Windows 7以外のOSで認識されません。 |
| マスタ | ・ Windows XP / Windows Vista / Windows 7、左記以外のOS、CD/DVDプレーヤーなどと互換性があります。
・ ファイルを個別に削除/編集することはできません。 |
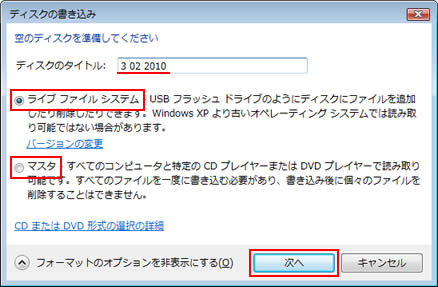
[ライブ ファイル システム]を選択した場合
4-1 「このフォーマットを続行しますか?」と表示された場合は、[はい]をクリックします。
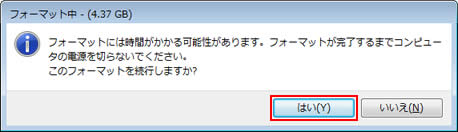
4-2 フォーマットが開始されます。
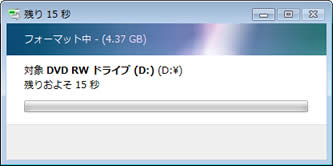
4-3 フォーマットが終了するとメディアのフォルダーが表示され、メディアに書き込みができるようになります。
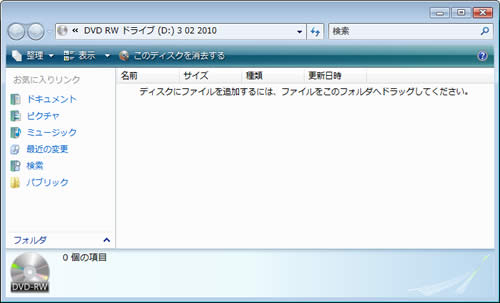
[マスタ]を選択した場合
4-1 メディアのフォルダーが表示され、メディアに書き込みができるようになります。
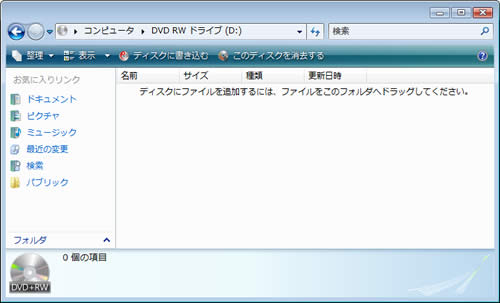
 「Windows Vistaの場合」の先頭へ
「Windows Vistaの場合」の先頭へ
 このページの先頭へ
このページの先頭へ
書き込み方法
「メディアのフォーマット方法」-「Windows Vistaの場合」-手順4の「ディスクの書き込み」画面で選択する項目により、書き込み方法が異なります。
[ライブ ファイル システム]を選択した場合
1 「メディアのフォーマット方法」で[ライブ ファイル システム]を選択してフォーマットしたDVD-RWまたはDVD+RWメディアを光ディスクドライブ(DVDメディアに書き込めるドライブ)にセットします。メディアのフォルダーが表示されます。
※ここではディスクのタイトルを「3 02 2010」としています。
※メディアのフォルダーが表示されない場合は、以下の操作を行います。
1-1 [スタート]-[コンピュータ]を選択します。
1-2 「コンピュータ」画面が表示されるので、メディアのアイコンをダブルクリックします。
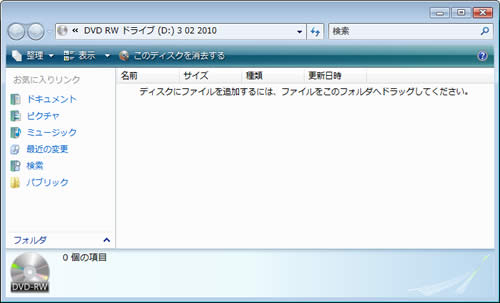
2 書き込むファイルやフォルダーを、メディアのフォルダーへドラッグアンドドロップします。
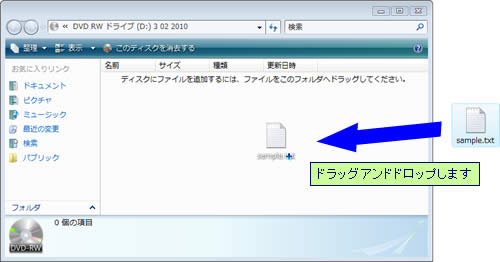
3 データがメディアに書き込まれます。これでメディアへの書き込みは完了です。
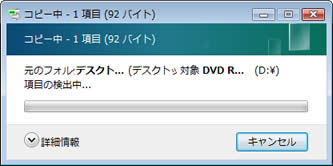
 「Windows Vistaの場合」の先頭へ
「Windows Vistaの場合」の先頭へ
 このページの先頭へ
このページの先頭へ
[マスタ]を選択した場合
1 「メディアのフォーマット方法」で[マスタ]を選択してフォーマットしたDVD-RWまたはDVD+RWメディアを光ディスクドライブ(DVDメディアに書き込めるドライブ)にセットします。メディアのフォルダーが表示されます。
※メディアのフォルダーが表示されない場合は、以下の操作を行います。
1-1 [スタート]-[コンピュータ]を選択します。
1-2 「コンピュータ」画面が表示されるので、メディアのアイコンをダブルクリックします。
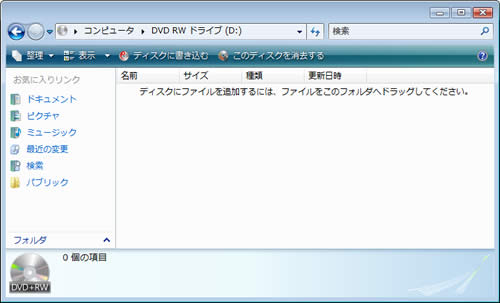
2 書き込むファイルやフォルダーを、メディアのフォルダーへドラッグアンドドロップします。
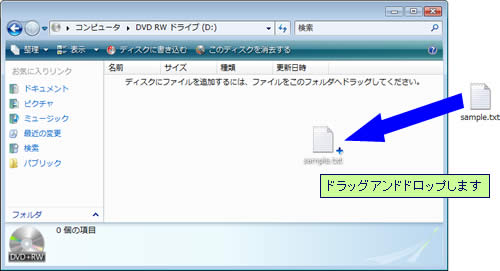
3 [ディスクに書き込む]をクリックします。
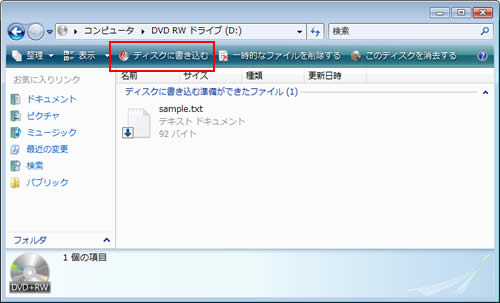
4 「このディスクを準備します」と表示されるので、[ディスクのタイトル]を入力し、[書き込み速度]を選択して[次へ]をクリックします。
※ここではディスクのタイトルを「3 02 2010」としています。
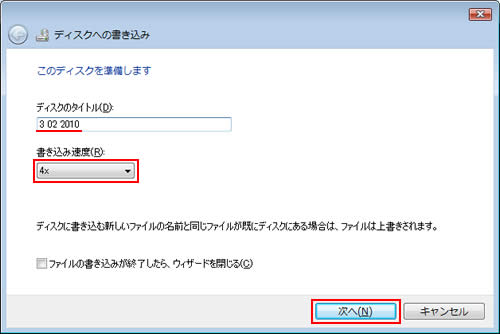
5 「マスタ形式を使用しますか?」と表示されるので、内容を確認し、問題ない場合は[はい]をクリックします。
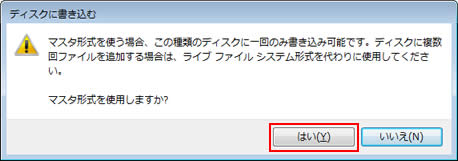
6 「ファイルはディスクへ正しく書き込まれました」と表示されるので、[完了]をクリックします。これでメディアへの書き込みは完了です。
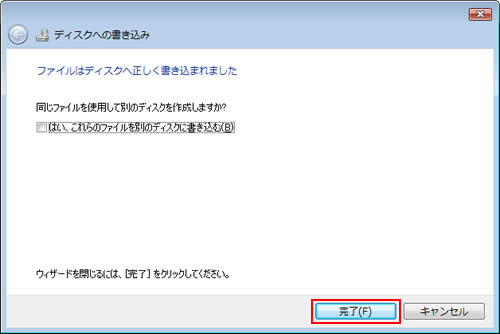
 「Windows Vistaの場合」の先頭へ
「Windows Vistaの場合」の先頭へ
 このページの先頭へ
このページの先頭へ
Windows 7の場合
メディアのフォーマット方法
初めて使用するDVD+RWまたはDVD-RWメディアは、最初にフォーマットをします。
1 ブランク(データが何も書き込まれていない)のDVD-RWまたはDVD+RWメディアを光ディスクドライブ(DVDメディアに書き込めるドライブ)にセットします。
2 「自動再生」画面が表示されるので、[ファイルをディスクに書き込む-エクスプローラー使用]をクリックします。
※「自動再生」画面が表示されない場合は、次の操作を行います。
2-1 [スタート]-[コンピューター]を選択します。
2-2 「コンピューター」画面が表示されるので、メディアのアイコンをダブルクリックします。
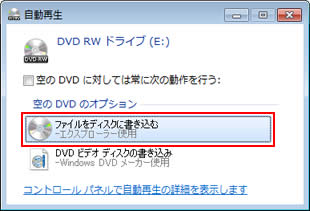
3 「ディスクの書き込み」画面が表示されるので、[ディスクのタイトル]を入力し、次のいずれかのラジオボタンを選択して[次へ]をクリックします。
USBフラッシュドライブと同じように使用する
(ライブ ファイル システム) | ・ ファイルを個別に削除/編集が可能です。
・ Windows XP / Windows Vista / Windows 7以外のOSで認識されません。 |
CD/DVDプレーヤーで使用する
(マスター) | ・ Windows XP / Windows Vista / Windows 7、左記以外のOS、CD/DVDプレーヤーなどと互換性があります。
・ ファイルを個別に削除/編集することはできません。
・ 書き込みにはハードディスクに大量の空き領域が必要になる場合があります。 |
※ここではディスクのタイトルを「3 02 2010」としています。
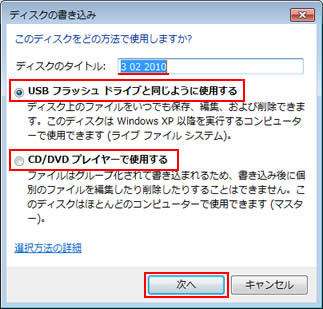
[USBフラッシュドライブと同じように使用する]を選択した場合
3-1 フォーマットが開始されます。
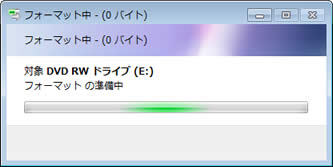
3-2 フォーマットが終了すると「自動再生」画面が表示されるか、メディアのフォルダーが表示され、メディアに書き込みができるようになります。
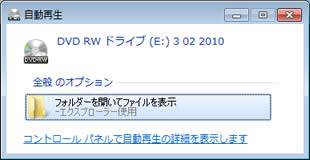
[CD/DVDプレーヤーで使用する]を選択した場合
3-1 メディアのフォルダーが表示され、メディアに書き込みができるようになります。
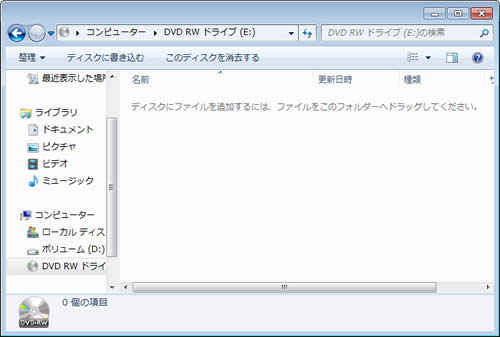
 「Windows 7の場合」の先頭へ
「Windows 7の場合」の先頭へ
 このページの先頭へ
このページの先頭へ
書き込み方法
「メディアのフォーマット方法」-「Windows 7の場合」-手順3の「ディスクの書き込み」画面で選択する項目により、書き込み方法が異なります。
[USBフラッシュドライブと同じように使用する]を選択した場合
1 「メディアのフォーマット方法」で[USBフラッシュドライブと同じように使用する]を選択してフォーマットしたDVD-RWまたはDVD+RWメディアを光ディスクドライブ(DVDメディアに書き込めるドライブ)にセットします。「自動再生」画面が表示されます。
※「自動再生」画面が表示されない場合は、以下の操作を行います。
1-1 [スタート]-[コンピューター]を選択します。
1-2 「コンピューター」画面が表示されるので、メディアのアイコンをダブルクリックします。
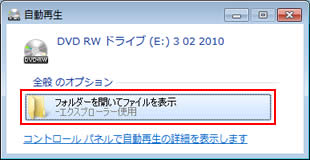
2 書き込むファイルやフォルダーを、メディアのフォルダーへドラッグアンドドロップします。
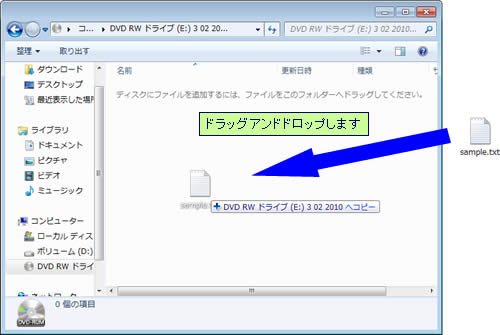
3 データがメディアに書き込まれます。これでメディアへの書き込みは完了です。
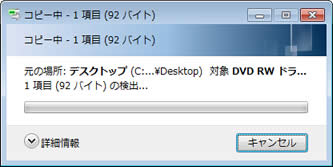
 「Windows 7の場合」の先頭へ
「Windows 7の場合」の先頭へ
 このページの先頭へ
このページの先頭へ
[CD/DVDプレーヤーで使用する]を選択した場合
1 「メディアのフォーマット方法」で[CD/DVDプレーヤーで使用する]を選択してフォーマットしたDVD-RWまたはDVD+RWメディアを光ディスクドライブ(DVDメディアに書き込めるドライブ)にセットします。「自動再生」画面が表示されます。
※「自動再生」画面が表示されない場合は、以下の操作を行います。
1-1 [スタート]-[コンピューター]を選択します。
1-2 「コンピューター」画面が表示されるので、メディアのアイコンをダブルクリックします。
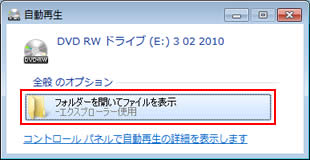
2 書き込むファイルやフォルダーを、メディアのフォルダーへドラッグアンドドロップします。
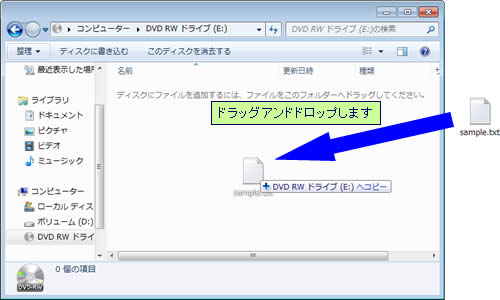
3 [ディスクに書き込む]をクリックします。
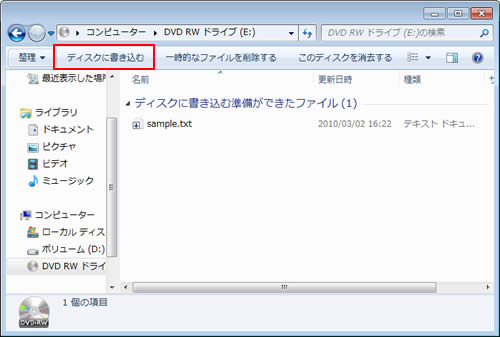
4 「このディスクを準備します」と表示されるので、[ディスクのタイトル]を入力し、[書き込み速度]を選択して[次へ]をクリックします。
※ここではディスクのタイトルを「3 02 2010」としています。
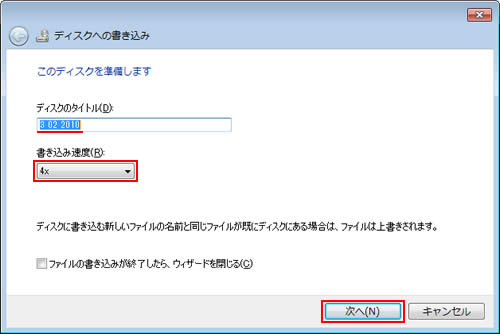
5 「ファイルはディスクへ正しく書き込まれました」と表示されるので、[完了]をクリックします。これでメディアへの書き込みは完了です。
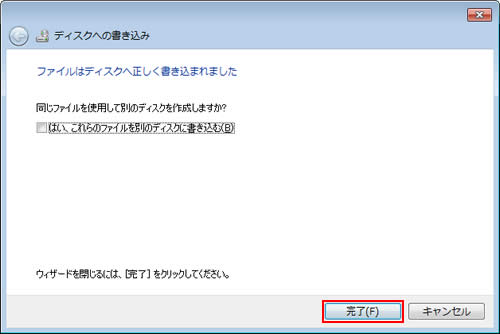
 「Windows 7の場合」の先頭へ
「Windows 7の場合」の先頭へ
 このページの先頭へ
このページの先頭へ
