ここでは、Windows 10のアプリの概要と、基本的な操作方法を説明します。
Microsoft Store アプリでインターネットのクラウドサービスに対応した機能を使用する際は、Microsoftアカウントが必要です。
※本コンテンツの内容は2020年7月時点の情報に基づいています。
メール

メールアプリを利用して電子メールを送受信します。
Outlook.com(Hotmail)、Gmailなどの複数のメールアカウントをまとめて管理することができます。
People

Peopleアプリは、Outlook.com(Hotmail)やGoogleなどの知り合いをまとめて管理できるアドレス帳です。
Peopleアプリで連絡先を選んで、メールを送ったりすることができます。
Microsoft Edge

Microsoft Edgeは、Windows 10の標準ブラウザです。Webページを閲覧することができます。
Microsoft Store

新しいMicrosoft Store アプリを追加したい場合は、Microsoft Storeで検索して購入することができます。
Microsoft Storeには無料で提供されるアプリもあります。
OneDrive

「OneDrive」はマイクロソフト社が提供するWeb上の大容量ファイル共用サービスです。
OneDrive上に写真や文書を保存すると、外出先のパソコンからでも参照することができます。
 このページの先頭へ
このページの先頭へ
アプリを終了する
アプリを終了する方法は、次のとおりです。
<デスクトップモードの場合>
タイトルバーの をクリックします。
をクリックします。
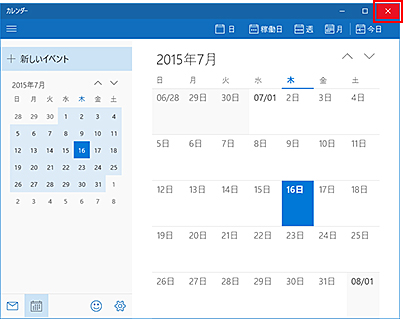
<タブレットモードの場合>
以下のいずれかの方法を行ってください。
- アプリの画面上部から下側にスワイプして表示されるタイトルバーの
 をタップする。
をタップする。
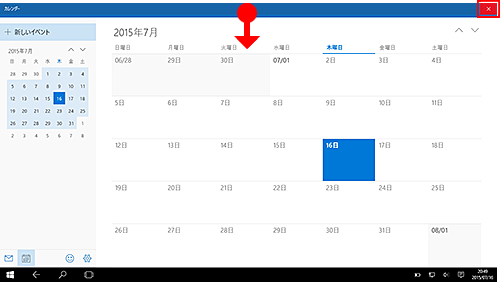
- 画面の上端から下端までドラッグする。
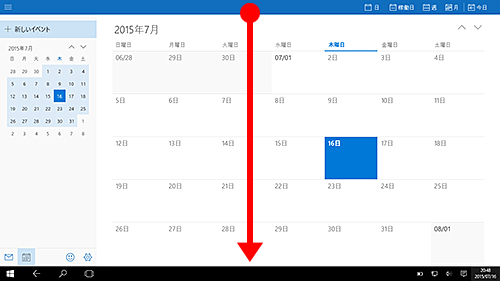
アプリを切り替える
アプリを切り替える方法は、次のとおりです。
<デスクトップモードの場合>
アプリを起動すると、アプリのアイコンがタスクバー上に表示されます。

起動しているアプリのアイコンをクリックすると、選択したアプリの画面が表示されます。
<タブレットモードの場合>
タスクビューを起動して、アプリを切り替えます。
1タスクバー上にある を選択します。
を選択します。
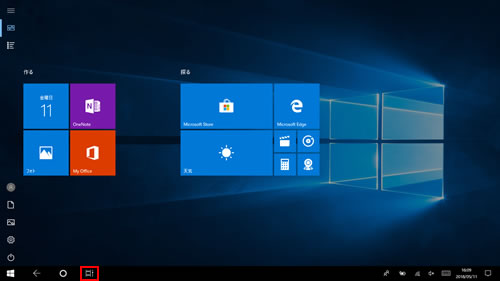
タスクビューが表示されます。
※画面の左端から中央に向かってスワイプしても、タスクビューを表示することができます。
2起動中のアプリの一覧が縮小表示されるので、選択してアプリを切り替えます。
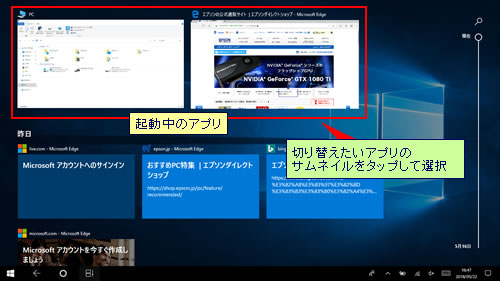
アプリの更新設定を変更する
初期設定では、Microsoft Store アプリの自動更新が有効になっています。
アプリは常に自動更新することが推奨されていますが、たとえば通信費がかかるため外出先でアプリを更新したくない場合などには、自動更新を停止することもできます。
アプリの自動更新を停止する方法は、次のとおりです。
1 ‐[Microsoft Store]をクリックし、Microsoft Storeを起動します。
‐[Microsoft Store]をクリックし、Microsoft Storeを起動します。
2Microsoft Storeの画面が表示されるので、 をクリックして[設定]を選択します。
をクリックして[設定]を選択します。
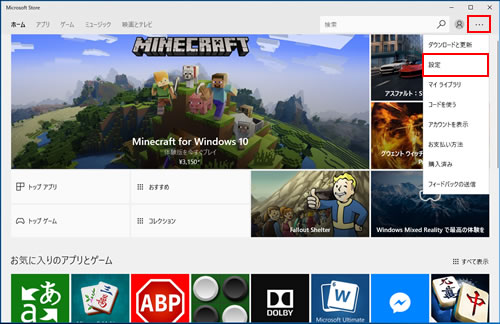
設定画面が表示されます。
3「アプリ更新」の「アプリを自動的に更新」を「オフ」に設定します。
自動更新を再開したい場合は、手順3で再度「オン」に設定してください。
 このページの先頭へ
このページの先頭へ