ここでは、Bluetooth USBアダプター(CG-BT2USB02CB)をコンピューターに接続して、Bluetooth 接続レーザーマウス(M-RCQ142)を使用するための設定方法について説明します。

本機には、光ディスクドライブ(CDメディアが読み込めるドライブ)が搭載されていません。
そのため、ドライバーCDからドライバーのインストール操作を行うには、外付け光ディスクドライブ(CDメディアが読み込めるドライブ)を本機に接続する必要があります。
下記の順番に設定を行ってください。
1 Bluetooth USBアダプターを設定する
Bluetooth USBアダプターを設定するには、ドライバーをインストールする必要があります。
Bluetooth USBアダプターのドライバーがインストールされていない場合
ドライバーがインストールされていない場合は、Bluetooth USBアダプターに添付されているドライバーCDからインストールしてください。

Windows 7モデルをご使用の場合は、Bluetooth USBアダプターに添付されているCDではなく、Bluetooth USBアダプターの下記メーカーWebページより、Windows7に対応したドライバーをダウンロードしてインストールする必要があります。
※詳細なお問い合わせについては、株式会社 コレガへお問い合わせください。
Bluetooth USBアダプターのドライバーがインストールされている場合
すでにBluetooth USBアダプターのドライバーがインストールされている場合は、「2 Bluetooth 接続レーザーマウスのドライバーをインストールする」へ進みます。
 このページの先頭へ
このページの先頭へ
2 Bluetooth 接続レーザーマウスのドライバーをインストールする
Bluetooth 接続レーザーマウスを使用するには、ドライバーをインストールする必要があります。
ドライバーがインストールされていない場合は、Bluetooth 接続レーザーマウスに添付されているドライバーCDからインストールを行うか、当社ダウンロードページよりドライバーをダウンロードし、インストールを行ってください。
Bluetooth 接続レーザーマウドライバーのインストール手順については、下記コンテンツをご覧ください。
すでにドライバーがインストールされている場合は、「3 Bluetooth USBアダプターを使用してBluetooth 接続レーザーマウスをセットアップする」へ進みます。
 このページの先頭へ
このページの先頭へ
3 Bluetooth USBアダプターを使用してBluetooth 接続レーザーマウスをセットアップする
1 Bluetooth 接続レーザーマウスに電池をセットし、底面にある電源スイッチを「ON」にします。
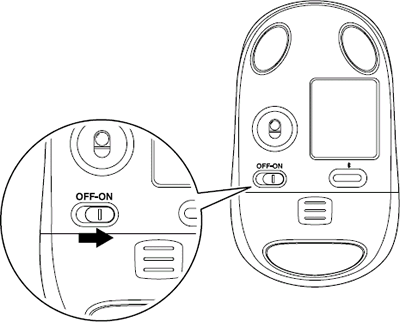
2 Bluetooth 接続レーザーマウスの底面にある「Bluetoothボタン」をマウス上面のランプが青く光るまで長押しし、マウスを接続可能状態にします。
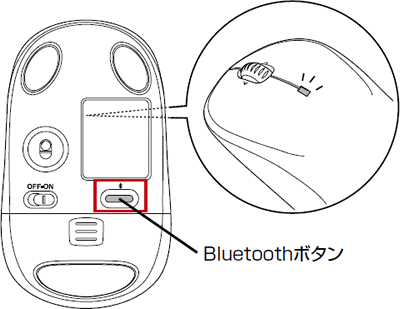
3 [スタート]-[すべてのプログラム]-[Bluetooth]-[Bluetooth設定]を選択します。
4 既に登録されているほかの機器がある場合、「Bluetooth設定」画面が表示されるので、[新しい接続]をクリックします。
表示されない場合は次の手順に進みます。
5 「新しい接続の追加ウィザード」画面が表示されるので、[エクスプレスモード(おすすめ)]を選択して[次へ]をクリックします。
6 「Bluetooth機器検索」と表示されるので、しばらく待ちます。
7 「デバイスの選択」と表示された場合は、[Bluetooth Laser Travel Mouse]を選択して[次へ]をクリックします。

マウスが検出されない場合は、再度「3 Bluetooth USBアダプターを使用してBluetooth 接続レーザーマウスをセットアップする」-手順1~手順2を行い、マウスを接続可能な状態にしてから、「デバイスの選択」と表示された画面で[更新]をクリックしてください。
8 しばらくすると、「Bluetooth設定」画面に設定内容が登録された接続設定「Bluetooth Laser Travel Mouse」が表示されて、マウスが使用できるようになります。これでセットアップは完了です。

マウスの電源スイッチを「OFF」にしても接続設定(Bluetooth Laser Travel Mouse)を削除しない限り、マウスの電源スイッチを「ON」にするだけで自動的にコンピューターに接続され、使用することができます。
自動的に接続されない場合は、マウスを接続可能な状態にしてから以下の手順を行います。
8-1 [スタート]-[すべてのプログラム]-[Bluetooth]-[Bluetooth設定]を選択します。
8-2 「Bluetooth設定」画面が表示されるので、「Bluetooth Laser Travel Mouse」アイコンを右クリックして表示されるメニューの[接続]をクリックします。
8-3 「HIDデバイスの接続の準備をしてからOKボタンを押してください。」と表示されるので、[OK]をクリックします。
 このページの先頭へ
このページの先頭へ
