NB51E用各種ドライバーのアンインストール方法を説明します。
ドライバーの動作に問題がある場合に特定のドライバーを再インストールする場合や、ドライバーのアップデートを行う場合は、あらかじめドライバーのアンインストールを行います。
アンインストールを実施したら、下記を参照してドライバーのインストールを行ってください。
<アンインストール後にドライバーを再インストールする場合>
<アンインストール後にドライバーをアップデートする場合>
ドライバーのインストール手順は、アップデートプログラムのダウンロードデータに収録されている「README.TXT」を参照ください。

「プログラムのアンインストールまたは変更」画面を表示する
※画面デザインは異なる場合があります。
1 管理者権限をもつユーザー アカウントでログオンします。
2 起動しているアプリケーションをすべて終了します。
3 「コントロールパネル」画面を表示します。
<Windows 7の場合>
3-1 [スタート]-[コントロール パネル]を選択します。
<Windows 8の場合>
3-1 [デスクトップ]をクリックし、チャームの[設定]-[コントロールパネル]を選択します。
4 「コントロールパネル」画面が表示されるので、[プログラム]-[プログラムのアンインストール]を選択します。
※表示方法を「大きいアイコン」または「小さいアイコン」に設定している場合は[プログラムと機能]をクリックします。
5 「プログラムのアンインストールまたは変更」画面が表示されます。
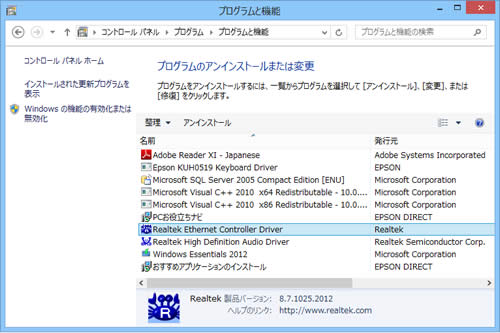
 このページの先頭へ
このページの先頭へ
各ドライバーをアンインストールする
※画面デザインは異なる場合があります。
「プログラムのアンインストールまたは変更」画面で、アンインストールしたいドライバーを選択してアンインストールを行います。
ビデオドライバー
1 [AMD Catalyst Install Manager]を選択して[変更]をクリックします。
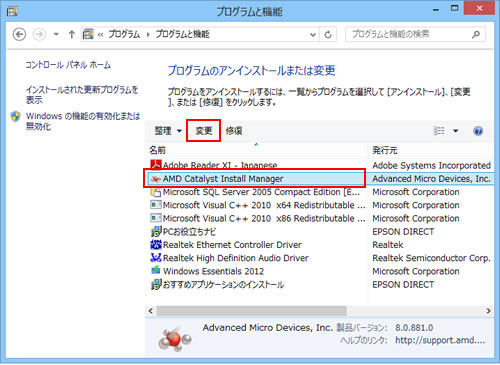
2 「AMD Catalyst Install Manager用のInstallShield ウィザードへようこそ」と表示されるので、[次へ]をクリックします。
3 「Catalyst インストールマネージャ」と表示されるので、[全てのAMDソフトウェアの高速アンインストール]を選択し、[次へ]をクリックします。
![「[次へ]をクリックして続行してください。」と表示される画面](/alphascope/file/623437796f3333332b584d7270586a4655762b676c673d3d/4d4947/image_2012_11_16_3006601.jpg)
4 「・・・全てのAMDドライバーおよびアプリケーションコンポーネントが削除されます。」と表示されるので、[OK]をクリックします。
5 「ユーザー アカウント制御」画面が表示された場合は、[はい]をクリックします。
※次の画面が表示されるまでに時間がかかる場合があります。
6 しばらくすると「プログラムの削除」と表示されるので、[削除]をクリックします。
7 「ユーザー アカウント制御」画面が表示された場合は、[はい]をクリックします。
8 しばらくすると「InstallShield ウィザードを完了しました」と表示されるので、[完了]をクリックします。
9 「・・・システムを再起動する必要があります。」と表示されるので、[はい]をクリックします。
コンピューターが再起動します。
10 コンピューターが起動したら、ビデオドライバーのアンインストールは完了です。
 このページの先頭へ
このページの先頭へ
サウンドドライバー
1 [Realtek High Definition Audio Driver]を選択して[アンインストール]をクリックします。
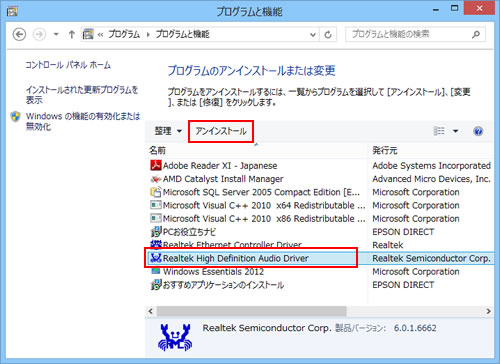
2 「選択したアプリケーション、およびすべての機能を完全に削除しますか?」と表示されるので、[はい]をクリックします。
3 「アンインストール完了」と表示されるので、[はい、今すぐコンピュータを再起動します。]を選択して[完了]をクリックします。
コンピューターが再起動します。
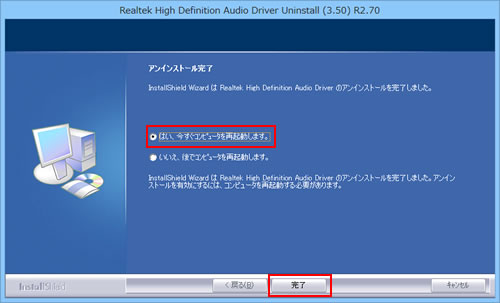
4 コンピューターが起動したら、サウンドドライバーのアンインストールは完了です。
 このページの先頭へ
このページの先頭へ
ネットワークドライバー
1 [Realtek Ethernet Controller Driver]を選択して[アンインストール]をクリックします。
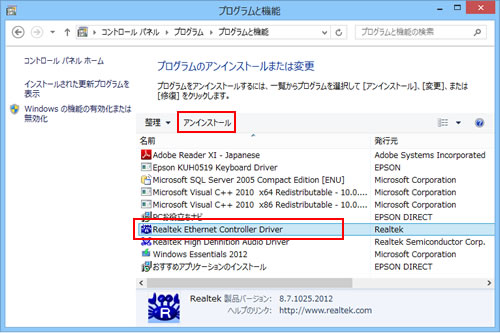
2 「選択したアプリケーション、およびすべての機能を完全に削除しますか?」と表示されるので、[はい]をクリックします。
3 しばらくすると「アンインストール完了」と表示されるので、[完了]をクリックします。
4 プログラムの一覧から[Realtek Ethernet Controller Driver]が消えたら、開いているウィンドウをすべて閉じた後、コンピューターを再起動します。
5 コンピューターが起動したら、ネットワークドライバーのアンインストールは完了です。
 このページの先頭へ
このページの先頭へ
