NB51Eのドライバーを単体でインストールする方法(項目別インストール)を説明します。
- 項目別インストールとは
- 特定のドライバーの動作が不安定になったときなどに、問題のあるドライバーだけを個別にインストールしなおすことで問題が改善する可能性があります。
たとえば、突然ネットワークに接続できなくなった場合には、ネットワークドライバーの再インストールが有効な場合があります。

項目別インストールが不要な場合
<Windows 7 / Windows 8ダウングレードモデル>
Windowsを再インストールした場合は、ドライバーの一括インストールを行います。すべてのドライバーがまとめてインストールされるため、項目別インストールは必要ありません。
<Windows 8モデル>
Windows 8モデルでPCのリフレッシュや初期化を実施した場合は、ドライバーもすべて再インストールされます。項目別インストールは必要ありません。

1. ドライバーをアンインストールする
ドライバーを再インストールする前に、あらかじめドライバーをアンインストールします。
 このページの先頭へ
このページの先頭へ
2. ドライバーインストールの準備をする
以下のいずれかの手順を実行します。

Windows 8ダウングレードモデルの場合
<Windows 7で利用している場合>
インストール手順はWindows 7モデルと同じです。「Windows 7モデルの場合」をご覧ください。
<Windows 8で利用している場合>
Windows 8をインストールする前に作成しておいた消去禁止領域のバックアップからインストールを行います。「Windows 8ダウングレードモデルの場合」をご覧ください。
Windows 7モデルの場合
次の手順で、リカバリーツールから「項目別インストール」画面を表示します。
※リカバリーツールプログラムがインストールされていない場合は、「リカバリーツール : 再インストール手順」をご覧いただき、リカバリーツールプログラムのインストールを行ってください。
1 管理者権限をもつユーザーアカウントでログオンします。
2 起動しているアプリケーションをすべて終了します。
3 デスクトップ上の「リカバリーツール」アイコンをダブルクリックします。

4 「ユーザー アカウント制御」画面が表示された場合は、[はい]をクリックします。
5 「リカバリーツール」画面が表示されるので、[インストール]をクリックします。
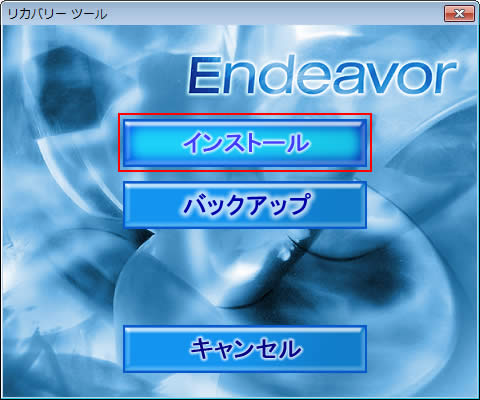
6 ソフトウェアの一覧が記載された「リカバリーツール」画面が表示されるので、[本体ドライバー]を選択して[インストール]をクリックします。
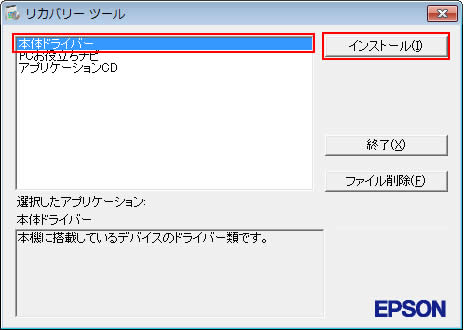
7 「ドライバー・ソフトウェアのインストール」画面が表示されるので、[項目別インストール]をクリックします。
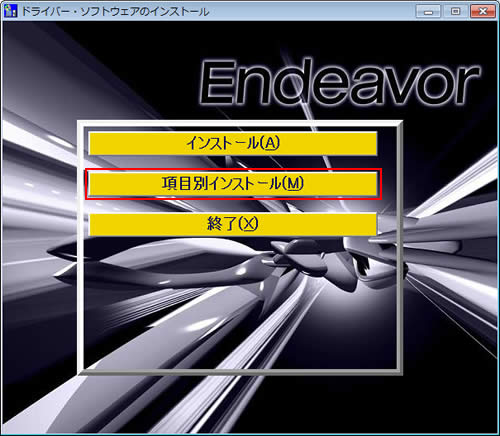
8 「3. 各ドライバーをインストールする」 へ進みます。

消去禁止領域のバックアップからのインストール
通常は、リカバリーツールを使用してHDD内の消去禁止領域からドライバーやソフトウェアのインストールを行いますが、HDDの不具合など、万一に備えて、あらかじめ消去禁止領域のドライバーやソフトウェアのインストール用データのバックアップを作成しておくことをおすすめします。
また、Windows 8ダウングレードモデルの場合、OSをWindows 8に変更するときは、あらかじめ消去禁止領域のバックアップを作成する必要があります。Windows 8をインストールしたら、バックアップからドライバーやアプリをインストールします。詳しくは、コンピューターに添付のマニュアル「Windows 7 Professional(Windows 8 Pro ダウングレード)モデルをお使いの方へ」をご覧ください。
バックアップ作成方法や、バックアップからのインストール手順については、下記を参照ください。
 「2. ドライバーインストールの準備をする」へ
「2. ドライバーインストールの準備をする」へ
 このページの先頭へ
このページの先頭へ
Windows 8モデルの場合
次の手順で、「ファイル名を指定して実行」画面を表示します。
1 管理者権限をもつユーザーアカウントでログオンします。
2 起動しているアプリケーションをすべて終了します。
3 チャームの[検索]-[アプリ]を選択し、アプリ一覧から[ファイル名を指定して実行]を選択します。
4 「3. 各ドライバーをインストールする」へ進みます。
 「2. ドライバーインストールの準備をする」へ
「2. ドライバーインストールの準備をする」へ
 このページの先頭へ
このページの先頭へ
Windows 8ダウングレードモデルの場合
次の手順で、消去禁止領域のバックアップから「項目別インストール」画面を表示します。
※Windows 7で利用している場合は、「Windows 7モデルの場合」を参照してください。
1 管理者権限をもつユーザーアカウントでログオンします。
2 起動しているアプリケーションをすべて終了します。
3 バックアップデータの入ったUSB機器をコンピューターに接続します。
4 画面右上にメッセージが表示されたら、メッセージをクリックします。
※画面右上にメッセージが表示されない場合は、[デスクトップ]-「エクスプローラー」 -「コンピューター」からUSB記憶装置を選択し、手順6へ進みます。
-「コンピューター」からUSB記憶装置を選択し、手順6へ進みます。
<イメージ>

5 「このリムーバブル ドライブに対して行う操作を選んでください。」と表示されるので、「フォルダーを開いてファイルを表示」をクリックします。
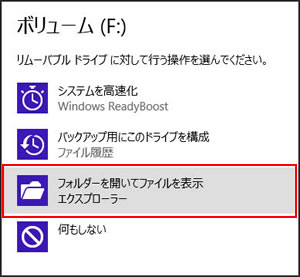
6 バックアップしたフォルダーの直下にある、「EPSONInst.exe」アイコンをダブルクリックします。

7 「ユーザー アカウント制御」画面が表示された場合は、[はい]をクリックします。
8 ソフトウェアの一覧が記載された「リカバリーツール」画面が表示されるので、[本体ドライバー]を選択して[インストール]をクリックします。
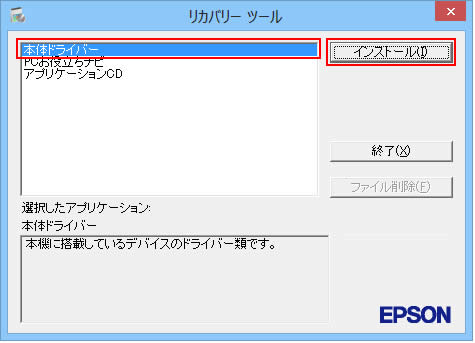
9 「ドライバー・ソフトウェアのインストール」画面が表示されるので、[項目別インストール]をクリックします。
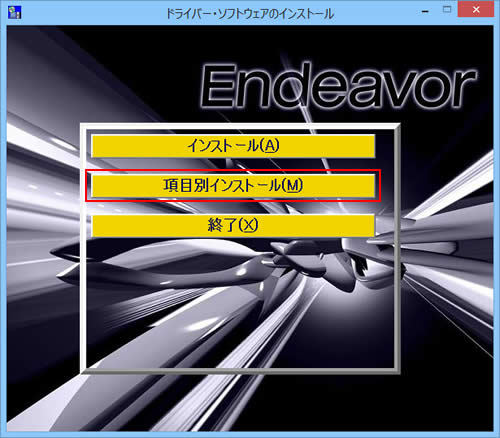
10 「3. 各ドライバーをインストールする」 へ進みます。
 「2. ドライバーインストールの準備をする」へ
「2. ドライバーインストールの準備をする」へ
 このページの先頭へ
このページの先頭へ
3. 各ドライバーをインストールする
以下のいずれかの手順を実行します。
※画面デザインは異なる場合があります。
Windows 7 / Windows 8ダウングレードモデルの場合
「項目別インストール」画面で、インストールしたいドライバーを選択してインストールを行います。
Windows 8モデルの場合
すべてのドライバーが「C:\EPSON」フォルダーに収録されています。
ビデオドライバー
1 以下のいずれかの手順を実行します。
Windows 7 / Windows 8ダウングレードモデルの場合
1-1 「項目別インストール」画面-[ビデオドライバー]を選択して[インストール]をクリックします。
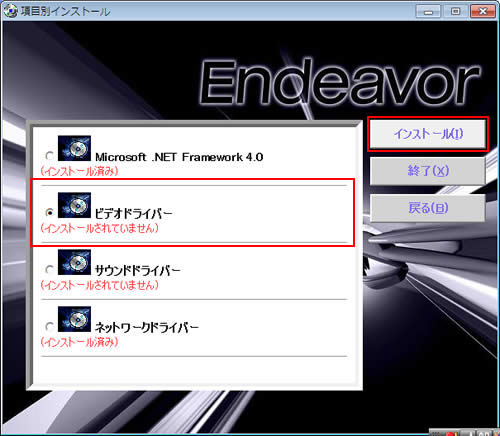
1-2 「項目別インストール確認」画面が表示されるので、「ビデオドライバー」が表示されていることを確認して[インストール開始]をクリックします。
1-3 「インストール確認」画面が表示されるので、[OK]をクリックします。
Windows 8モデルの場合
1-1 「ファイル名を指定して実行」画面が表示されるので、[名前]に「C:\EPSON\Driver\Video\Setup.exe」と入力して[OK]をクリックします。
1-2 「ユーザー アカウント制御」画面が表示された場合は、[はい]をクリックします。
2 「ようこそ」と表示されるので、「言語サポート」に[日本語(Japanese)]と表示されていることを確認し、[次へ]をクリックします。
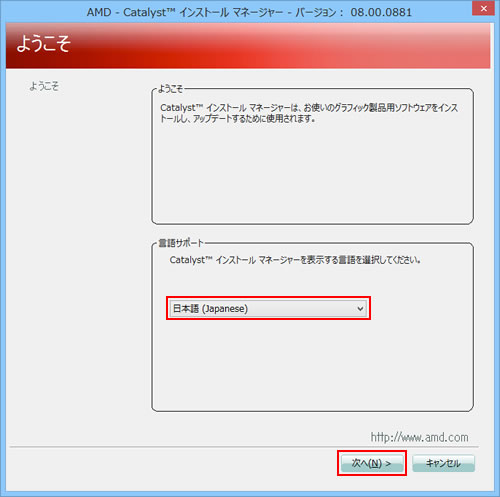
3 「インストール操作の選択」と表示されるので、[インストール]をクリックします。
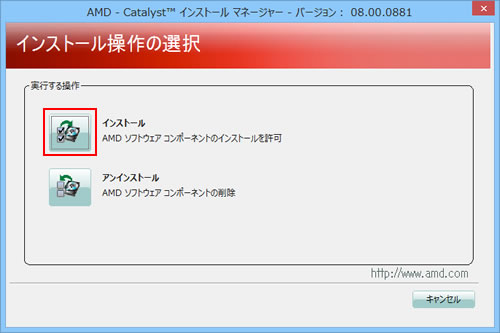
4 「インストーラーへようこそ」と表示されるので、[高速]を選択し、[次へ]をクリックします。
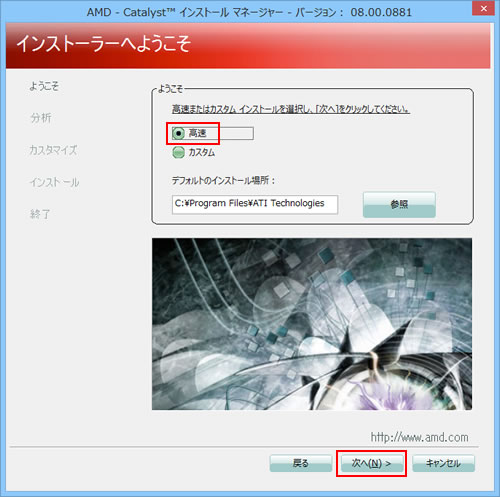
5 「エンドユーザライセンス契約」画面が表示されるので、エンドユーザライセンス契約の内容を確認して、内容に同意できる場合は[受諾する]をクリックします。
6 「インストール先フォルダーを指定してください。」画面が表示された場合は、[はい]をクリックします。
7 ドライバーがインストールされるので、しばらく待ちます。
※次の画面が表示されるまでに時間がかかる場合があります。
8 「終了」と表示されるので、[終了]をクリックします。
9 「・・・システムの再起動が必要です。今すぐ再起動しますか?」と表示された場合は、[はい]をクリックします。コンピューターが再起動します。
「・・・システムの再起動が必要です。今すぐ再起動しますか?」と表示されない場合は、開いているウィンドウをすべて閉じた後、コンピューターを再起動します。
10 コンピューターが起動したら、ビデオドライバーのインストールは完了です。
 このページの先頭へ
このページの先頭へ
サウンドドライバー
1 以下のいずれかの手順を実行します。
Windows 7 / Windows 8ダウングレードモデルの場合
1-1 「項目別インストール」画面-[サウンドドライバー]を選択して[インストール]をクリックします。

1-2 「項目別インストール確認」画面が表示されるので、「サウンドドライバー」が表示されていることを確認して[インストール開始]をクリックします。
1-3 「インストール確認」画面が表示されるので、[OK]をクリックします。
Windows 8モデルの場合
1-1 「ファイル名を指定して実行」画面が表示されるので、[名前]に「C:\EPSON\Driver\Audio\Setup.exe」と入力して[OK]をクリックします。
1-2 「ユーザー アカウント制御」画面が表示された場合は、[はい]をクリックします。
2 しばらくすると「Realtek High Definition Audio Driver の InstallShield Wizard へようこそ」と表示されるので、[次へ]をクリックします。
3 「InstallShield Wizard の完了」と表示されるので、[はい、今すぐコンピュータを再起動します。]を選択して[完了]をクリックします。
コンピューターが再起動します。

4 コンピューターが起動したら、サウンドドライバーのインストールは完了です。
 このページの先頭へ
このページの先頭へ
ネットワークドライバー
1 以下のいずれかの手順を実行します。
Windows 7 / Windows 8ダウングレードモデルの場合
1-1 「項目別インストール」画面-[ネットワークドライバー]を選択して[インストール]をクリックします。
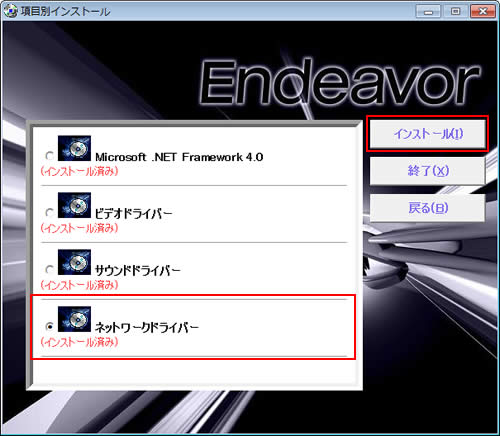
1-2 「項目別インストール確認」画面が表示されるので、「ネットワークドライバー」が表示されていることを確認して[インストール開始]をクリックします。
1-3 「インストール確認」画面が表示されるので、[OK]をクリックします。
Windows 8モデルの場合
1-1 「ファイル名を指定して実行」画面が表示されるので、[名前]に「C:\EPSON\Driver\LAN\Setup.exe」と入力して[OK]をクリックします。
1-2 「ユーザー アカウント制御」画面が表示された場合は、[はい]をクリックします。
2 「Realtek Ethernet Controller Driver の InstallShield Wizard ヘようこそ」と表示されるので、[次へ]をクリックします。
3 「プログラムインストールの準備完了」と表示されるので、[インストール]をクリックします。
4 しばらくすると「InstallShield Wizard の完了」と表示されるので、[完了]をクリックします。
5 「ドライバーインストーラーの指示に従ってドライバーのインストールを行ってください。」と表示された場合は、[終了]をクリックします。
6 開いているウィンドウをすべて閉じた後、コンピューターを再起動します。
7 コンピューターが起動したら、ネットワークドライバーのインストールは完了です。
 このページの先頭へ
このページの先頭へ
