NJ3500E/NJ5500E用各種ドライバーのアンインストール方法を説明します。
ドライバーの動作に問題がある場合に特定のドライバーを再インストールする場合や、ドライバーのアップデートを行う場合は、あらかじめドライバーのアンインストールを行います。
アンインストールを実施したら、下記を参照してドライバーのインストールを行ってください。
<アンインストール後にドライバーを再インストールする場合>
<アンインストール後にドライバーをアップデートする場合>
ドライバーのインストール手順は、アップデートプログラムのダウンロードデータに収録されている「README.TXT」を参照ください。

アンインストールが不要なドライバー
次のドライバーはアンインストール不要です。上書きでドライバーを再インストールしてください。
- チップセットドライバー
- Intel Rapid Storage Technologyドライバー

「プログラムのアンインストールまたは変更」画面を表示する
1 管理者権限をもつユーザー アカウントでログオンします。
2 起動しているアプリケーションをすべて終了します。
3 [スタート]-[コントロール パネル]を選択します。
4 「コントロールパネル」画面が表示されるので、[プログラム]-[プログラムのアンインストール]を選択します。
「大きいアイコン」または「小さいアイコン」表示の場合は、[プログラムと機能]をクリックします。
「プログラムのアンインストールまたは変更」画面が表示されます。
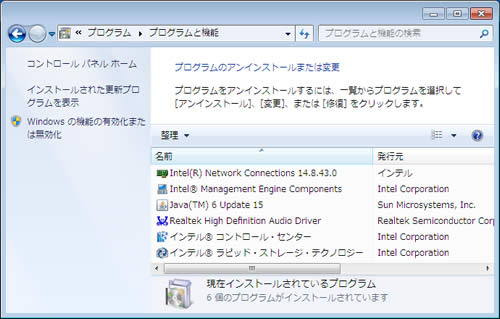
 このページの先頭へ
このページの先頭へ
各ドライバーをアンインストールする
「プログラムのアンインストールまたは変更」画面で、アンインストールしたいドライバーを選択してアンインストールを行います。
Intel Management Engineドライバー
1 [インテル(R) マネジメント・エンジン コンポーネント]を選択して[アンインストール]をクリックします。
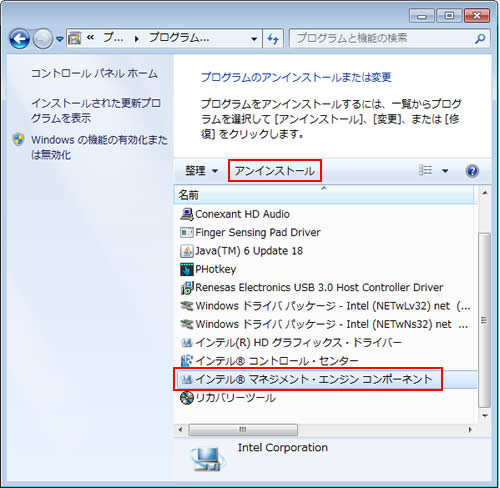
2 「ユーザー アカウント制御」画面が表示された場合は、[はい]をクリックします。
3「アンインストール プログラムへようこそ」と表示されるので、[次へ]をクリックします。
4「[次へ]をクリックして続行してください。」と表示されたら、[次へ]をクリックします。
5「アンインストール完了」と表示されるので、[はい、コンピューターを今すぐ再起動します。]を選択して[完了]をクリックします。
コンピューターが再起動します。
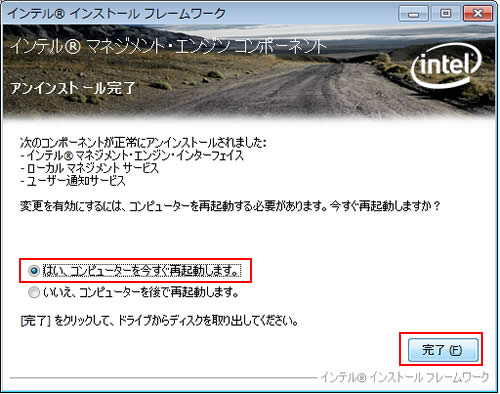
6 コンピューターが起動したら、Intel Management Engineドライバーのアンインストールは完了です。
 このページの先頭へ
このページの先頭へ
サウンドドライバー
1 [Conexant HD Audio]を選択して[アンインストールと変更]をクリックします。
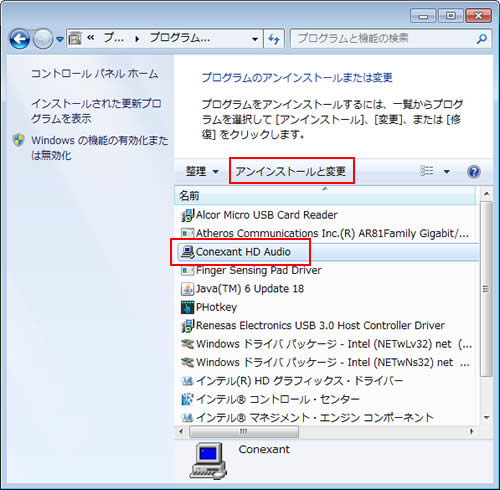
2 「ユーザー アカウント制御」画面が表示された場合は、[はい]をクリックします。
3「デバイス ドライバのアンインストール ウィザード」画面が表示されるので、[OK]をクリックします。
4しばらくすると「デバイス ドライバのアンインストールが完了しました。」と表示されるので、[OK]をクリックします。
5「これらの変更を適用するにはコンピューターを再起動する必要があります。」と表示されるので、[今すぐ再起動する]をクリックします。
コンピューターが再起動します。
6コンピューターが起動したら、サウンドドライバーのアンインストールは完了です。
 このページの先頭へ
このページの先頭へ
タッチパッドドライバー
1 [Finger Sensing Pad Driver]を選択して[アンインストールと変更]をクリックします。
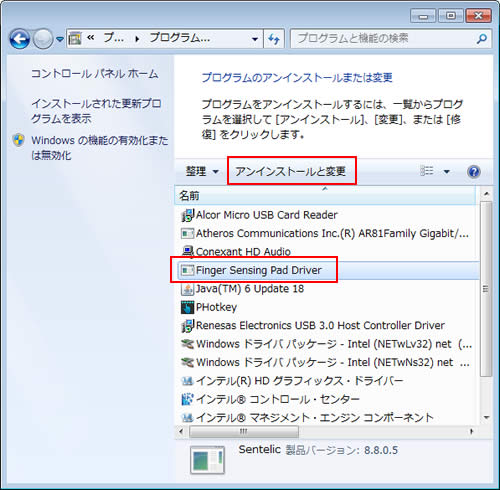
2 「ユーザー アカウント制御」画面が表示された場合は、[はい]をクリックします。
3「これらの変更を適用するにはコンピューターを再起動する必要があります。」と表示されるので、[今すぐ再起動する]をクリックします。
コンピューターが再起動します。
4コンピューターが起動したら、タッチパッドドライバーのアンインストールは完了です。
 このページの先頭へ
このページの先頭へ
ネットワークドライバー
1 [Atheros Communications Inc.(R) AR81Family Gigabit/Fast Ethernet Driver]を選択して[アンインストール]をクリックします。
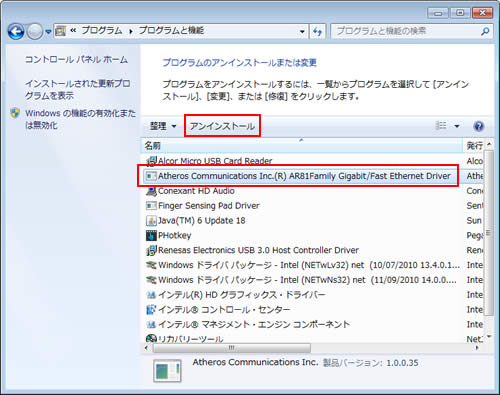
2 「ユーザー アカウント制御」画面が表示された場合は、[はい]をクリックします。
3「選択したアプリケーション、およびすべての機能を完全に削除しますか?」と表示されるので、[はい]をクリックします。
4しばらくすると「アンインストール完了」と表示されるので、[はい、今すぐコンピュータを再起動します。]を選択して[完了]をクリックします。
コンピューターが再起動します。
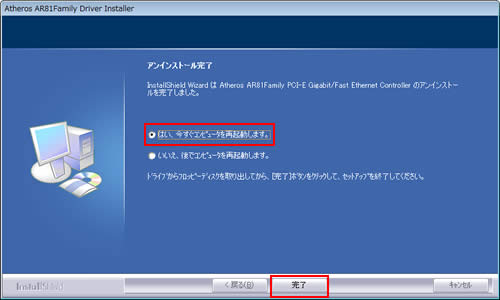
5コンピューターが起動したら、ネットワークドライバーのアンインストールは完了です。
 このページの先頭へ
このページの先頭へ
ビデオドライバー
1 [インテル(R) HD グラフィックス・ドライバー]を選択して[アンインストール]をクリックします。
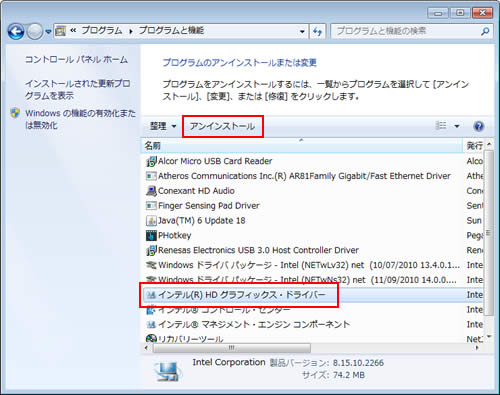
2 「ユーザー アカウント制御」画面が表示された場合は、[はい]をクリックします。
3 「アンインストール プログラムへようこそ」と表示されるので、[次へ]をクリックします。
4 「[次へ]をクリックして続行してください。」と表示されたら、[次へ]をクリックします。
5 「アンインストール完了」と表示されるので、[はい、コンピューターを今すぐ再起動します。]を選択して[完了]をクリックします。
コンピューターが再起動します。
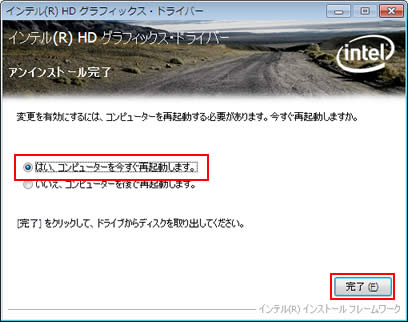
6 コンピューターが起動したら、ビデオドライバーのアンインストールは完了です。
 このページの先頭へ
このページの先頭へ
NVIDIA ビデオドライバー(※NJ5500E フルHD液晶&専用GPU 搭載モデルのみ)
1 [NVIDIA グラフィックス ドライバー]を選択して[アンインストールと変更]をクリックします。
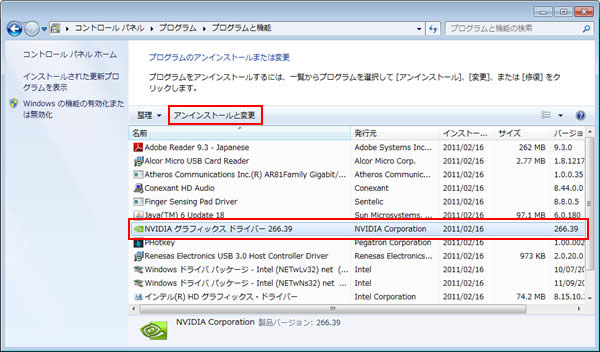
2「グラフィックス ドライバー を削除してよろしいですか?」と表示されるので、[アンインストール]をクリックします。
3しばらくすると「アンインストールが完了しました」と表示されるので、[今すぐ再起動する]をクリックします。
コンピューターが再起動します。
4コンピューターが起動すると、「これらの変更を適用するにはコンピューターを再起動する必要があります。」と表示されるので、[今すぐ再起動する]をクリックします。
コンピューターが再起動します。
5コンピューターが起動したら、NVIDIA ビデオドライバーのアンインストールは完了です。
 このページの先頭へ
このページの先頭へ
メモリーカードドライバー
1 [Alcor Micro USB Card Reader]を選択して[アンインストールと変更]をクリックします。
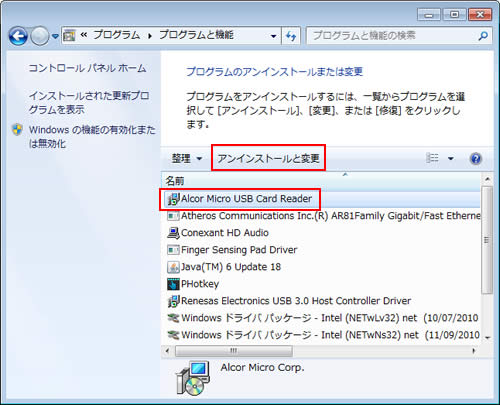
2 「ユーザー アカウント制御」画面が表示された場合は、[はい]をクリックします。
3しばらくすると「Do you want to ・・・」と表示されるので、[はい]をクリックします。
4「Uninstall Complete」と表示されるので、[Yes, I Want to restart my computer now.]を選択して[Finish]をクリックします。
コンピューターが再起動します。
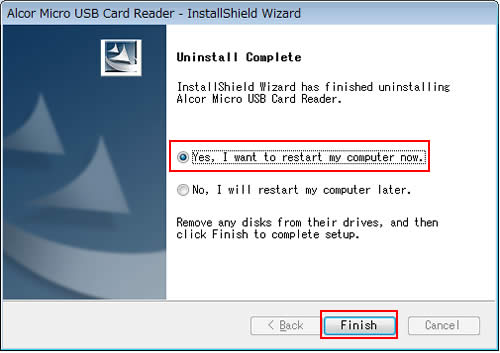
5コンピューターが起動したら、メモリーカードドライバーのアンインストールは完了です。
 このページの先頭へ
このページの先頭へ
USB3.0ドライバー
1 [Renesas Electronics USB 3.0 Host Controller Driver]を選択して[アンインストール]をクリックします。
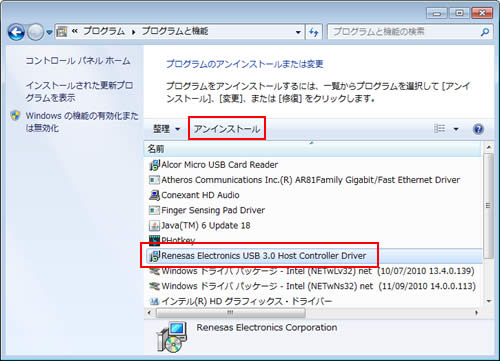
2 「ユーザー アカウント制御」画面が表示された場合は、[はい]をクリックします。
3「Renesas Electronics USB 3.0 Host Controller Driver 警告」画面が表示されるので、[はい]をクリックします。
コンピューターが再起動します。
4コンピューターが起動したら、USB3.0ドライバーのアンインストールは完了です。
 このページの先頭へ
このページの先頭へ
無線LANドライバー (※無線LAN内蔵時のみ)
1 [Windows ドライバ パッケージ-Intel(NETwLv32)net](Windows 7 32bitの場合)、[Windows ドライバ パッケージ-Intel(NETwLv64)net](Windows 7 64bitの場合)を選択して[アンインストールと変更]をクリックします。
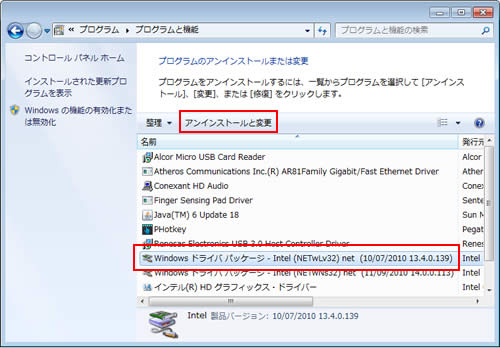
2「ドライバ パッケージのアンインストール」画面が表示された場合は、[はい]をクリックします。
3「プログラムのアンインストールまたは変更」と表示されるので、[Windows ドライバ パッケージ-Intel(NETwNs32)net](Windows 7 32bitの場合)、[Windows ドライバ パッケージ-Intel(NETwNs64)net](Windows 7 64bitの場合)を選択して[アンインストールと変更]をクリックします。
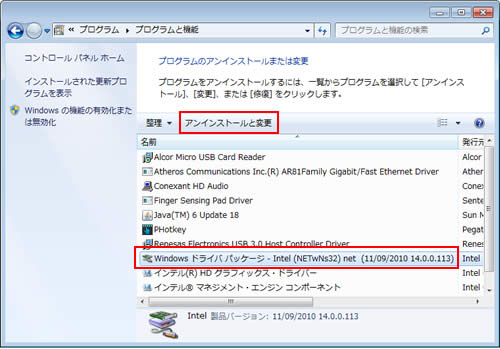
4「ドライバ パッケージのアンインストール」画面が表示された場合は、[はい]をクリックします。
5開いている画面をすべて閉じた後、コンピューターを再起動します。
6コンピューターが起動したら、無線LANドライバーのアンインストールは完了です。
 このページの先頭へ
このページの先頭へ
WiMAXドライバー (※WiMAX搭載時のみ)

本機を購入時の状態に戻した場合、ネットワーク設定情報が削除され、WiMAXに接続できなくなる場合があります。
ネットワーク設定情報は、購入時の状態に戻した後、初めてWiMAXに接続すると、自動的に次の再設定の画面が表示され、再登録が行われます。(※画面デザインは異なる場合があります。)
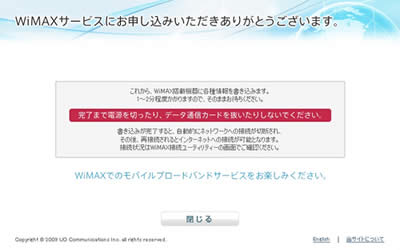
再登録後は、WiMAXをご利用いただけます。
1 [インテル(R) PROSet/Wireless WiMAX ソフトウェア]を選択して[アンインストール]をクリックします。
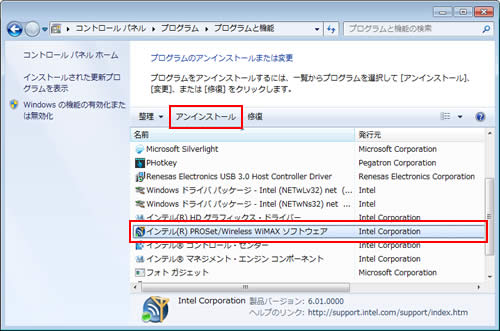
2「インテル(R) PROSet/Wireless WiMAX ソフトウェアをアンインストールしますか?」と表示された場合は、[はい]をクリックします。
3 「ユーザー アカウント制御」画面が表示された場合は[はい]をクリックします。
4「プログラムのアンインストールまたは変更」画面に戻るので、すべてのウィンドウを閉じてコンピューターを再起動します。
5コンピューターが起動したら、WiMAXドライバーのアンインストールは完了です。
 このページの先頭へ
このページの先頭へ
インスタントキーユーティリティー
1 [PHotkey]を選択して[アンインストール]をクリックします。
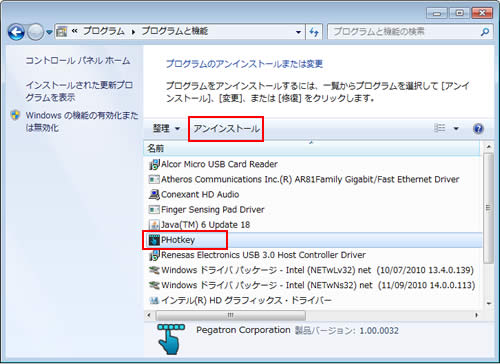
2 「ユーザー アカウント制御」画面が表示された場合は、[はい]をクリックします。
3「Do you want to ・・・」と表示されるので、[はい]をクリックします。
4しばらくすると「Uninstall Complete」と表示されるので、[Yes, I want to restart my computer now.]を選択し、[Finish]をクリックします。
コンピューターが再起動します。
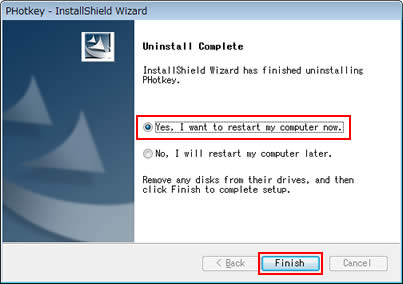
5コンピューターが起動したら、インスタントキーユーティリティーのアンインストールは完了です。
 このページの先頭へ
このページの先頭へ
