このページでは、当社サポートページからPCお役立ちナビ用「トラブル解決/お役立ちコンテンツ」や「ユーザーズマニュアル」、「ユーザーズマニュアル補足編」(一部機種)をダウンロードして復元する手順をご説明します。
コンテンツやマニュアル類のバックアップを作成済みの場合、復元方法は「PCお役立ちナビ」のヘルプをご覧ください。
機種により、ダウンロードが必要なデータが異なります。
| 対象機種 |
ダウンロードが必要なデータ |
AT971※1/AT971E※1/AY301/MR3500/MR4000/ST120E/ST125E/NP12/
MT7900/Pro4700/Pro7000/MR6500/MR6500E/MR6700/MR6700E/
NA501E/NJ2150/NJ3100/NJ3100E/Na02mini/Na03mini |
・トラブル解決/お役立ちコンテンツ
・ユーザーズマニュアル
・ユーザーズマニュアル補足編(一部機種) |
| AY300※2 |
・トラブル解決/お役立ちコンテンツ |
| 上記以外のドライバーCD/DVD添付機種※3 |
・ユーザーズマニュアル
・ユーザーズマニュアル補足編(一部機種) |
| ※1 |
2011年6月以降にお買い上げいただいた場合は、リカバリーツールから一括インストールすると「トラブル解決/お役立ちコンテンツ」と「マニュアルデータ(PDF)」が復元されるため、ダウンロード不要です。 |
| ※2 |
「マニュアルデータ(PDF)」はマニュアルびゅーわをインストールすると復元されるため、ダウンロード不要です。 |
| ※3 |
「トラブル解決/お役立ちコンテンツ」は、ドライバーCD/DVDから一括インストールするとインストールされるため、ダウンロード不要です。 |

- ダウンロードしたマニュアル類(ユーザーズマニュアル、ユーザーズマニュアル補足編以外)は、PCお役立ちナビには復元できません。マニュアルごとにファイル(PDF)を開いてご覧ください。
- 「トラブル解決/お役立ち」コンテンツ/ユーザーズマニュアルを復元する前に、あらかじめ「PCお役立ちナビ」と「Adobe Reader」をインストールしておいてください。「PCお役立ちナビ」は一括インストールするとインストールされます。
- ダウンロードしたファイルは、必ずブロックの解除を行ってください。
- 「トラブル解決/お役立ち」コンテンツを復元するには、「ユーザー アカウント制御」をWindows Vistaの場合は「有効」、Windows 7の場合は「通知しない」以外の設定にする必要があります。
- Windows 7、Windows 8、Windows 8.1でユーザーズマニュアルを復元するには、「ユーザー アカウント制御」を「通知しない」以外の設定にする必要があります。
- 「トラブル解決/お役立ち」コンテンツとユーザーズマニュアルを復元した後、検索情報の再構築を行う必要があります。
- 検索情報の再構築を行うと、「PCお役立ちナビ」からコンテンツやユーザーズマニュアルをダウンロードできなくなります。あとからコンテンツやユーザーズマニュアルをダウンロードする場合は、下記マニュアルダウンロードページで、製造番号を入力してダウンロードを行ってください。
- 「PCお役立ちナビ」について
- 「PCお役立ちナビ」は、コンピューターを利用していてわからないことを調べたり、知りたい情報を検索できるアプリケーションです。

「トラブル解決/お役立ちコンテンツ」の復元手順
※画面デザインは異なる場合があります。
1 「ユーザー アカウント制御」の制御レベルを「通知しない」以外の設定にします。設定方法は、下記コンテンツをご覧ください。
2 コンピューターを再起動します。

「ユーザー アカウント制御」の設定を変更した後は、コンピューターを再起動する必要があります。
3 管理者権限をもつユーザー アカウントでログオンします。
4 PCお役立ちナビを起動し、「トラブル解決」、「お役立ち」のいずれかのページを開きます。
5 「コンテンツデータが存在しません。」と表示されるので、[サポートサイト]をクリックします。

6 表示されたサポートページから、「PCお役立ちナビ用 トラブル解決/お役立ちコンテンツ」または「【PCお役立ちナビ コンテンツ Windows 7 用】」を右クリックし、[対象をファイルに保存]を選択します。

表示されたサポートページに「PCお役立ちナビ用 トラブル解決/お役立ちコンテンツ」が表示されない場合
下記ダウンロードページから「PCお役立ちナビ用コンテンツ」をダウンロードし、インストールしてください。
7 「名前を付けて保存」画面が表示されるので、ファイルを保存する場所を選択し、[保存]をクリックします。
8 「ダウンロードの完了」画面が表示されるので、[閉じる]をクリックします。
9 ダウンロードしたファイルを右クリックし、[プロパティ]を選択します。

手順9、10を必ず実施し、ブロックの解除を行ってください。ブロックの解除を行わなかった場合、PCお役立ちナビが正常に表示されません。正常に表示されなくなってしまった場合は、手順9以降を実施することで、正常に表示されるようになります。
10 「プロパティ」画面-「全般」タブが表示されるので、[ブロックの解除]をクリックして[OK]をクリックします。[ブロックの解除]が表示されていない場合は[キャンセル]をクリックします。
11 ダウンロードしたファイルを右クリックし、表示されるメニューより[すべて展開]を選択します。
12 「圧縮 (ZIP 形式) フォルダーの展開」画面が表示されるので、[参照]をクリックします。
※初期設定では、圧縮フォルダーが保存されているフォルダーに展開する設定になっています。そのまま展開する場合は、[参照]をクリックせずに手順13に進みます。
13 「展開先を選んでください。」画面が表示されるので、展開先のフォルダーを選択して[OK]をクリックします。
14 「圧縮 (ZIP 形式) フォルダーの展開」画面に戻るので、[ファイルを下のフォルダに展開する]テキストボックスに展開先のフォルダーのパスが入力されていることを確認して[展開]をクリックします。
15 ダウンロードしたファイルを解凍して作成されたフォルダー内にある「Install」または「Install.bat」のアイコンを右クリックし、表示されたメニューから[管理者として実行]を選択します。

作成されたフォルダーに「Install.bat」ファイルがない場合
お手元にあるデータよりも新しいコンテンツを公開しております。下記ダウンロードページから「PCお役立ちナビ用コンテンツ」をダウンロードし、インストールしてください。
お手元のバージョンをインストールされる場合は、Readme.txtに従いインストールを実施した後、「ユーザーズマニュアルの復元手順」を行ってください。
16 「ユーザー アカウント制御」画面が表示された場合は、[続行]または[はい]をクリックします。
17 しばらくすると「データのコピーに成功しました。」と表示されるので、何かキーを押します。
18 画面が消えたら、「トラブル解決/お役立ちコンテンツ」の復元は完了です。
19 ユーザーズマニュアルも復元する場合は、「ユーザーズマニュアルの復元手順」へ進みます。「トラブル解決/お役立ちコンテンツ」のみ復元する場合は、「検索情報の再構築を実行する手順」へ進みます。
 このページの先頭へ
このページの先頭へ
ユーザーズマニュアルの復元手順
※画面デザインは異なる場合があります。
1 Windows 7、Windows 8の場合は「ユーザー アカウント制御」を「通知しない」以外の設定にします。設定方法は、下記コンテンツをご覧ください。
2 コンピューターを再起動します。

「ユーザー アカウント制御」の設定を変更した後は、コンピューターを再起動する必要があります。
3 PCお役立ちナビを起動し、「マニュアルびゅーわ」のページを開きます。
4 「コンテンツデータが存在しません。」または「マニュアルデータが存在しません。」と表示されるので、[サポートサイト]をクリックします。
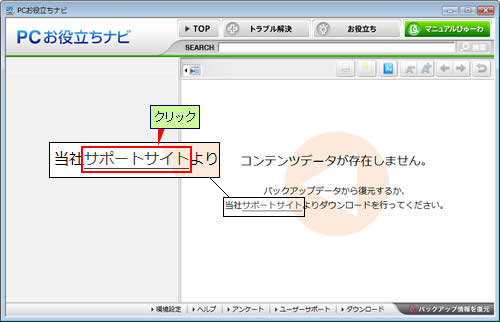
5 表示されたページから、「(機種名)ユーザーズマニュアル」を右クリックし、[対象をファイルに保存]を選択します。

「(機種名)ユーザーズマニュアル 補足編」が表示されている場合は、補足編も同様にダウンロードして、復元作業を行ってください。
6 「名前を付けて保存」画面が表示されるので、ファイルを保存する場所を選択し、[保存]をクリックします。
7 「ダウンロードの完了」画面が表示されるので、[閉じる]をクリックします。
8 ダウンロードしたファイルを右クリックし、[プロパティ]を選択します。
9 「プロパティ」画面-「全般」タブが表示されるので、[ブロックの解除]をクリックして[OK]をクリックします。[ブロックの解除]が表示されていない場合は[キャンセル]をクリックします。
10 ダウンロードしたファイルを右クリックし、表示されるメニューより[すべて展開]を選択します。
11 「圧縮 (ZIP 形式) フォルダーの展開」画面が表示されるので、[参照]をクリックします。
※初期設定では、圧縮フォルダーが保存されているフォルダーに展開する設定になっています。そのまま展開する場合は、[参照]をクリックせずに手順13に進みます。
12 「展開先を選んでください。」画面が表示されるので、展開先のフォルダーを選択して[OK]をクリックします。
13 「圧縮 (ZIP 形式) フォルダーの展開」画面に戻るので、[ファイルを下のフォルダに展開する]テキストボックスに展開先のフォルダーのパスが入力されていることを確認して[展開]をクリックします。
14 ダウンロードしたファイルを解凍して作成されたフォルダー内にある「Install」または「Install.bat」アイコンを右クリックし、表示されたメニューから[管理者として実行]を選択します。
15 「ユーザー アカウント制御」画面が表示された場合は、[続行]または[はい]をクリックします。
16 「ユーザーズマニュアルをPCお役立ちナビから参照できるようにインストールします。」と表示されるので、何かキーを押します。
17 「PDFファイルのインストールに成功しました。」と表示されるので、何かキーを押します。
18 画面が消えたらユーザーズマニュアルの復元は完了です。「検索情報の再構築を実行する手順」へ進みます。
 このページの先頭へ
このページの先頭へ
検索情報の再構築を実行する手順
※画面デザインは異なる場合があります。
複数のユーザーでPCお役立ちナビを利用している場合は、ユーザーごとに検索情報の再構築が必要です。
1 検索情報の再構築を実行するユーザーアカウントでログオンします。
2 PCお役立ちナビを起動し、各画面下のツールバーから[環境設定]をクリックします。
![[環境設定]をクリック](/alphascope/file/623437796f3333332b584d7270586a4655762b676c673d3d/4d4947/image_2009_06_04_2904412.jpg)
3 「検索条件の設定」画面が表示されるので、[検索情報の再構築]をクリックします。
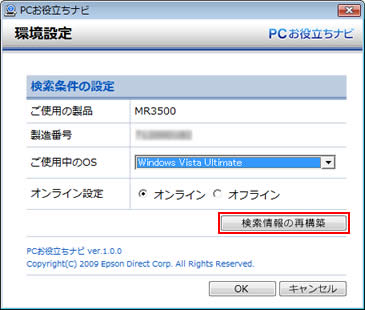
4 「すべての検索情報を再作成します。よろしいですか?」と表示されるので、[はい]をクリックします。
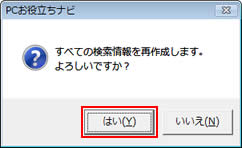
5 「検索対象となるデータベースを更新しています。」と表示されるので、しばらく待ちます。

6 「検索情報の再構築を完了しました。」と表示されるので、[OK]をクリックします。
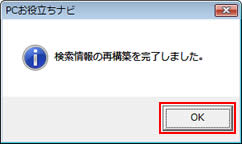
7 PCお役立ちナビを再起動します。これで検索情報の再構築は完了です。
 このページの先頭へ
このページの先頭へ
