ビデオボード「Radeon HD5750」はDVI-Iコネクターを2つ、HDMIコネクターとディスプレイポートを1つずつ搭載しています。各端子にディスプレイを接続することで、どれか1つのディスプレイだけに表示することに加えて、複数のディスプレイを接続して表示するディスプレイを切り替えたり、以下のような表示を行うことができます。
- 拡張デスクトップモード:各ディスプレイの解像度、画面の色、リフレッシュレートを個別に設定できます。
- クローン(複製)モード:2つのディスプレイに同じイメージが表示され、プレゼンテーションを行う場合に便利です。
- 水平ストレッチ モード:1つの大きなデスクトップが2つの水平に並んだディスプレイとして表示されます(Windows XPのみ)。
- 垂直ストレッチ モード:1つの大きなデスクトップが2つの垂直に並んだディスプレイとして表示されます(Windows XPのみ)。
画面を表示するディスプレイの切り替え方法と拡張デスクトップモード、クローン(複製)モード、水平ストレッチモード(Windows XPのみ)、垂直ストレッチモード(Windows XPのみ)の設定方法は次のとおりです。
株式会社アスク ディスプレイの切り替えと設定方法
※画面デザインは異なる場合があります。
基本表示の場合と、詳細表示の場合で操作手順が異なります。各項目をクリックして詳細をご確認ください。
基本表示の場合
1 [スタート]-[すべてのプログラム]-[Catalyst Control Center]-[CCC - ウィザード]を選択します。
2「Catalyst Control Center - 基本」画面が表示された場合は、[基本の[簡単設定ウィザードとクイック設定]]を選択して、[次へ]をクリックします。
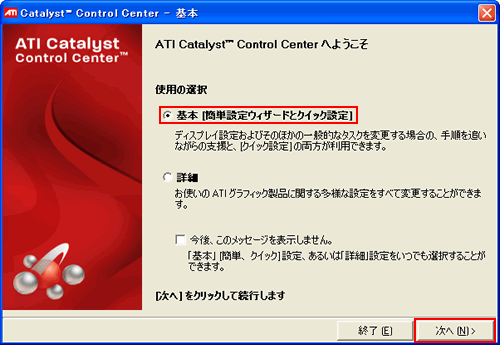
3「実行する操作」と表示されるので、「簡単設定ウィザード」タブ-[ディスプレイ設定を設定します]を選択して、[移動する]をクリックします。
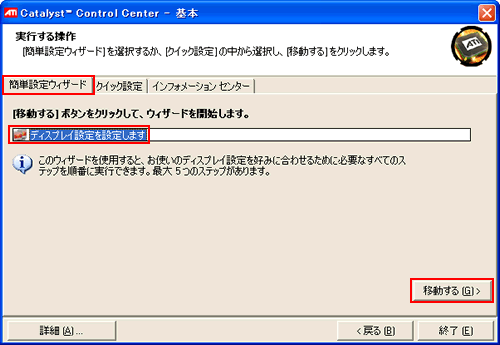
4「利用可能なディスプレイ デバイス」と表示されるので、[メイン ディスプレイを選択]と[セカンダリ ディスプレイを選択]から表示するディスプレイを選択して、[次へ]をクリックします。
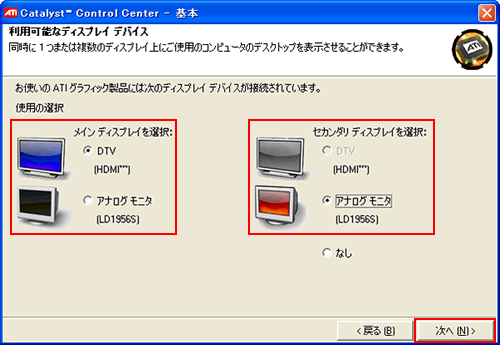
5「デスクトップモード選択」と表示されるので、以下の3つのモードから選択します。各項目をクリックして詳細をご確認ください。
[拡張デスクトップモードの設定方法]
5-1 [拡張デスクトップ]を選択して、[次へ]をクリックします。
※セカンダリディスプレイでのビデオ再生表示方法を選択する場合は、[セカンダリ ディスプレイでのビデオ再生表示方法の選択]にチェックを付けます(Windows XPのみ)。
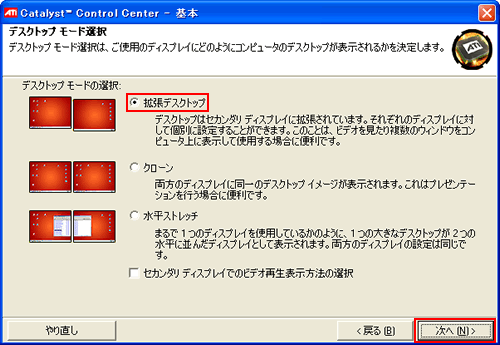
5-2「この設定を維持しますか」と表示された場合は、[はい]をクリックします。

5-3「セカンダリ ディスプレイでのビデオ再生を設定します」と表示された場合は、「セカンダリ ディスプレイでのビデオ再生」の項目を設定し、[次へ]をクリックします。
※手順5-1で[セカンダリ ディスプレイでのビデオ再生表示方法の選択]にチェックを付けた場合に表示されます(Windows XPのみ)。
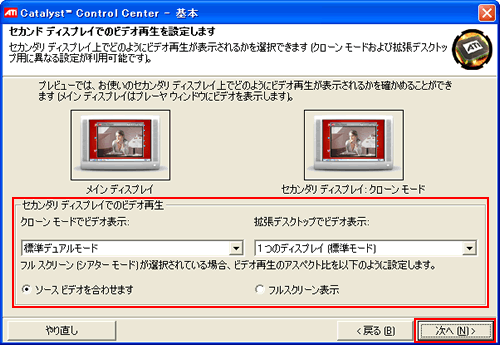
5-4「デスクトップ表示の単一ディスプレイ設定」と表示されるので、[デスクトップ 1]と[デスクトップ 2]の[デスクトップエリア]から、それぞれのディスプレイで使用する解像度を選択し、[次へ]をクリックします。
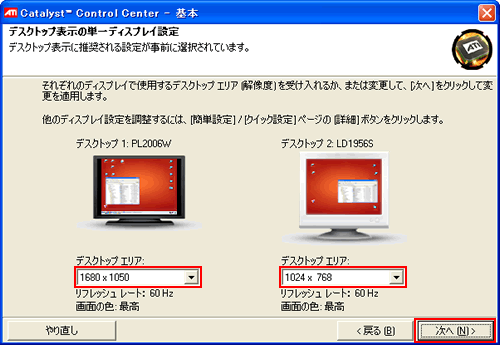
5-5「拡張デスクトップ ディスプレイ構成」と表示されるので、アイコンをドラッグして配置を設定し、[完了]をクリックします。手順6へ進みます。
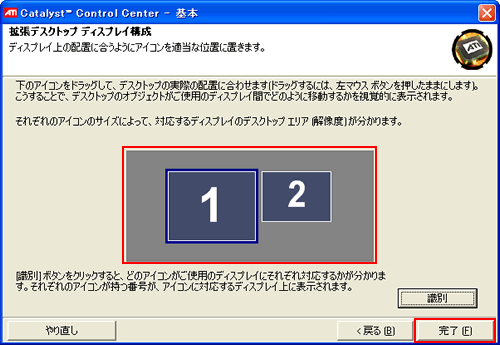
[クローンモード(複製)の設定方法]
5-1[クローン]または[複製]を選択して、[次へ]をクリックします。
※セカンダリディスプレイでのビデオ再生表示方法を選択する場合は、[セカンダリ ディスプレイでのビデオ再生表示方法の選択]にチェックを付けます(Windows XPのみ)。
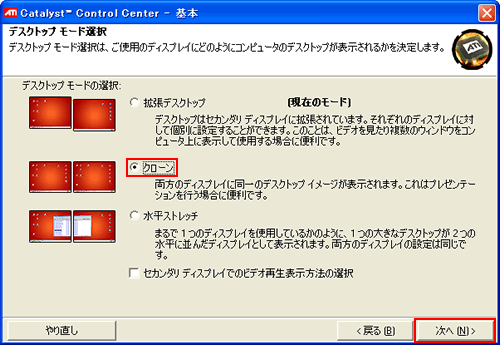
5-2「この設定を維持しますか」と表示されるので、[はい]をクリックします。

5-3「セカンダリ ディスプレイでのビデオ再生を設定します」と表示された場合は、「セカンダリ ディスプレイでのビデオ再生」の項目を設定し、[次へ]をクリックします。
※手順5-1で[セカンダリ ディスプレイでのビデオ再生表示方法の選択]にチェックを付けた場合に表示されます(Windows XPのみ)。
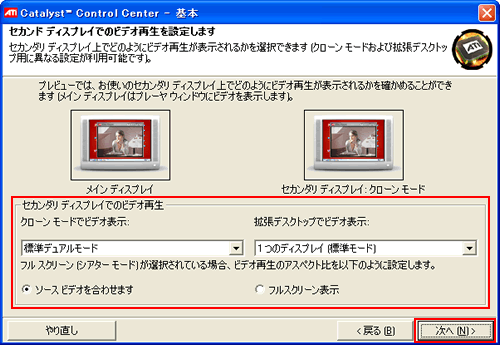
5-4「デスクトップ表示の単一ディスプレイ設定」と表示されるので、[デスクトップエリア]から解像度を選択し、[完了]をクリックします。手順6へ進みます。
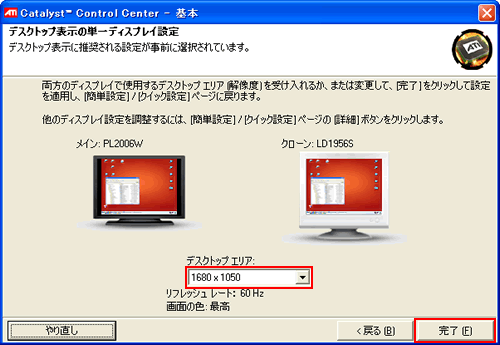
[水平ストレッチ モードの設定方法](Windows XPのみ)
5-1[水平ストレッチ]を選択して、[次へ]をクリックします。
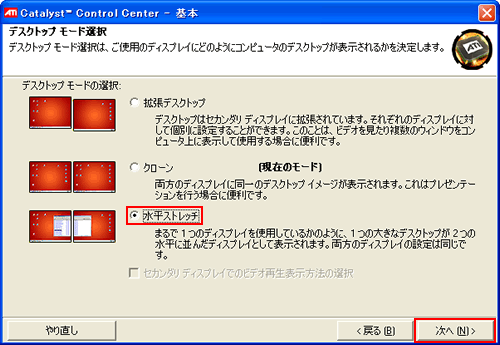
5-2「この設定を維持しますか」と表示されるので、[はい]をクリックします。

5-3「デスクトップ表示の単一ディスプレイ設定」と表示されるので、[デスクトップエリア]から解像度を選択し、[完了]をクリックします。手順6へ進みます。
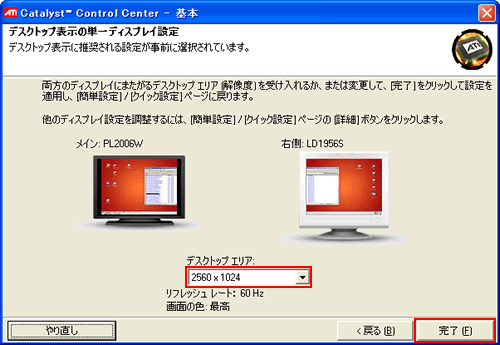
6「実行する操作」と表示された画面に切り替わるので、[終了]をクリックします。これで表示装置の切り替えは完了です。
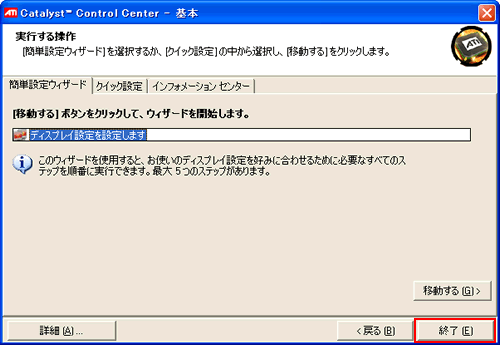
 このページの先頭へ
このページの先頭へ
詳細表示の場合
【Windows XPの場合】
1 [スタート]-[すべてのプログラム]-[Catalyst Control Center]-[CCC - 詳細]を選択します。
2「Catalyst Control Center」画面が表示されるので、「グラフィック設定」タブのツリーメニューから[ディスプレイ マネージャ]-[ディスプレイ プロパティ]を選択します。

3 以下のいずれかの手順を実行します。項目をクリックして詳細をご確認ください。
[セカンダリディスプレイが無効の場合]
3-1[現在無効の取り付けられているディスプレイ]のディスプレイアイコンを右クリックして、表示されたメニューから以下のいずれかを選択します。
- メインの拡張デスクトップモード:***
- メインのクローン(プレゼンテーション)モード/複製:***
- メインの水平ストレッチ モード:*** (Windows XPのみ)
- メインの垂直ストレッチ モード:*** (Windows XPのみ)
※「***」部分は、接続されているディスプレイがアナログ接続の場合は「モニタ」、デジタル接続の場合は「デジタル パネル」、HDMI接続の場合は「HDTV」と表示されます。
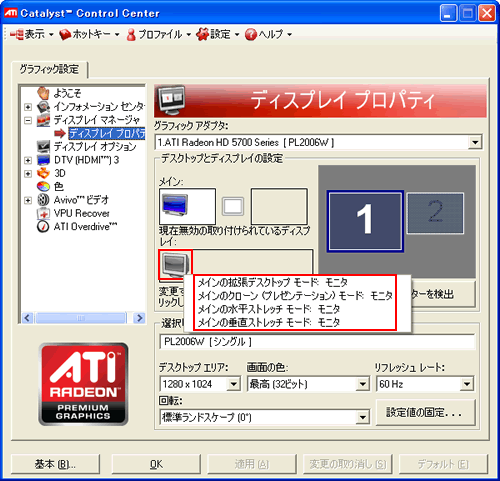
[セカンダリディスプレイが有効の場合]
3-1以下のいずれかのディスプレイアイコンを右クリックし、表示されたメニューから表示モードを選択します。
- 拡張デスクトップモードの場合:[デスクトップ 2]
- クローンモード(複製)の場合:[クローン]
- 水平ストレッチ モードの場合:[右側] (Windows XPのみ)
- 垂直ストレッチ モードの場合:[下] (Windows XPのみ)


- 拡張デスクトップモードの場合
- プライマリ/セカンダリディスプレイの設定を変更する場合は、[デスクトップ 1]または[デスクトップ 2]のデスクトップアイコンを右クリックして、表示されるメニューから[ディスプレイの交換]を選択し、以下のいずれかの項目を選択します。
- ディスプレイモードごとの設定を保持:ディスプレイとディスプレイ設定の両方が切り替わる
- 表示順番のみを交換:既存のディスプレイ設定が保持されたままディスプレイが切り替わる
- クローン モード(複製)/水平ストレッチ モード(Windows XPのみ)/垂直ストレッチ モード(Windows XPのみ)の場合
- ディスプレイの位置を交換する場合は、[メイン]/[クローン]/[右側]/[下]のディスプレイアイコンを右クリックして、表示されるメニューから[ディスプレイの位置交換]を選択します。
4「ディスプレイ マネージャー通知」画面が表示されるので、[はい]をクリックします。これで表示装置の切り替えは完了です。
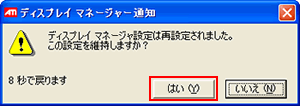
【Windows 7の場合】
1 [スタート]-[すべてのプログラム]-[Catalyst Control Center]-[CCC - 詳細]を選択します。
2 「Catalyst Control Center」画面が表示されるので、「デスクトップとディスプレイへ移動」アイコンをクリックします。
「デスクトップとディスプレイ」が表示されます。
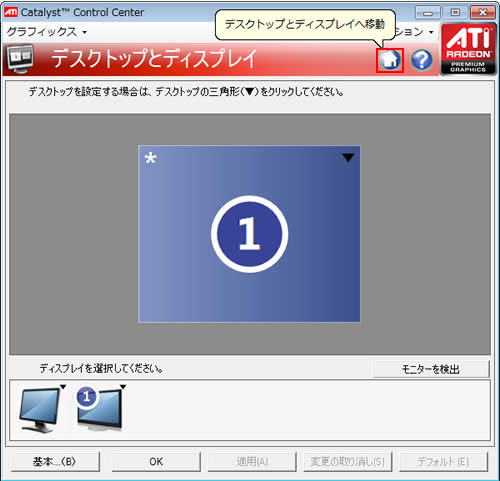
3 以下のいずれかの手順を実行します。項目をクリックして詳細をご確認ください。
セカンダリディスプレイが無効の場合
3-1 [1]と表示されていないディスプレイを右クリックし、表示されたメニューより以下のいずれかの項目を選択します。
| 項目 | 説明 |
| 複製 | 複製(クローン)モードに設定する場合 |
| 拡張 | 拡張デスクトップモードに設定する場合 |
| 置換 | 表示するディスプレイを置換する場合 |
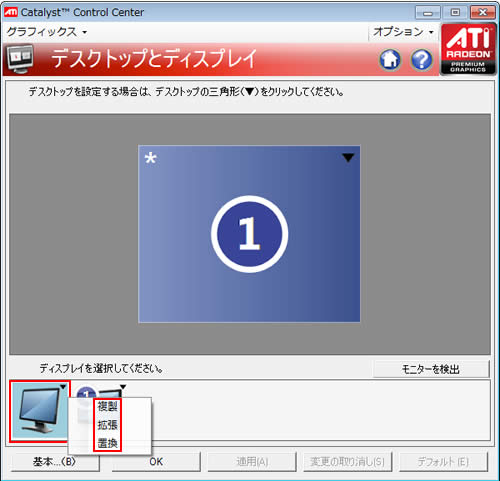
3-2 「この設定を維持しますか?」と表示された場合は、[はい]をクリックします。これで表示装置の切り替えは完了です。
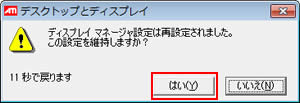
複製(クローン)モードから設定を変更する場合
[拡張デスクトップモードに変更する場合]
3-1 セカンダリ ディスプレイに設定するディスプレイを右クリックし、表示されたメニューより[拡張]を選択します。これで表示装置の切り替えは完了です。
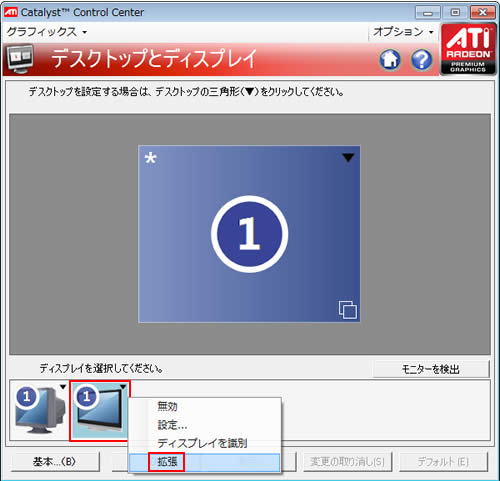
[1台にのみ表示する場合]
3-1 表示しないディスプレイを右クリックし、表示されたメニューより[無効]を選択します。
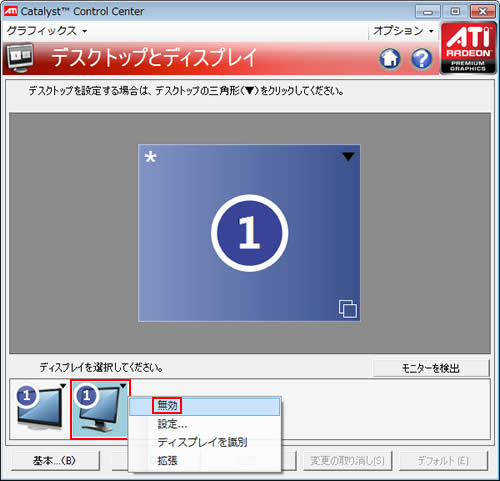
3-2 「この設定を維持しますか?」と表示されるので、[はい]をクリックします。これで表示装置の切り替えは完了です。
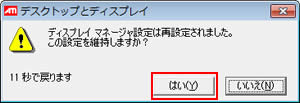
拡張デスクトップモードから設定を変更する場合
[複製(クローン)モードに変更する場合]
3-1 [2]と表示されたディスプレイを右クリックし、表示されたメニューより[複製]を選択します。
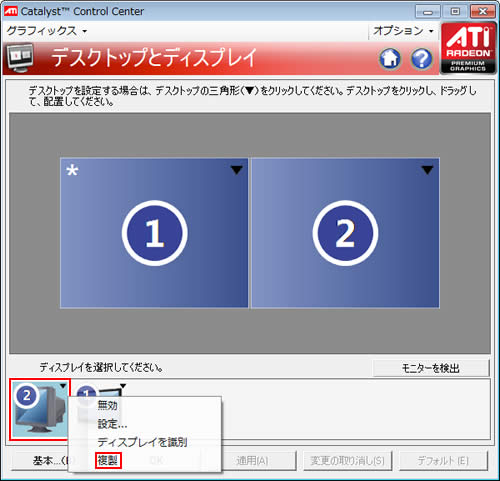
3-2 「ディスプレイを複製するには、デスクトップを無効にしてください。」と表示されるので、[続行]をクリックします。
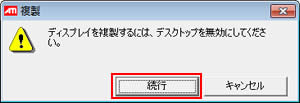
3-3 「この設定を維持しますか?」と表示されるので、[はい]をクリックします。これで表示装置の切り替えは完了です。
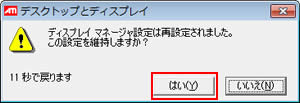
[1台にのみ表示する場合]
3-1 [2]と表示されたディスプレイを右クリックし、表示されたメニューより[無効]を選択します。
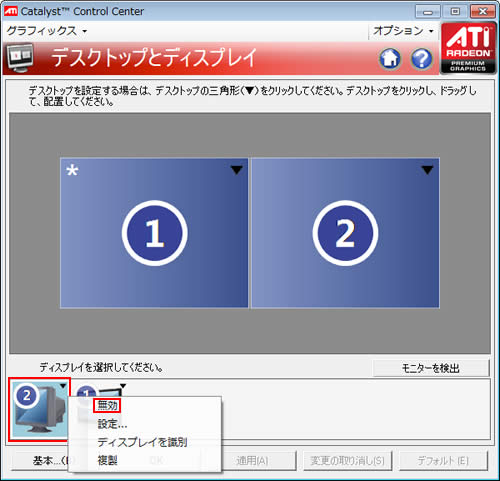

[1]と表示されたディスプレイはプライマリディスプレイのため、無効にすることができません。
[無効]を選択すると、「選択したディスプレイはプライマリデスクトップに関連付けられた唯一のディスプレイなので、無効にできません。」と表示されます。
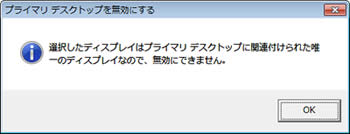
拡張デスクトップモードでプライマリディスプレイを変更する場合
[1]または[2]のデスクトップ上で右クリックし、表示されるメニューより[交換]を選択します。

3-2 「この設定を維持しますか?」と表示されるので、[はい]をクリックします。これで表示装置の切り替えは完了です。
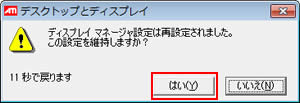

拡張デスクトップモードでデスクトップの位置を変更する場合
デスクトップをドラッグして任意の位置へ移動し、[適用]をクリックします。
※変更内容を元に戻す場合は、[変更の取り消し]をクリックします。
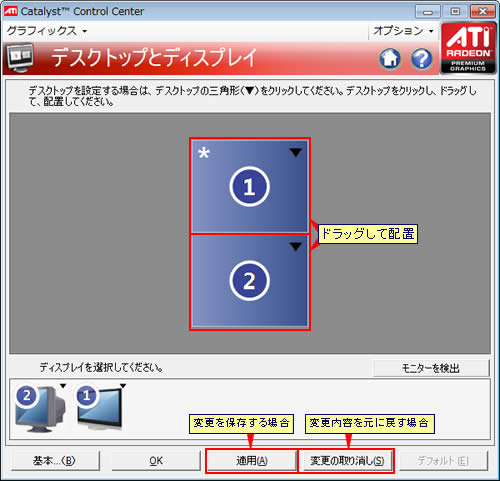
 このページの先頭へ
このページの先頭へ
