このページでは、PCお役立ちナビのコンテンツ類やマニュアルデータ(PDF)のバックアップ/復元手順をご説明します。
ドライバーCD/DVD添付機種は、PCお役立ちナビをインストールすると、PCお役立ちナビから参照するコンテンツ類も自動的に復元されますが、マニュアルデータは復元されません。リカバリーDVDからWindowsのリカバリーを行う前に、バックアップが必要です。

バックアップが必要な機種は、[収録データをバックアップ]ボタン表示があります。
<[収録データをバックアップ]ボタンがある場合> <[収録データをバックアップ]ボタンがない場合>
![[収録データをバックアップ]ボタンがある場合](/alphascope/file/623437796f3333332b584d7270586a4655762b676c673d3d/4d4947/image_2012_10_23_2829908.jpg)
![[収録データをバックアップ]ボタンがない場合](/alphascope/file/623437796f3333332b584d7270586a4655762b676c673d3d/4d4947/image_2012_10_23_2829909.jpg)
- 「PCお役立ちナビ」について
- 「PCお役立ちナビ」は、コンピューターを利用していてわからないことを調べたり、知りたい情報を検索できるアプリケーションです。

バックアップ手順
※画面デザインは異なる場合があります。
「PCお役立ちナビ」の[収録データをバックアップ]をクリックして、マニュアルデータをバックアップします。

- コンテンツ類はバックアップの必要はありません。一括インストールを行い、PCお役立ちナビがインストールされると、自動的にコンテンツ類が復元されます。
- バックアップ先のメディアとして使用できるのは、USB外付け記憶装置と新しい光ディスクメディアです。なお、光ディスクメディアへの追記はできません。
- 光ディスクメディアにバックアップする場合は、光ディスクメディアに書き込みできる光ディスクドライブを搭載している必要があります。
- PCお役立ちナビの右下のツールバーに「バックアップ情報を復元」と表示されている場合は、マニュアルデータがありません。バックアップを行っている場合は「復元手順」をご覧になり復元作業を行ってください。バックアップを行っていない場合は、下記コンテンツをご覧になり復元を行ってください。
1 バックアップ先のメディアを準備します。
- 光ディスクメディアにバックアップする場合 ・・・ コンピューターの光ディスクドライブに新しい光ディスクメディアをセットします。
- USB外付け記憶装置にバックアップする場合 ・・・ 記憶装置をコンピューターのUSBコネクターに接続します。
2 PCお役立ちナビを起動し、各画面右下のツールバーから[収録データをバックアップ]をクリックします。
※[収録データをバックアップ]ボタンがない場合、バックアップは必要ありません。
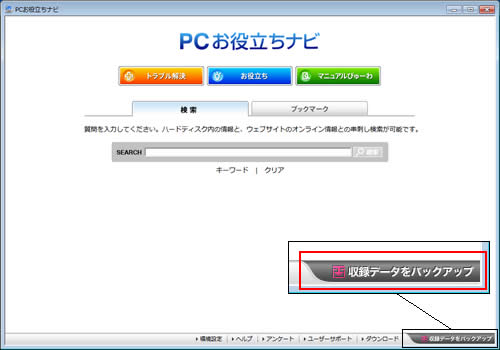
3 「コンテンツのバックアップを開始しますか?」と表示されるので、[OK]をクリックします。
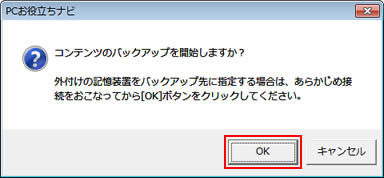
4 「ドライブの選択」画面が表示されるので、バックアップのファイルサイズを確認し、コンテンツのバックアップ先ドライブを選択して[OK]をクリックします。

バックアップのファイルサイズが保存先の空き容量より大きい場合
[キャンセル]をクリックし、バックアップのファイルサイズよりも空き容量が大きいメディアに取り替えてから、再度手順2より操作を行ってください。
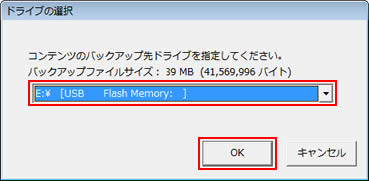
5 しばらくすると「コンテンツのバックアップが正常に終了しました。」と表示されるので、[OK]をクリックします。これでバックアップは完了です。
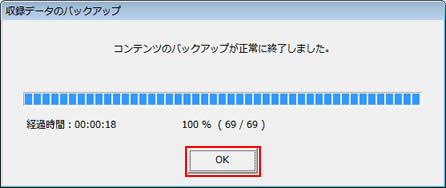
 このページの先頭へ
このページの先頭へ
復元手順
※画面デザインは異なる場合があります。

- 復元を行うには、管理者権限をもつユーザーアカウントでログオンする必要があります。
- PCお役立ちナビの右下のツールバーに「収録データをバックアップ」と表示されている場合は、マニュアルデータを復元する必要はありません。
- ドライバーCD/DVD添付機種で、バックアップを取らずにWindowsを再インストールした場合の復元手順は、下記コンテンツをご覧ください。
1 管理者権限をもつユーザーアカウントでログオンします。
2 バックアップデータを含む光ディスクメディアまたはUSB外付け記憶装置をコンピューターにセットします。
3 PCお役立ちナビを起動し、各画面右下のツールバーから[バックアップ情報を復元]をクリックします。
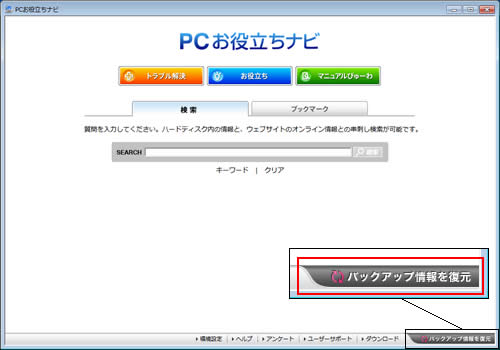
4 「バックアップしたコンテンツの復元を開始しますか?」と表示されるので、[OK]をクリックします。
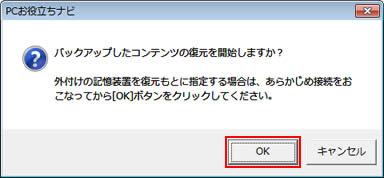
5 「ドライブの選択」画面が表示されるので、バックアップしたコンテンツを読み出すドライブを選択し、[OK]をクリックします。
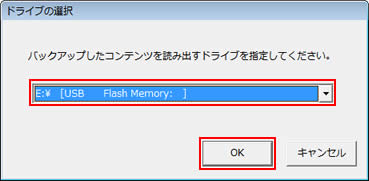
6 しばらくすると「コンテンツの復元が正常に終了しました。」と表示されるので、[OK]をクリックします。
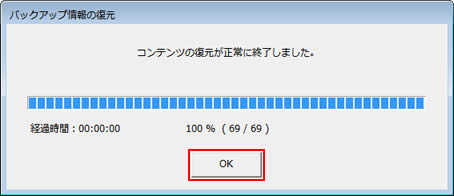
7 「すべての検索情報を再作成します。よろしいですか?」と表示されるので、[はい]をクリックします。
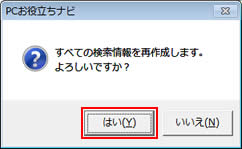
8 「検索対象となるデータベースを更新しています。」と表示されるので、しばらく待ちます。

9 「検索情報の再構築を完了しました。」と表示されるので、[OK]をクリックします。これで復元は完了です。
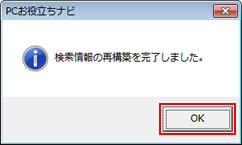

複数のユーザーでPCお役立ちナビを利用している場合は、ユーザーごとに検索情報の再構築が必要です。「検索情報の再構築を実行する手順」をご覧いただき、再構築を行ってください。
 このページの先頭へ
このページの先頭へ
検索情報の再構築を実行する手順
複数のユーザーでPCお役立ちナビを利用している場合は、ユーザーごとに検索情報の再構築が必要です。
1 検索情報の再構築を実行するユーザーアカウントでログオンします。
2 PCお役立ちナビを起動し、各画面下のツールバーから[環境設定]をクリックします。
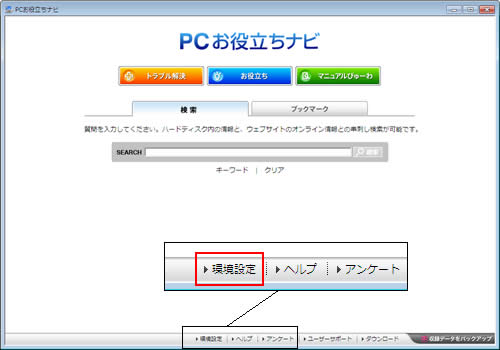
3 「検索条件の設定」画面が表示されるので、「ご使用中のOS」を確認し、「オンライン設定」を選択して[検索情報の再構築]をクリックします。
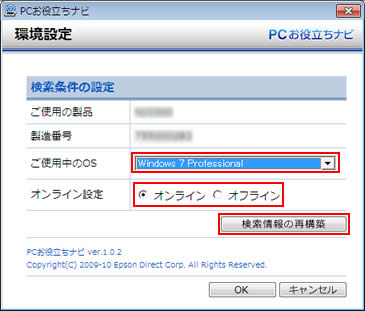
4 「すべての検索情報を再作成します。よろしいですか?」と表示されるので、[はい]をクリックします。
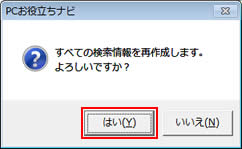
5 「検索対象となるデータベースを更新しています。」と表示されるので、しばらく待ちます。

6 「検索情報の再構築を完了しました。」と表示されるので、[OK]をクリックします。これで検索情報の再構築は完了です。
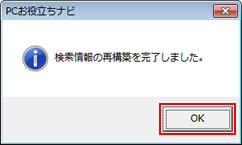
 このページの先頭へ
このページの先頭へ
