このページでは、「ATOK 無償試用版(30日間)」の再インストール手順をご説明します。
なお、再インストールは、(1)アンインストール (2)インストールの順番で作業を行います。
「ATOK 無償試用版(30日間)」は、初期設定ツールからのみインストールすることができます。Windowsの再インストール後に「ATOK 無償試用版(30日間)」を使用する場合は、下記のページからダウンロードしてください。
- 「ATOK 無償試用版(30日間)」について
- 「ATOK 無償試用版(30日間)」は、日本語の入力・変換精度を向上させるソフトウェアです。

インストール手順
※画面デザインは異なる場合があります。
1 管理者権限をもつユーザー アカウントでログオンします。
2 起動しているアプリケーションをすべて終了します。
3 デスクトップ上に「エプソンダイレクト 初期設定ツール」画面が表示されていない場合は、[スタート]-[すべてのプログラム]-[初期設定ツール]を選択します。
4 「エプソンダイレクト 初期設定ツール」画面が表示されるので[次へ]をクリックし、「お薦めソフトウェア」項目まで進めます。

[次へ]がクリックできない場合は、スクロールバーのノブを一番下まで移動させて、すべての内容を表示させてください。
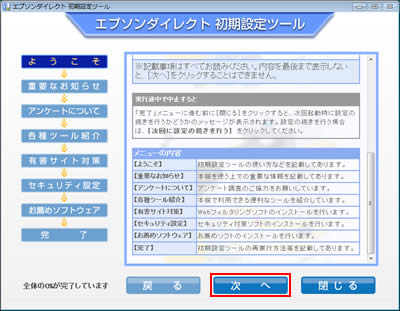
5 「お薦めソフトウェア」と表示されるので、[ATOK無償試用版(30日間)]にのみチェックを付けて[インストール]をクリックします。
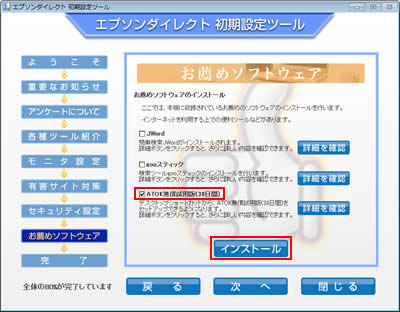
6 「次のお薦めソフトウェアをインストールします。」と表示されるので、[はい]をクリックします。
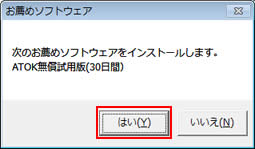
7 「ユーザー アカウント制御」画面が表示された場合は、[許可]または[はい]をクリックします。
8 「インストールが完了しました。」と表示されるので、[OK]をクリックします。
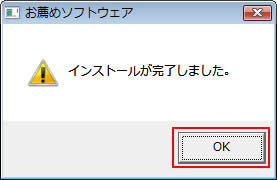
9 「完了しました!」と表示されるので、[閉じる]をクリックします。
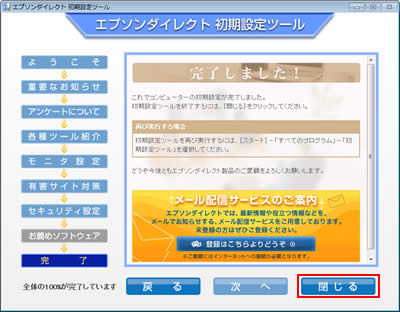
10 「初期設定ツールを終了します。」と表示されるので、[終了]をクリックした後、コンピューターを再起動します。
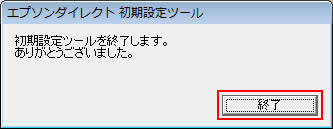
11 コンピューターが起動したら、ATOK 無償試用版のインストールは完了です。
続いてATOK 無償試用版(30日間)のセットアップを行います。操作方法は「セットアップ手順」をご覧ください。

ATOK 無償試用版をインストールした後、「このプログラムは正しくインストールされなかった可能性があります」と表示される場合がありますが、ATOK 無償試用版は正しくインストールされていますので、「このプログラムは正しくインストールされました」をクリックして画面を閉じてください。
 このページの先頭へ
このページの先頭へ
セットアップ手順
1[スタート]-[すべてのプログラム]-[ATOK]-[ATOK 無償試用版のセットアップ]を選択します。
※[ATOK 無償試用版のセットアップ]が表示されていない場合は[スタート]-[すべてのプログラム]-[ATOK]-[ATOK 2010]-[ATOK スタートアップツール]を選択し、手順12へ進みます。
2「Set up application」画面が表示されるので、[ATOK 2010 のセットアップ]をクリックします。
3「ユーザー アカウント制御」画面が表示された場合は、[続行]または[はい]をクリックします。
4「ATOK 2010 セット アップ」と表示されるので、[次へ]をクリックします。
5「使用許諾契約」と表示されるので、内容を確認し同意できる場合は[同意する]をクリックします。
6「使用者名・法人名の入力」と表示されるので、必要事項を入力して[次へ]をクリックします。
7「インストール先フォルダーの設定」と表示されるので、[次へ]をクリックします。
8「プログラムのインストール」と表示されるので、[インストール]をクリックします。
9「セットアップを完了しました」と表示されるので、[完了]をクリックします。
10「設定変更を有効にするには、システムを再起動する必要があります。」と表示されるので、[はい]をクリックします。
コンピューターが再起動します。
11コンピューターが起動したら、管理者権限をもつユーザー アカウントでログオンします。
12「ATOK スタートアップツール」画面が表示された場合は、[次へ]をクリックします。
13「文字の入力方法とATOK 2010に設定する内容を選択してください。」と表示されるので、以下のいずれかの入力方法を選択し、[次へ]をクリックします。
14「ATOKの標準的なキー操作で使う場合は、そのまま次へ進みます。」と表示されるので、[次へ]をクリックします。
15「次の内容でATOK 2010の入力設定を行います。」と表示されるので、[実行]をクリックします。
16「作業を完了しました。」と表示されるので、[閉じる]をクリックします。
これで、ATOK 無償試用版のセットアップは完了です。
 このページの先頭へ
このページの先頭へ
アンインストール手順
1管理者権限をもつユーザー アカウントでログオンします。
2起動しているアプリケーションをすべて終了します。
3[スタート]-[コントロール パネル]を選択します。
Windows XPのクラシック [スタート] メニューの場合は、[スタート]-[設定]-[コントロール パネル]を選択します。
4「コントロールパネル」画面が表示されるので、以下のいずれかを実行します。
Windows XPの場合
4-1「プログラムの追加と削除」をクリックまたはダブルクリックします。
4-2「プログラムの追加と削除」画面が表示されるので、[プログラムの変更と削除]-[ATOK 2010]を選択して[削除]をクリックします。
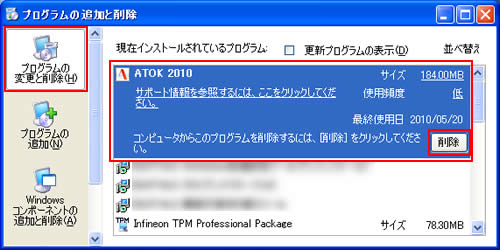
4-3 「コンピュータからATOK 2010を削除しますか?」と表示されるので、[はい]をクリックします。
Windows Vista / Windows 7の場合
4-1[プログラム]-[プログラムのアンインストール]を選択します。
※Windows Vistaでクラシック表示の場合は、「プログラムと機能」アイコンをダブルクリックします。
※Windows 7で表示方法を「大きいアイコン」または「小さいアイコン」に設定している場合は[プログラムと機能]をクリックします。
4-2「プログラムのアンインストールまたは変更」と表示されるので、[ATOK 2010]を選択して[アンインストール]をクリックします。
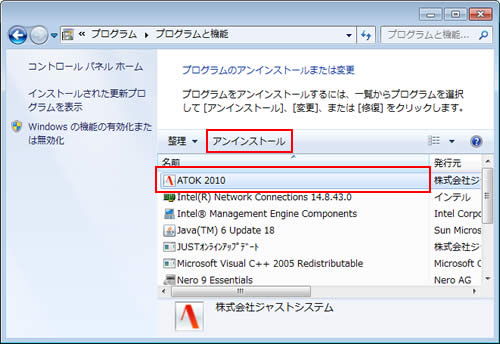
4-3「アンインストールしますか?」と表示された場合は、[はい]をクリックします。
4-4「ユーザー アカウント制御」画面が表示された場合は、[許可]または[はい]をクリックします。
5「設定変更を有効にするには、システムを再起動する必要があります。」と表示されるので、[はい]をクリックします。
コンピューターが再起動します。
6コンピューターが起動したら、ATOK 無償試用版のアンインストールは完了です。
 このページの先頭へ
このページの先頭へ
