MR4000のドライバーを単体でインストールする方法(項目別インストール)を説明します。
- 項目別インストールとは
- 特定のドライバーの動作が不安定になったときなどに、問題のあるドライバーだけを個別にインストールしなおすことで問題が改善する可能性があります。
たとえば、突然ネットワークに接続できなくなった場合には、ネットワークドライバーの再インストールが有効な場合があります。
Windowsを再インストールした場合は、ドライバーの一括インストールを行います。すべてのドライバーをまとめてインストールできます。

ドライバーをアンインストールする
ドライバーを再インストールする前に、あらかじめドライバーをアンインストールします。
 このページの先頭へ
このページの先頭へ
「項目別インストール」画面を表示する
次の手順で、コンピューターに添付されている「MR4000 ドライバーDVD」から「項目別インストール」画面を表示します。
1 管理者権限をもつユーザー アカウントでログオンします。
2 起動しているアプリケーションをすべて終了します。
3 コンピューターに添付されている「MR4000 ドライバーDVD」を光ディスクドライブ(DVDメディアが読み込めるドライブ)にセットします。
4 以下のいずれかの操作を行います。
Windows XPの場合
4-1 「ドライバー・ソフトウェアのインストール」画面が表示されるので、[項目別インストール]をクリックします。
※「ドライバー・ソフトウェアのインストール」画面が表示されない場合は以下の手順を行います。
4-1-1 [スタート]-[ファイル名を指定して実行]を選択します。
4-1-2 「ファイル名を指定して実行」画面が表示されるので、[名前]に「D:\EDCInst.exe」と入力して、[OK]をクリックします(光ディスクドライブがDドライブの場合)。
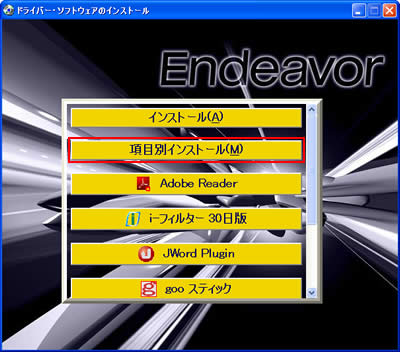
Windows 7の場合
4-1 「自動再生」画面が表示されるので、[EDCInst.exe の実行]をクリックします。
※「自動再生」画面が表示されない場合は、以下の手順を行います。
4-1-1 [スタート]-[すべてのプログラム]-[アクセサリ]-[ファイル名を指定して実行]を選択します。
4-1-2 「ファイル名を指定して実行」画面が表示されるので、「名前」に「D:\EDCInst.exe」と入力して、[OK]をクリックします(光ディスクドライブがDドライブの場合)。
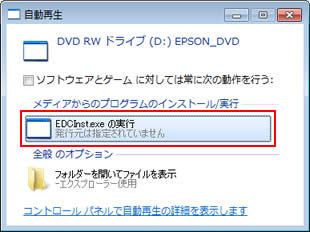
4-2 「ユーザー アカウント制御」画面が表示された場合は、[はい]をクリックします。
4-3 「ドライバー・ソフトウェアのインストール」画面が表示されるので、[項目別インストール]をクリックします。
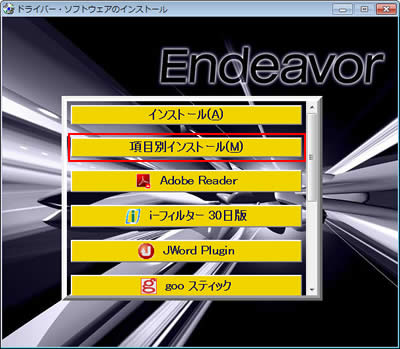
 このページの先頭へ
このページの先頭へ
各ドライバーをインストールする
「項目別インストール」画面で、インストールしたいドライバーを選択してインストールを行います。
※画面デザインは異なる場合があります。
チップセットドライバー
1「項目別インストール」画面-[チップセットドライバー]を選択して[インストール]をクリックします。
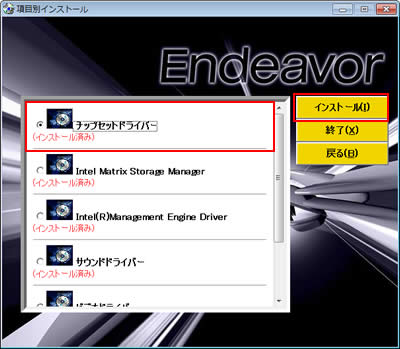
2 「項目別インストール確認」画面が表示されるので、「チップセットドライバー」が表示されていることを確認して[インストール開始]をクリックします。
3 「インストール確認」画面が表示されるので、[OK]をクリックします。
4 「セットアップ プログラムへようこそ」と表示されるので、[次へ]をクリックします。
5 「使用許諾契約書」と表示されるので、「インテル ソフトウェア使用許諾契約書」の内容を確認し、内容に同意いただける場合は[はい]をクリックします。
6 「Readme ファイル情報」と表示されるので、[次へ]をクリックします。
7 「セットアップ完了」と表示されるので、[完了]をクリックします。
8 「インストールが完了しました。」と表示されるので、[OK]をクリックします。
9 「インストール処理」画面が表示されるので、[PC再起動]をクリックします。
コンピューターが再起動します。
10 コンピューターが起動したら、チップセットドライバーのインストールは完了です。「MR4000 ドライバーDVD」を光ディスクドライブから取り出します。
 このページの先頭へ
このページの先頭へ
ビデオドライバー

Windows XPの場合
Windows XPの場合、ビデオ機能のユーティリティーを使用するためには、「Microsoft .NET Framework」がインストールされている必要があります。
1「項目別インストール」画面-[ビデオドライバー]を選択して[インストール]をクリックします。
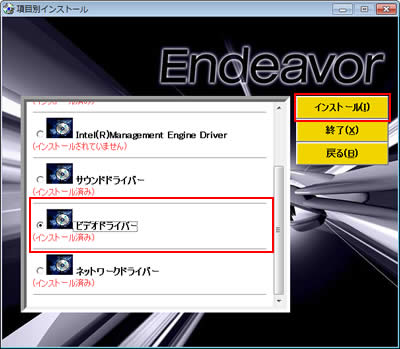
2 「項目別インストール確認」画面が表示されるので、「ビデオドライバー」が表示されていることを確認して[インストール開始]をクリックします。
3 「インストール確認」画面が表示されるので、[OK]をクリックします。
4 「セットアップ プログラムへようこそ」と表示されるので、[次へ]をクリックします。
5 「使用許諾契約書」と表示されるので、「インテル ソフトウェア使用許諾契約書」の内容を確認し、内容に同意いただける場合は[はい]をクリックします。
6 「Readme ファイル情報」と表示されるので、[次へ]をクリックします。
7 「セットアップの進行状況」と表示されるので、「[次へ]をクリックして続行してください。」と表示されたら、[次へ]をクリックします。
8 「セットアップ完了」と表示されるので、[はい、コンピューターを今すぐ再起動します。]を選択して、[完了]をクリックします。
コンピューターが再起動します。
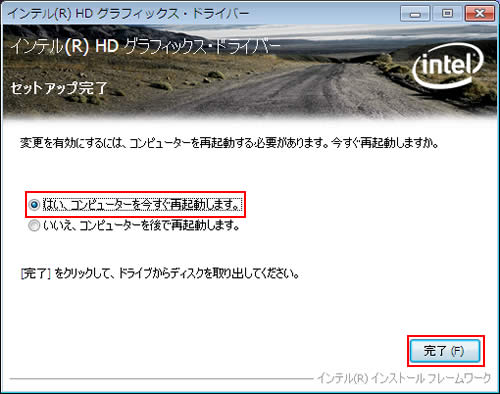
9 コンピューターが起動したら、ビデオドライバーのインストールは完了です。「MR4000 ドライバーDVD」を光ディスクドライブから取り出します。

Windows XPの場合
Windows XPの場合、「インテル グラフィック/メディア コントロール・パネル」画面の起動時に、「Warning」画面が表示されて「Intel グラフィック/メディア コントロール・パネル」画面を表示できない場合があります。
このメッセージが表示された場合は、「Microsoft .NET Framework」がインストールされていない可能性があるため、「Microsoft .NET Framework」をインストールしてください。
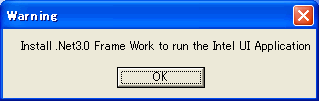
 このページの先頭へ
このページの先頭へ
サウンドドライバー
1「項目別インストール」画面-[サウンドドライバー]を選択して[インストール]をクリックします。
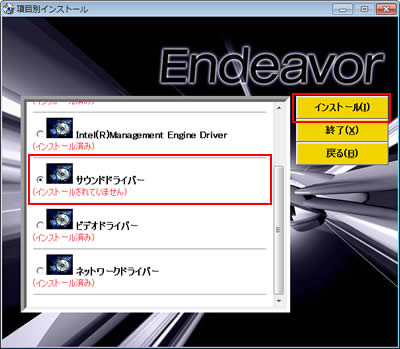
2 「項目別インストール確認」画面が表示されるので、「サウンドドライバー」が表示されていることを確認して[インストール開始]をクリックします。
3 「インストール確認」画面が表示されるので、[OK]をクリックします。
4 「Realtek High Definition Audio Driver の InstallShield Wizard ヘようこそ」と表示されるので、[次へ]をクリックします。
5 しばらくすると「InstallShield Wizard の完了」と表示されるので、[はい、今すぐコンピュータを再起動します。]を選択し、[完了]をクリックします。
コンピューターが再起動します。
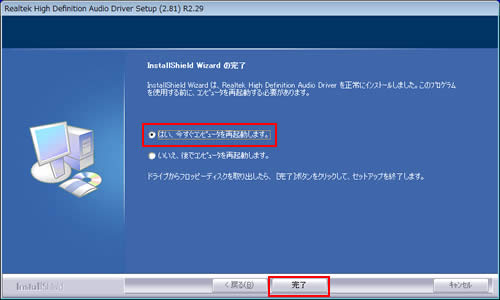
6 コンピューターが起動したら、サウンドドライバーのインストールは完了です。「MR4000 ドライバーDVD」を光ディスクドライブから取り出します。
 このページの先頭へ
このページの先頭へ
ネットワークドライバー
1「項目別インストール」画面-[ネットワークドライバー]を選択して[インストール]をクリックします。
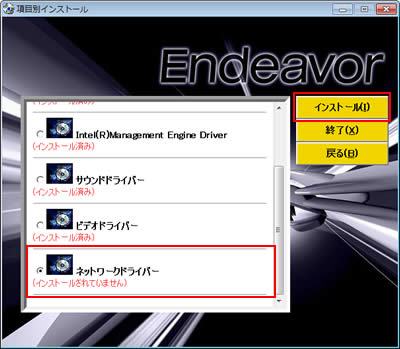
2 「項目別インストール確認」画面が表示されるので、「ネットワークドライバー」が表示されていることを確認して[インストール開始]をクリックします。
3 「インストール確認」画面が表示されるので、[OK]をクリックします。
4 「インテル(R) ネットワーク コネクション」画面が表示されるので、[ドライバとソフトウェアのインストール]をクリックします。
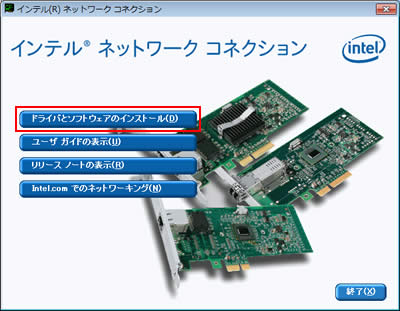
5 「インテル(R) ネットワーク コネクション用のInstallShield ウィザードへようこそ」と表示されるので、[次へ]をクリックします。
6 「使用許諾契約」と表示されるので、インテル ソフトウェア使用許諾契約の内容をご確認いただき、同意できる場合は[使用許諾契約の条項に同意します]を選択して[次へ]をクリックします。
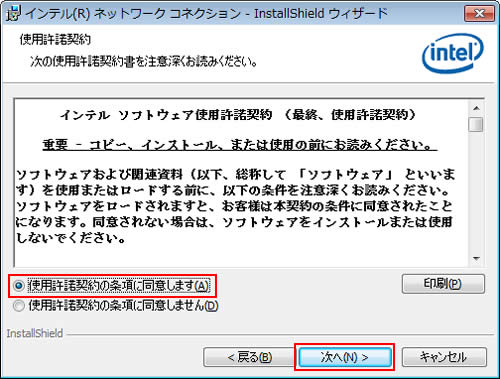
7 「セットアップ オプション」と表示されるので、以下の項目にチェックを付けて[次へ]をクリックします。
- ドライバ
- インテル(R) PROSet for Windows* デバイス マネージャ
- Advanced Network Services
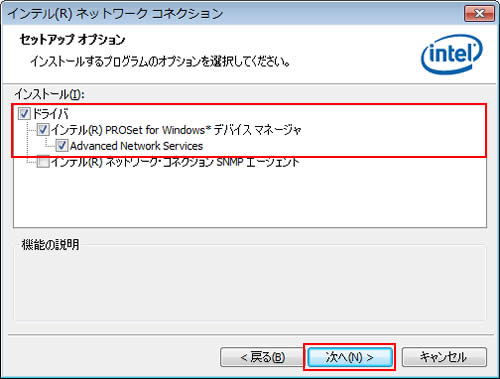
8 「プログラムをインストールする準備ができました」と表示されるので、[インストール]をクリックします。
9 「InstallShield ウィザードを完了しました」と表示されるので、[完了]をクリックします。
10 「インテル(R) ネットワーク コネクション」画面に戻るので、[終了]をクリックします。

11 「インストールが完了しました。」と表示されるので、[OK]をクリックします。
12 「インストール処理」画面が表示されるので、[PC再起動]をクリックします。
コンピューターが再起動します。
13 コンピューターが起動したら、ネットワークドライバーのインストールは完了です。「MR4000 ドライバーDVD」を光ディスクドライブから取り出します。
 このページの先頭へ
このページの先頭へ
Intel Matrix Storage Manager
1「項目別インストール」画面-[Intel Matrix Storage Manager]を選択して[インストール]をクリックします。
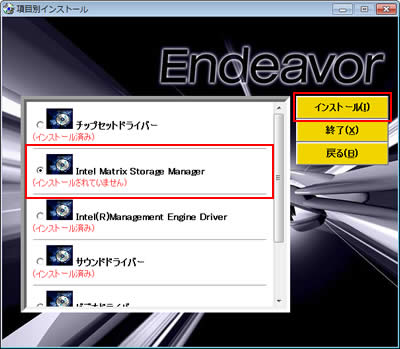
2 「項目別インストール確認」画面が表示されるので、「Intel Matrix Storage Manager」が表示されていることを確認して[インストール開始]をクリックします。
3 「インストール確認」画面が表示されるので、[OK]をクリックします。
4 「セットアップ プログラムへようこそ」と表示されるので、[次へ]をクリックします。
5 「警告」と表示された場合は[次へ]をクリックします。
6 「使用許諾契約書」と表示されるので、内容を確認して同意いただける場合は[はい]をクリックします。
7 「Readme ファイル情報」と表示されるので、[次へ]をクリックします。
8 しばらくすると、「[次へ]をクリックして続行してください。」と表示されるので、[次へ]をクリックします。
9 「セットアップ完了」と表示されるので、[はい、コンピュータを今すぐ再起動します。]を選択して[完了]をクリックします。
コンピューターが再起動します。
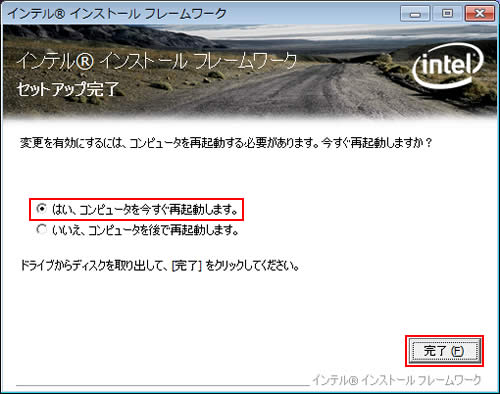
10 コンピューターが起動したら、Intel Matrix Storage Managerのインストールは完了です。「MR4000 ドライバーDVD」を光ディスクドライブから取り出します。
 このページの先頭へ
このページの先頭へ
Intel Rapid Storage Technologyドライバー
手順については下記コンテンツの「インストール手順」をご覧ください。
 このページの先頭へ
このページの先頭へ
Intel Management Engine ドライバー
1「項目別インストール」画面-[Intel(R)Management Engine Driver]を選択して[インストール]をクリックします。
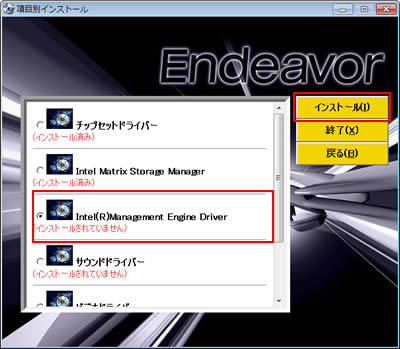
2 「項目別インストール確認」画面が表示されるので、「Intel(R)Management Engine Driver」が表示されていることを確認して[インストール開始]をクリックします。
3 「インストール確認」画面が表示されるので、[OK]をクリックします。
4 「セットアップ プログラムへようこそ」と表示されるので、[次へ]をクリックします。
5 「使用許諾契約書」と表示されるので、内容を確認して同意いただける場合は[はい]をクリックします。
6 「Readme ファイル情報」と表示されるので、[次へ]をクリックします。
7 しばらくすると、「[次へ]をクリックして続行してください。」と表示されるので、[次へ]をクリックします。
8 「セットアップ完了」と表示されるので、[完了]をクリックします。
9 「インストールが完了しました。」と表示されるので、[OK]をクリックします。
10 「インストール処理」画面が表示されるので、[PC再起動]をクリックします。
コンピューターが再起動します。
11 コンピューターが起動したら、Intel Management Engine ドライバーのインストールは完了です。「MR4000 ドライバーDVD」を光ディスクドライブから取り出します。
 このページの先頭へ
このページの先頭へ
マルチカードリーダードライバー(Windows XPのみ)
1 「項目別インストール」画面-[マルチカードリーダードライバー]を選択して[インストール]をクリックします。
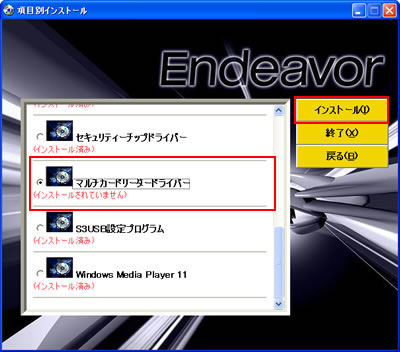
2 「項目別インストール確認」画面が表示されるので、「マルチカードリーダードライバー」が表示されていることを確認して[インストール開始]をクリックします。
3 「インストール確認」画面が表示されるので、[OK]をクリックします。
4 「ようこそ」画面が表示されるので、[次へ]をクリックします。
5 「セットアップが完了しました」画面が表示されるので、[終了]をクリックします。
6 「インストールが完了しました。」と表示されるので、[OK]をクリックします。
7 「インストール処理」画面が表示されるので、[PC再起動]をクリックします。
コンピューターが再起動します。
8 コンピューターが起動したら、マルチカードリーダードライバーのインストールは完了です。「MR4000 ドライバーDVD」を光ディスクドライブから取り出します。
 このページの先頭へ
このページの先頭へ
セキュリティーチップドライバー(Windows XPのみ)
1「項目別インストール」画面-[セキュリティーチップドライバー]を選択して[インストール]をクリックします。
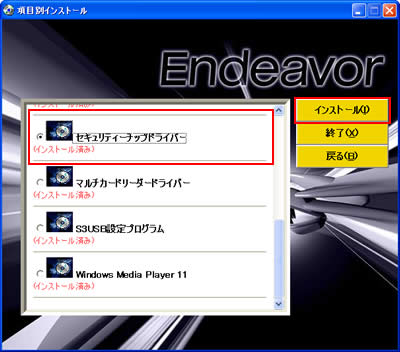
2 「項目別インストール確認」画面が表示されるので、「セキュリティーチップドライバー」が表示されていることを確認して[インストール開始]をクリックします。
3「インストール確認」画面が表示されるので、[OK]をクリックします。
4「ドライバの更新処理をおこなっています。」と表示されるので、しばらく待ちます。
5「インストールが完了しました。」と表示されるので、[OK]をクリックします。
6「インストール処理」画面が表示されるので、[PC再起動]をクリックします。
コンピューターが再起動します。
7コンピューターが起動したら、セキュリティーチップドライバーのインストールは完了です。「MR4000 ドライバーDVD」を光ディスクドライブから取り出します。
 このページの先頭へ
このページの先頭へ
S3USB設定プログラム(Windows XPのみ)
1「項目別インストール」画面-[S3USB設定プログラム]を選択して[インストール]をクリックします。
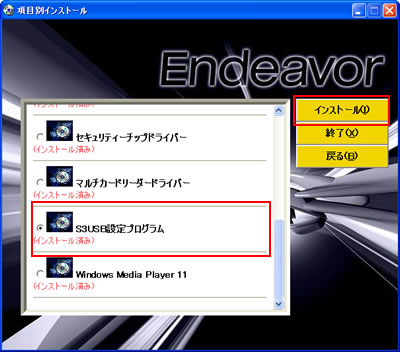
2 「項目別インストール確認」画面が表示されるので、「S3USB設定プログラム」が表示されていることを確認して[インストール開始]をクリックします。
3「インストール確認」画面が表示されるので、[OK]をクリックします。
4「インストールが完了しました。」と表示されるので、[OK]をクリックします。
5「インストール処理」画面が表示されるので、[PC再起動]をクリックします。
コンピューターが再起動します。
6コンピューターが起動したら、S3USB設定プログラムのインストールは完了です。「MR4000 ドライバーDVD」を光ディスクドライブから取り出します。
 このページの先頭へ
このページの先頭へ
