このページでは、「Microsoft Office 2010」のインストール/アンインストール手順をご説明します。
なお、再インストールは、(1)アンインストール (2)インストールの順番で作業を行います。
以下の製品でのインストール手順です。
- Microsoft Office Personal 2010
- Microsoft Office Personal 2010 2年間ライセンス版
- Microsoft Office Home and Business 2010
- Microsoft Office Professional 2010
画面はMicrosoft Office Professional 2010のものです。特に記載がない場合、他のMicrosoft Office 2010製品でも同じようにインストール/アンインストールできます。
※「Microsoft Office 2010」をインストールした後に、マイクロソフト社のWeb サイトから、「Microsoft Office 2010」を最新の環境へアップデートするためのService Packをダウンロードしてください。
- 「Microsoft Office 2010」について
- ご家庭やビジネスで使用するのに活躍する「Word」や「Excel」などのアプリケーションソフトを1つにまとめたパッケージ製品です。
- お問い合わせ先
- 正しく動作しないなど、Office製品に関するお問い合わせは、下記をご覧ください。

64ビット版Microsoft Office 2010について
互換性関連の問題を防ぐため、Windows 8、Windows 8.1やWindows 7 64ビット版モデルの場合にも、32ビット版Microsoft Office 2010をプリインストールして出荷しています。また、このページの手順でインストールを行った場合も32ビット版Microsoft Office 2010がインストールされます。
64ビット版Microsoft Office 2010をお使いになる場合には、32ビット版Microsoft Office 2010をアンインストールしてから、インストールメディアの「x64」フォルダーにある「setup.exe」を実行してください。
※64ビット版Microsoft Office 2010では、32ビット版のアドインソフトウェアは使用できません。
Microsoft Office ナビ 2010の再インストールについて(Windows 7 / Windows 8 / Windows 8.1のみ)
「Microsoft Office 2010」製品パッケージのメディアに「Microsoft Office ナビ 2010」の再インストール用データは収録されていません。
メディアからWindowsを再インストールした後に「Microsoft Office 2010」を再インストールした場合は、「Microsoft Office ナビ 2010」を下記「マイクロソフト社ダウンロードセンター」よりダウンロードしてください。

インストール手順
※画面デザインは異なる場合があります。
1 管理者権限をもつユーザー アカウントでログオンします。
2 起動しているアプリケーションをすべて終了します。
3 「Microsoft Office 2010」メディアを光ディスクドライブ(DVDメディアが読み込めるドライブ)にセットし、次のいずれかの操作を行います。
<Windows XP / Windows Vista / Windows 7の場合>
3-1「自動再生」画面が表示された場合は、[SETUP.EXE の実行]をクリックします。
※「自動再生」画面が表示されない場合は、[スタート]-[(マイ)コンピューター]で光ディスクドライブをダブルクリックします。
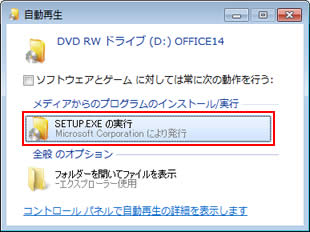
<Windows 8 / Windows 8.1の場合>
3-1画面右上にメッセージが表示されたら、メッセージをクリックします。
※画面右上にメッセージが表示されない場合は、[デスクトップ]-「エクスプローラー」 -「コンピューター(PC)」-「OFFICE14」をダブルクリックし、手順4へ進みます。
-「コンピューター(PC)」-「OFFICE14」をダブルクリックし、手順4へ進みます。

3-2 「このディスクに対して行う操作を選んでください。」と表示されるので、「SETUP.EXE の実行」をクリックします。
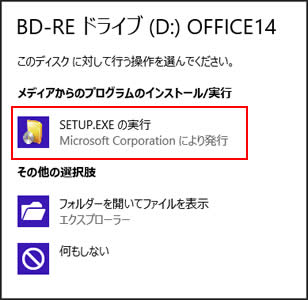
4 「ユーザー アカウント制御」画面が表示された場合は、[続行]または[はい]をクリックします。
5 「プロダクトキーの入力」と表示されるので、プロダクトキー(25文字)を入力します。「キーを検証しています。」と表示されるのでしばらく待ちます。

プロダクトキー入力前の確認事項
- プロダクトキーは「Microsoft Office 2010」メディアのケース裏面に貼付されています。
- プロダクトキーを入力する際、大文字と小文字を区別する必要はありません。
プロダクトキーの入力ができないときは
プロダクトキーの入力ができないときは、いくつか原因が考えられます。
詳しくは下記コンテンツをご確認ください。
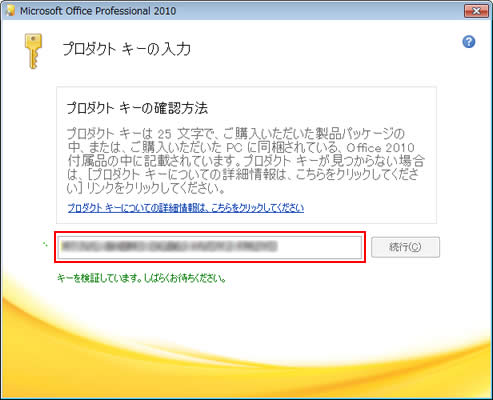
6 キーの検証が完了すると[続行]がクリックできるようになるので、[続行]をクリックします。
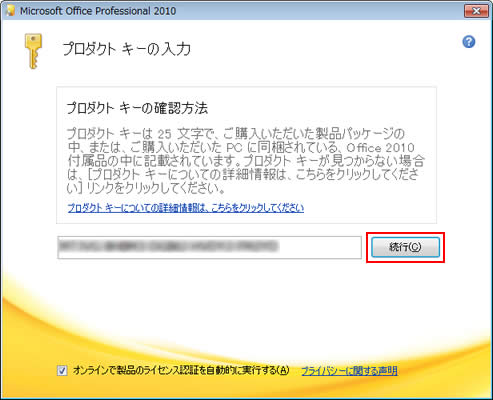
7 「マイクロソフト ソフトウェア ライセンス条項をお読みください」と表示されるので、[「マイクロソフト ソフトウェア ライセンス条項」に同意します]にチェックを付けて[続行]をクリックします。
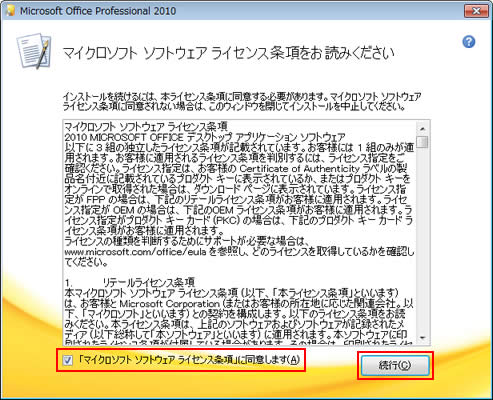
8 「インストールの種類を選択してください」と表示されるので、[今すぐインストール]をクリックします。
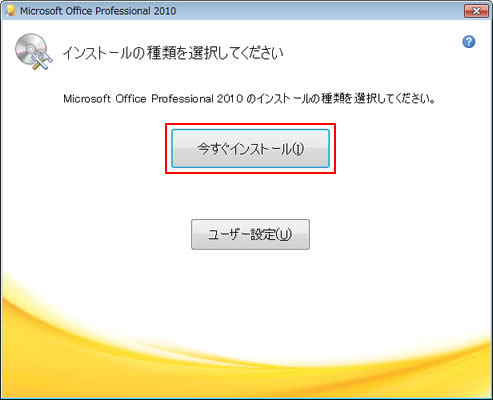
9 しばらくすると「・・・インストールしていただき、ありがとうございます。」と表示されるので、[閉じる]をクリックした後にコンピューターを再起動します。
10 コンピューターが起動したら、DVDを光ディスクドライブから取り出します。
これで、「Microsoft Office 2010」のインストールは完了です。
引き続き、Service Packのインストールを行いますので、以下「Service Packインストール手順」をご覧ください。
 このページの先頭へ
このページの先頭へ
Service Packインストール手順
「Microsoft Office 2010」をインストールした後に、下記「マイクロソフト社ダウンロードセンター」から最新のService Packをダウンロードのうえ、インストールしてください。
※製品にDVD-ROM「2010 Microsoft Office Service Pack 1」が添付されており、現在インターネットに接続できる環境がない場合には、以下「2010 Microsoft Office Service Pack 1インストール手順」をご覧のうえ、「2010 Microsoft Office Service Pack 1」をインストールしてください。
2010 Microsoft Office Service Pack 1インストール手順

「2010 Microsoft Office Service Pack 1」のアンインストールについて
「2010 Microsoft Office Service Pack 1」のみをアンインストールすることはできません。「Microsoft Office 2010」をアンインストールすると、「Microsoft Office 2010 Service Pack 1」も同時にアンインストールされます。「Microsoft Office 2010」を再インストールした場合は、「2010 Microsoft Office Service Pack 1」もインストールする必要があります。
64ビット版2010 Microsoft Office Service Pack 1について
64ビット版Microsoft Office 2010をお使いになる場合は、DVD-ROM「2010 Microsoft Office Service Pack 1」をセットして表示されるユーティリティーのメニューから「Microsoft Office 2010 SP1 64bit版」を選択して、64ビット版2010 Microsoft Office Service Pack 1をインストールしてください。
1 管理者権限をもつユーザー アカウントでログオンします。
2 起動しているアプリケーションをすべて終了します。
3 「2010 Microsoft Office Service Pack 1」メディアを光ディスクドライブ(DVDメディアが読み込めるドライブ)にセットします。
<Windows 7の場合>
3-1「自動再生」画面が表示された場合は、[EDCInst.exe の実行]をクリックします。
※「自動再生」画面が表示されない場合は、[スタート]-[コンピューター]で光ディスクドライブをダブルクリックします。
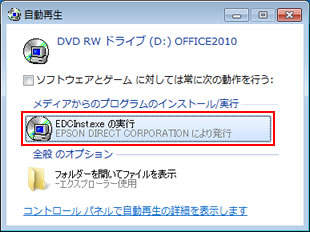
<Windows 8の場合>
3-1 画面右上にメッセージが表示されたら、メッセージをクリックします。
※画面右上にメッセージが表示されない場合は、[デスクトップ]-「エクスプローラー」 -「コンピューター」-「OFFICE2010」をダブルクリックし、手順4へ進みます。
-「コンピューター」-「OFFICE2010」をダブルクリックし、手順4へ進みます。

3-2 「このディスクに対して行う操作を選んでください。」と表示されるので、「EDCInst.exe の実行」をクリックします。
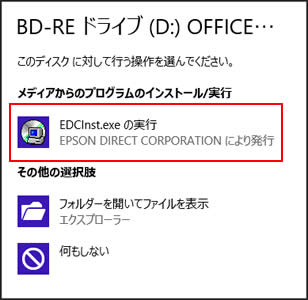
4 「ユーザー アカウント制御」画面が表示された場合は、[はい]をクリックします。
5 「アプリケーションのインストール」画面が表示されるので、一覧から[Microsoft Office 2010 SP1 32bit版]をクリックします。
※64ビット版Microsoft Office 2010をお使いになる場合は[Microsoft Office 2010 SP1 64bit版]をクリックします。
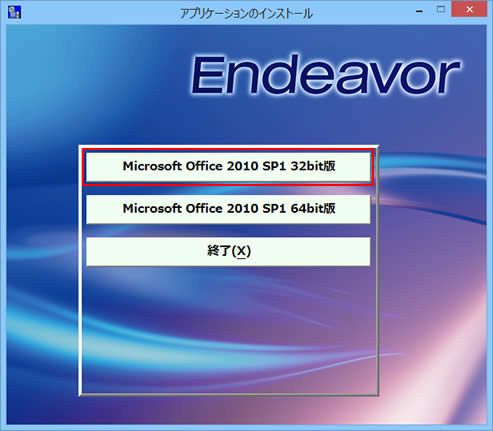
6「マイクロソフト ソフトウェア ライセンス条項に同意する必要があります。」と表示されるので、内容を確認し、内容に同意できる場合は[マイクロソフト ソフトウェア ライセンス条項に同意するにはここをクリックしてください]にチェックを付けて、[次へ]をクリックします。
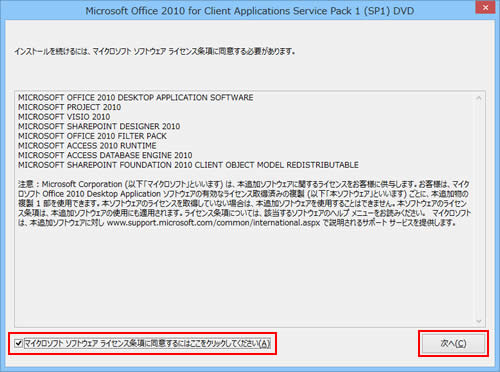
7 インストールが行われるので、しばらく待ちます。
※次の画面が表示されるまでに時間がかかる場合があります。
8「このパッケージのインストールを完了するため今すぐ再起動しますか?」と表示されるので、[はい]をクリックします。コンピューターが再起動します。
※「インストールが完了しました。」と表示される場合は、[OK]をクリックし、開いているウィンドウをすべて閉じて、コンピューターを再起動します。
9 コンピューターが起動したら、「2010 Microsoft Office Service Pack 1」メディアを光ディスクドライブから取り出します。
これで、「2010 Microsoft Office Service Pack 1」のインストールは完了です。
 このページの先頭へ
このページの先頭へ
アンインストール手順
※画面デザインは異なる場合があります。
1 管理者権限をもつユーザー アカウントでログオンします。
2 起動しているアプリケーションをすべて終了します。
3次のいずれかの操作を行います。
<Windows XPの場合>
3-1 [スタート]-[コントロールパネル]を選択します。
3-2 「コントロールパネル」画面が表示されるので、「プログラムの追加と削除」をクリックまたはダブルクリックします。
3-3「プログラムの追加と削除」画面が表示されるので、[プログラムの変更と削除]-[Microsoft Office Professional 2010]を選択して[削除]をクリックし、手順4へ進みます。
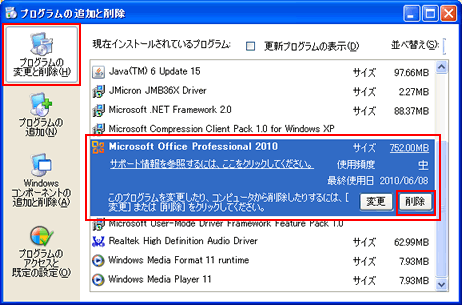
<Windows Vista / Windows 7の場合>
3-1 [プログラム]-[プログラムのアンインストール]を選択します。
3-2 「プログラムのアンインストールまたは変更」と表示されるので、[Microsoft Office Professional 2010]を選択して[アンインストール]をクリックします。
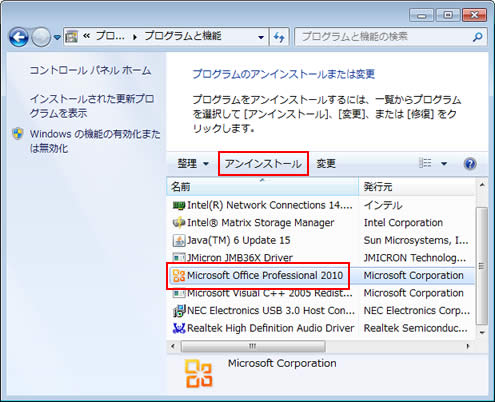
3-3 「ユーザー アカウント制御」画面が表示された場合は、[続行]をクリックし、手順4へ進みます。
<Windows 8 / Windows 8.1の場合>
3-1[デスクトップ]をクリックし、チャームの[設定]-[コントロールパネル]を選択します。
3-2「コントロール パネル」画面が表示されるので、[プログラム]-[プログラムのアンインストール]を選択します。
3-3「プログラムのアンインストールまたは変更」と表示されるので、[Microsoft Office 2010]を選択して[アンインストール]をクリックします。
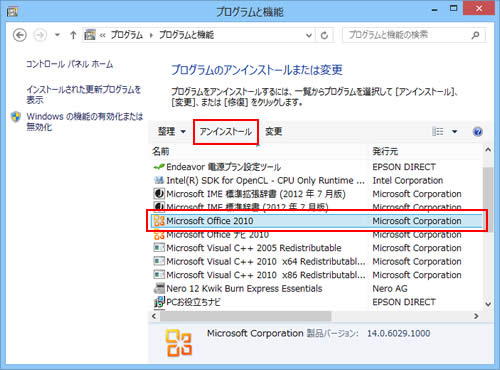
4 「・・・削除してもよろしいですか?」と表示されるので、[はい]をクリックします。
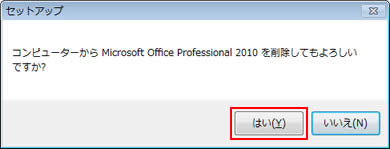
5 しばらくすると「・・・正常にアンインストールされました。」と表示されるので、[閉じる]をクリックします。
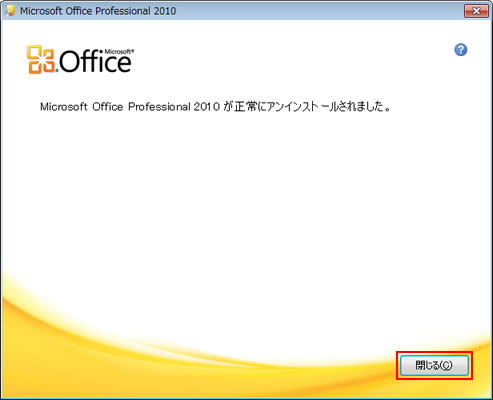
6 「今すぐ再起動しますか?」と表示されるので、[はい]をクリックします。コンピューターが再起動します。
※「今すぐ再起動しますか?」と表示されない場合は、開いているウィンドウをすべて閉じて、コンピューターを再起動します。
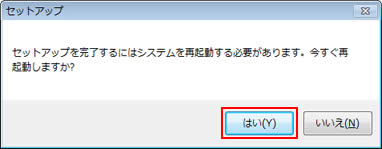
7 コンピューターが起動したら、「Microsoft Office 2010」のアンインストールは完了です。
 このページの先頭へ
このページの先頭へ
