このページでは、「SOHOビジネスセキュリティー&ユーティリティーソフトセット(1TB外付けHDD付)」の各ソフトウェアのアクティベーションを行う方法をご説明します。
アクティベーションとは、ソフトウェアのご使用の前に、正規ライセンス品として継続使用するために行う登録です。
- 「SOHOビジネスセキュリティー&ユーティリティーソフトセット(1TB外付けHDD付)
- 「SOHOビジネスセキュリティー&ユーティリティーソフトセット(1TB外付けHDD付)」について 「SOHOビジネスセキュリティー&ユーティリティーソフトセット(1TB外付けHDD付)」は、IT管理者不在のSOHO・個人事業主様に向けて、ビジネスセキュリティーソフトウェア・ユーティリティーソフトウェア・バックアップ先としての増設1TB HDDをセットにしたもので、以下の5点で構成されています。
- McAfee Total Protection Service(1年間ライセンス)
- PowerX ActiveImage Protector Pro
- PowerX PerfectSpeed PC Optimizer
- WinZip 14.5 Standard 日本語版
- 外付けハードディスクドライブ1TB「HD-CB1.0TU2」
初期設定ツールの「ソフトウェア設定」項目※、「セキュリティ設定」項目から各ソフトウェアが起動します。また、各ソフトウェアから直接アクティベーションを行うこともできます。
※「初期設定ツール」の「ソフトウェアの設定」項目は、デスクトップ上の「ソフトウェア設定」アイコン( )をダブルクリックすることでも表示することができます。
)をダブルクリックすることでも表示することができます。

- アクティベーションの際は、インターネット接続が必要です。
- コンピューターのユーザーズマニュアルに従ってコンピュータを設置した後、「初期設定ツール」での設定を行う前に、外付けHDDを接続します。外付けHDDの接続方法・設定方法は、外付HDDの説明書をご覧ください。

初期設定ツール画面から各ソフトウェアを起動する方法
※画面デザインは異なる場合があります。
1起動しているアプリケーションをすべて終了します。
2デスクトップ上に「エプソンダイレクト 初期設定ツール」画面が表示されていない場合は、[スタート]-[すべてのプログラム]-[初期設定ツール]を選択します。
3「エプソンダイレクト 初期設定ツール」画面の[次へ]をクリックします。
※内容を最後まで表示しないと、[次へ]がクリックできない場合があります。
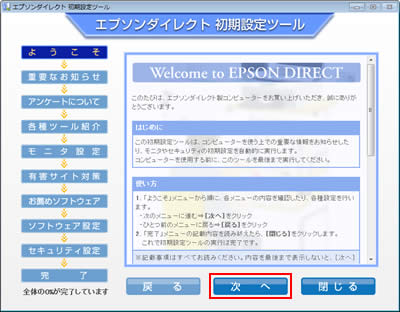
4「重要なお知らせ」項目が表示されるので、「ソフトウェアの使用許諾契約」の各ソフトウェアのライセンス契約書を確認し、同意できる場合は[次へ]をクリックし、「ソフトウェアの設定」項目まで進めます。
※各ソフトウェアの名称をクリックすると別画面でライセンス契約書が表示されます。
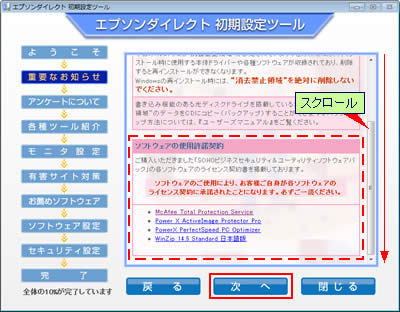
5「ソフトウェアの設定」と表示されるので、以下の手順を行います。
McAfee Total Protection Service以外のソフトウェアのアクティベーションを行う場合
5-1「ソフトウェアの設定」項目内の[次へ]をクリックします。
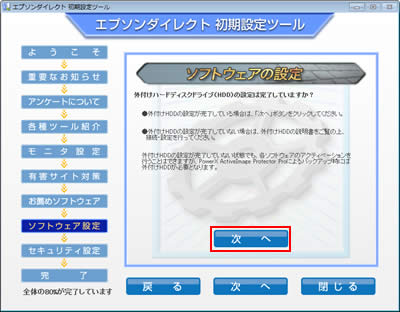
5-2アクティベーションを行うソフトウェアの[設定]をクリックすると、ユーティリティーソフトウェアと説明コンテンツが同時に起動します。
これで、初期設定ツール画面からソフトウェアを起動する方法は完了です。引き続き「各ソフトウェアのアクティベーション」で、各ソフトウェアごとのアクティベーション方法をご確認ください。
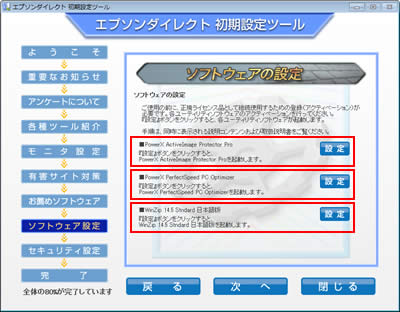
McAfee Total Protection Serviceのソフトウェアのインストール/アクティベーションを行う場合
5-1[次へ]をクリックし、「セキュリティ設定」項目まで進めます。
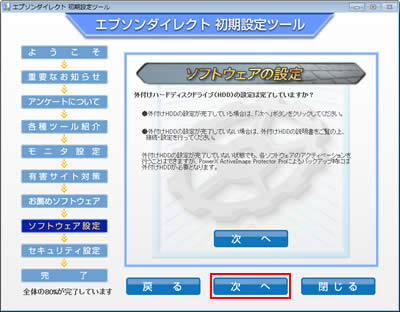
5-2「セキュリティ設定」項目と表示されるので、[アクティベート]をクリックします。
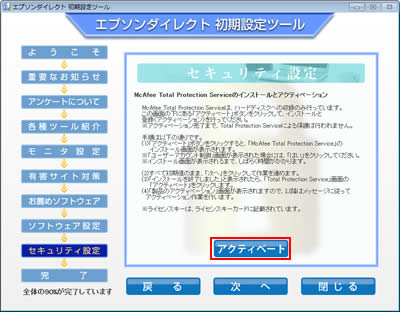
5-3「ユーザー アカウント制御」画面が表示された場合は[はい]または[続行]をクリックします。
「McAfee Total Protection Service」のインストール/アクティベーションが開始されます。引き続き「「McAfee Total Protection Service」のインストールとアクティベーション」にてインストールとアクティベーション方法をご確認ください。
 このページの先頭へ
このページの先頭へ
各ソフトウェアのアクティベーション

- シリアル番号やアクティベーションキーは、「ライセンスキーシート」に記載されています。
- 外付けHDDの設定が完了していない場合は、外付HDDの説明書をご覧の上、接続・設定を行ってください。
外付けHDDの設定が完了していない状態でも、各ソフトウェアのアクティベーションを行うことはできますが、PowerX ActiveImage Protector Proによるバックアップ時には外付けHDDが必要となります。
McAfee Total Protection Service
「McAfee Total Protection Service」については、出荷時、HDD内に収録(プリロード)のみ行っているため、インストールとアクティベーションを同時に行います。手順については「「McAfee Total Protection Service」のインストールとアクティベーション」をご覧ください。
PowerX ActiveImage Protector Pro
1「初期設定ツール」画面-「ソフトウェアの設定」項目で、「PowerX ActiveImage Protector Pro」の[設定]をクリックします。
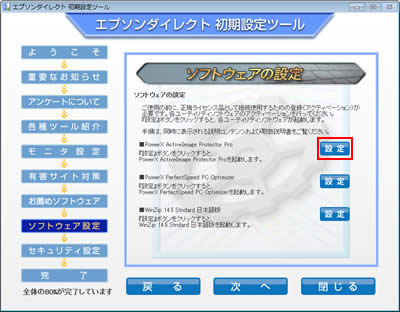
2「PowerX ActiveImage Protector Proのアクティベーションとバックアップ設定」と表示された説明コンテンツが表示されます。タスクバーに「ユーザー アカウント制御」が表示されている場合は、クリックします。
「PowerX ActiveImage Protector Proのアクティベーションとバックアップ設定」と表示された説明コンテンツについてもご一読ください。
- Windows Vistaの場合(タスクバーで点滅している「ユーザー アカウント制御」)

- Windows 7の場合(タスクバーで点滅している「ユーザー アカウント制御」)

3「ユーザー アカウント制御」画面が表示された場合は、[はい]または[続行]をクリックします。
4「PowerX ActiveImage Protector Pro」画面が起動してすぐ「評価期間があとxx日で終了します。」と表示された場合は[OK]をクリックしてください。
5「PowerX ActiveImage Protector Pro」画面が表示されるので、[オプション]メニュー-[製品のアクティベーション]を選択します。
6「製品のアクティベーション」画面が表示されるので、項目に情報を入力し、[認証]をクリックします。
7しばらくすると、「アクティベーションは、成功しました。」と表示されるので、[OK]をクリックします。
これで、PowerX ActiveImage Protector Proのアクティベーションは完了です。
 「各ソフトウェアのアクティベーション」へ
「各ソフトウェアのアクティベーション」へ
PowerX PerfectSpeed PC Optimizer
1「初期設定ツール」画面-「ソフトウェアの設定」項目で、「PowerX PerfectSpeed PC Optimizer」の[設定]をクリックします。
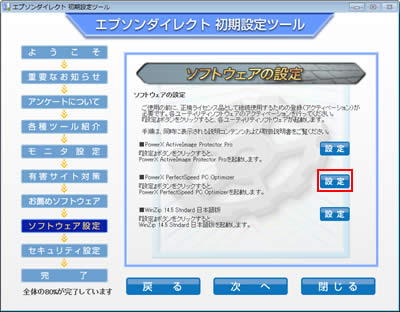
2「PowerX PerfectSpeed PC Optimizerのアクティベーションとパフォーマンス改善の実行」と表示された説明コンテンツと同時に、「PowerX PerfectSpeed PC Optimizer」画面が表示されるので、画面左下の[登録]をクリックします。
「PowerX PerfectSpeed PC Optimizerのアクティベーションとパフォーマンス改善の実行」と表示された説明コンテンツについてもご一読ください。
3「今すぐ登録」と表示されるので、[ライセンスキー]テキストボックスにライセンスキーを入力して、[今すぐ登録]をクリックします。
4「今すぐ登録」画面が閉じられ、「PowerX PerfectSpeed PC Optimizer」画面左下の[登録]が消えます。
これで、PowerX PerfectSpeed PC Optimizerのアクティベーションは完了です。
 「各ソフトウェアのアクティベーション」へ
「各ソフトウェアのアクティベーション」へ
WinZip 14.5 Standard 日本語版
1「初期設定ツール」画面-「ソフトウェアの設定」項目で、「WinZip 14.5 Standard 日本語版」の[設定]をクリックします。
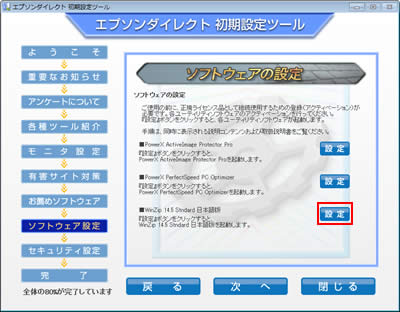
2「WinZip 14.5 Standard 日本語版のアクティベーション」と表示された説明コンテンツと同時に、「WinZip」画面が表示されるので、各項目に情報を入力し、[登録]をクリックします。
「WinZip 14.5 Standard 日本語版のアクティベーション」と表示された説明コンテンツについてもご一読ください。
※「WinZip」画面が表示されない場合は、説明コンテンツに隠れている場合があります。
3「WinZip のアクティブ化についての情報」画面が表示されるので、それぞれの項目に情報を入力し、[OK]をクリックします。
4「WinZip がアクティブ化されました」画面が表示されるので、「登録情報」(登録者、登録番号)を控え、[OK]をクリックします。
5「ライセンス契約書と保障の放棄」画面が表示されるので、内容をよく確認し、同意できる場合は[はい]をクリックします。
6WinZip 14.5 Standard 日本語版が起動したら、アクティベーションは完了です。

手順3で「WinZip のアクティブ化についての情報」画面に入力したメールアドレスに、登録番号のお知らせメールが送信されます。
メールに記載されている「登録者」と「登録番号」は再インストールする場合に必要になるため、紛失しないよう注意してください。
WinZipの再インストール後に再度アクティブ化する場合は、手順2の「WinZip」画面で登録番号のお知らせメールに記載されている「登録者」と「登録番号」を入力します。
 「各ソフトウェアのアクティベーション」へ
「各ソフトウェアのアクティベーション」へ
 このページの先頭へ
このページの先頭へ
「McAfee Total Protection Service」のインストールとアクティベーション
※「McAfee Total Protection Service」については、出荷時、HDD内に収録(プリロード)のみ行っているため、インストールとアクティベーションを同時に行います。
1「ユーザー アカウント制御」画面が表示された場合は[はい]または[続行]をクリックします。
2しばらくすると、「ようこそ」と表示されるので、[次へ]をクリックします。
3「セットアップの種類を選択してください。」と表示されるので、[通常]を選択して[次へ]をクリックします。
4「次のサービスをインストールします。」と表示されるので、[次へ]をクリックします。
5「インストールを終了しました」と表示されるので、[アクティベート]をクリックします。
6「ソフトウェアのアクティベート」と表示されるので、[次へ]をクリックします。
7「アカウントを選択」と表示されるので、[新しいアカウントを作成]、[既存のアカウントに参加]のいずれかを選択し、[次へ]をクリックします。
※ここでは、例として[新しいアカウントを作成]を選択します。

※「McAfee Total Protection Service」を初めて使用する場合は、「新しいアカウントを作成」を選択してください。
※「McAfee Total Protection Service」では、各導入コンピューターの設定、ウイルスの検知・駆除情報や各コンピューターの更新状況などを、インターネットブラウザを通じて、マカフィーのデータセンター上の「McAfee SecurityCenter」で一元管理します。製品アクティベーション時に新規作成するアカウントは、「McAfee SecurityCenter」にログオンするアカウントになります。カスタマー情報入力では、「Total Protection Service」の管理を行う方を登録してください。
8「使用許諾契約に同意」と表示されるので、「エンドユーザ・ライセンス契約」の内容を確認し、同意できる場合は[使用許諾契約に同意します。]を選択して、[次へ]をクリックします。
9「カスタマー情報を入力」と表示されるので、それぞれの項目に情報を入力し、[次へ]をクリックします。
10「メール アドレスを入力」と表示されるので、それぞれの項目に情報を入力し、[次へ]をクリックします。
11「製品のアクティベーション」と表示されるので[ライセンス キーを入力]を選択し、ライセンス キーと、製品を購入した販売店を入力し[次へ]をクリックします。

ライセンスキーは「ライセンスキーシート」に記載されています。
12しばらくすると、「アクティベーションが完了しました」と表示されるので、アカウント登録キーを確認し[終了]をクリックします。
13コンピューターが自動的に再起動されます。再起動されない場合は、開いているすべてのウィンドウを閉じてコンピューターを再起動します。
コンピューターが起動したら、初期設定ツールからMcAfee Total Protection Serviceのソフトウェアのインストール/アクティベーションを行う手順は完了です。

McAfee Total Protection Serviceを複数台分購入された場合、2台目以降に後から「McAfee Total Protection Service」のライセンスを追加した場合は、最初に作成したアカウントにライセンスを追加し、「McAfee Total Protection Service」の管理を行います。手順7「アカウントを選択」画面では、[既存のアカウントに参加]を選択してください。
コンピューターごとに新規アカウントを作成してしまうと、1つの管理アカウントで一元管理ができなくなります。また、後から、複数のアカウントに登録されたライセンスを統合することはできません。
「既存のアカウントに参加」で登録する際に必要となる「アカウント登録キー」の確認方法は、下記「アカウント登録キーの確認方法」をご覧ください。
アカウント登録キーの確認方法
1「McAfee SecurityCenter」へアクセスし、登録した電子メールアドレスとパスワードを入力してログオンします。
2ログオンした「SecurityCenter」の「マイアカウント」ページで「アカウント&キー」タブをクリックします。
3表示されたページの「アカウントの登録キー」欄で、現在の「アカウントの登録キー」を確認します。
現在のキーがリストされていない場合、「新しいキーの作成」リンクをクリックすると、新しいキーが表示されます。
 「「McAfee Total Protection Service」のインストールとアクティベーション」へ
「「McAfee Total Protection Service」のインストールとアクティベーション」へ
 このページの先頭へ
このページの先頭へ
