このページでは、「gooスティック」のインストール/アンインストール手順をご説明します。
なお、再インストールは、(1)アンインストール (2)インストールの順番で作業を行います。
- gooスティックについて
- gooスティックは、Internet Explorerのツールバーに、検索サービス「goo」の検索ボックスを追加するためのソフトウェアです。

光ディスクドライブ(CD/DVDメディアが読み込めるドライブ)が搭載されていない製品をお使いの場合、下記操作を行うには、外付け光ディスクドライブを接続する必要があります。

インストール手順
※画面デザインは異なる場合があります。
1. 初期設定ツールからインストールを開始する場合
※Windowsの再インストールを行った場合は「2. ドライバーCD/ドライバーDVDからインストールを開始する場合」をご覧いただき、インストールを行ってください。
1 管理者権限をもつユーザー アカウントでログオンします。
2 デスクトップ上に「エプソンダイレクト 初期設定ツール」画面が表示されていない場合は、[スタート]-[すべてのプログラム]-[初期設定ツール]を選択します。
3 「エプソンダイレクト 初期設定ツール」画面の[次へ]をクリックし、「お薦めソフトウェア」項目まで進めます。
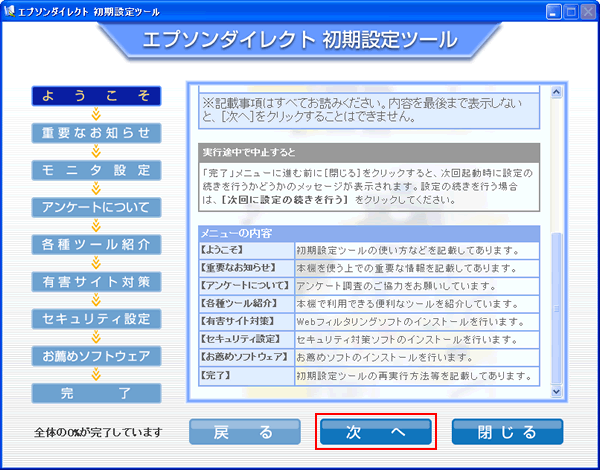
4 「お薦めソフトウェア」と表示されるので、[gooスティックをインストール]または[gooスティック]にのみチェックを付けて、[インストール]をクリックします。
※表示される項目は機種により異なります。
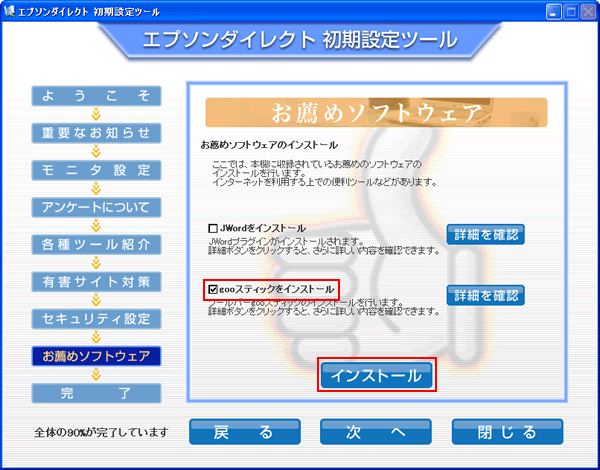
5 「次のお薦めソフトウェアをインストールします。gooスティック」と表示されるので、[はい]をクリックします。
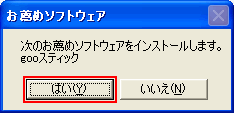
6 「ユーザー アカウント制御」画面が表示された場合は、[はい]をクリックします。
7 「インストールが完了しました。」と表示されるので、[OK]をクリックします。
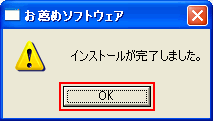
8 「完了しました!」と表示されるので、[閉じる]をクリックします。
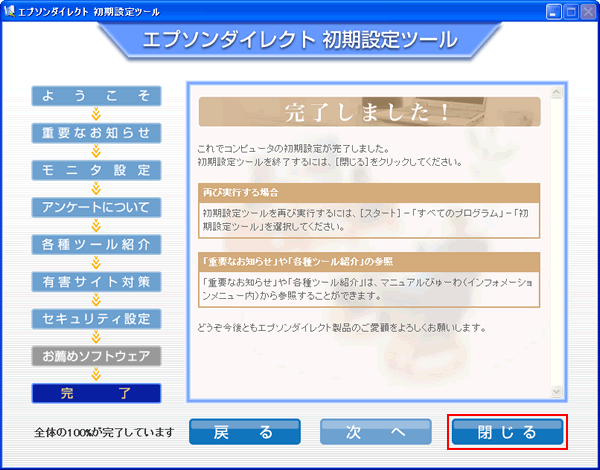
9 「初期設定ツールを終了します。」と表示されるので、[終了]をクリックします。
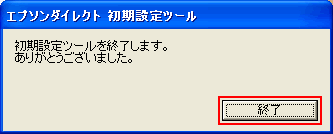
10 画面をすべて閉じて、コンピューターを再起動します。コンピューターが起動したら、gooスティックのインストールは完了です。
 このページの先頭へ
このページの先頭へ
2. ドライバーCD/ドライバーDVDからインストールを開始する場合
1 管理者権限をもつユーザー アカウントでログオンします。
2 起動しているアプリケーションをすべて終了します。
3 コンピューターに添付されているドライバーCD/ドライバーDVDを光ディスクドライブ(CD/DVDメディアが読み込めるドライブ)にセットします。「自動再生」画面または「ドライバ・ソフトウェアのインストール」画面が表示されます。
「自動再生」画面または「ドライバ・ソフトウェアのインストール」画面が表示されない場合は、以下の手順を行います。
3-1 [スタート]-[すべてのプログラム]-[アクセサリ]-[ファイル名を指定して実行]を選択します。
Windows XPの場合は[スタート]-[ファイル名を指定して実行]を選択します。
3-2 「ファイル名を指定して実行」画面が表示されるので、[名前]に下記のとおり入力して、[OK]をクリックします(光ディスクドライブ(CD/DVDメディアが読み込めるドライブ)がDドライブの場合)。手順5へ進みます。
| ドライバーが収録されているメディア | [名前]に入力する文字 |
| 「ドライバーCD」をご使用の場合 | D:\Install.exe |
| 「ドライバーDVD」をご使用の場合 | D:\EDCInst.exe |
4 「自動再生」画面が表示された場合は、[Install.exe の実行]または[EDCInst.exe の実行]をクリックします。
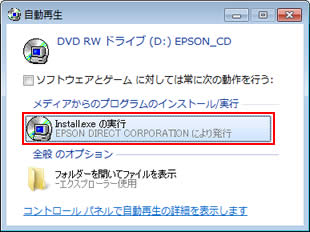
5 「ユーザー アカウント制御」画面が表示された場合は、[はい]をクリックします。
6 「ドライバ・ソフトウェアのインストール」画面が表示されるので、[goo スティック]をクリックします。
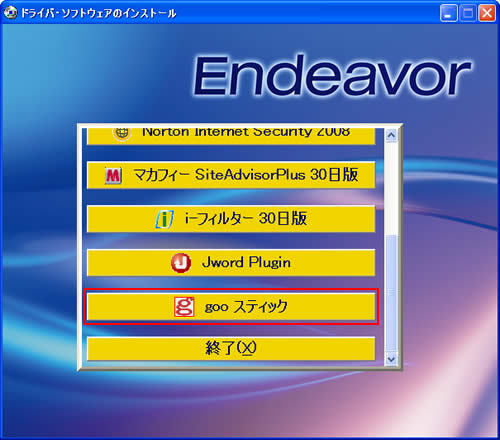
7 「インストールが完了しました。」と表示されるので、[OK]をクリックします。
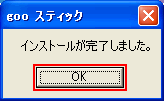
8 「ドライバ・ソフトウェアのインストール」画面に戻るので、[終了]をクリックします。
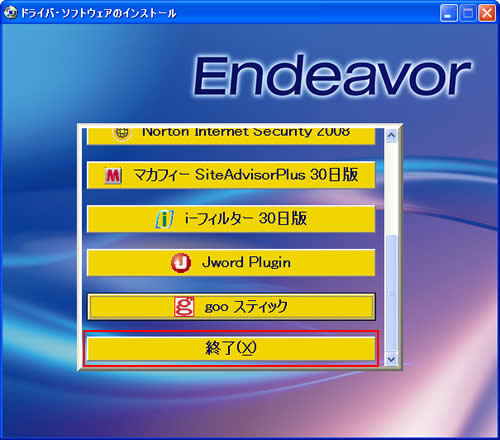
9 ドライバーCDあるいはドライバーDVDを光ディスクドライブ(CD/DVDメディアが読み込めるドライブ)から取り出します。
10 コンピューターを再起動します。コンピューターが起動したら、gooスティックのインストールは完了です。
 このページの先頭へ
このページの先頭へ
アンインストール手順
※画面デザインは異なる場合があります。
Windows XPの場合
1 管理者権限をもつユーザー アカウントでログオンします。
2 起動しているアプリケーションをすべて終了します。
3 [スタート]-[コントロール パネル]を選択します。
クラシック [スタート] メニューの場合は、[スタート]-[設定]-[コントロール パネル]を選択します。
4 「コントロール パネル」画面が表示されるので、「プログラムの追加と削除」をクリックまたはダブルクリックします。
5 「プログラムの追加と削除」画面が表示されるので、[プログラムの変更と削除]-[gooスティック 5.2]または[gooスティック 6.0]を選択して、[削除]をクリックします。
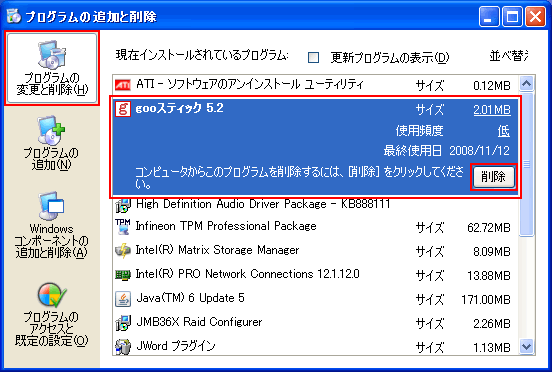
6 以下のいずれかの手順を実行します。
手順5で[gooスティック 5.2]を選択した場合
6-1 「gooスティック 5.2のアンインストール」と表示されるので、[アンインストール]をクリックします。アンインストールが行われます。

手順5で[gooスティック 6.0]を選択した場合
6-1 「コンピュータから gooスティック 6.0 を削除しますか?」と表示されるので、[はい]をクリックします。アンインストールが行われます。
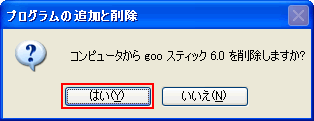
7 「プログラムの追加と削除」画面から「gooスティック 5.2」または「gooスティック 6.0」が消えたら、表示されているすべての画面を閉じた後、コンピューターを再起動します。
8 コンピューターが起動したら、gooスティックのアンインストールは完了です。
 このページの先頭へ
このページの先頭へ
Windows 7の場合
1管理者権限をもつユーザー アカウントでログオンします。
2起動しているアプリケーションをすべて終了します。
3[スタート]-[コントロール パネル]を選択します。
4[プログラム]-[プログラムのアンインストール]を選択します。
「大きいアイコン」または「小さいアイコン」表示の場合は、[プログラムと機能]をクリックします。
5「プログラムのアンインストールまたは変更」と表示されるので、[goo スティック 6.0]を選択して[アンインストール]をクリックします。
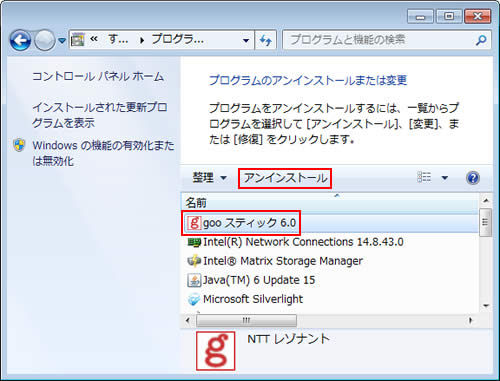
6「goo スティック 6.0 をアンインストールしますか?」と表示された場合は、[はい]をクリックします。
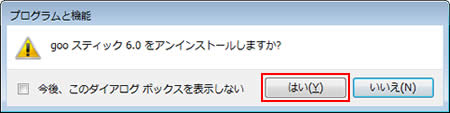
7「ユーザー アカウント制御」画面が表示された場合は、[はい]をクリックします。
8 プログラムの一覧から「goo スティック 6.0」が消えたら、表示されているすべての画面を閉じた後、コンピューターを再起動します。
9 コンピューターが起動したら、gooスティックのアンインストールは完了です。
 このページの先頭へ
このページの先頭へ
