このページでは、「JWord Plugin」のインストール/アンインストール手順をご説明します。
なお、再インストールは、(1)アンインストール (2)インストールの順番で作業を行います。
- 「JWord Plugin」について
- 「JWord Plugin」は、Internet Explorerのアドレスバーから、日本語でインターネットを検索するためのソフトウェアです。

光ディスクドライブ(CD/DVDメディアが読み込めるドライブ)が搭載されていない製品をお使いの場合
光ディスクドライブ(CD/DVDメディアが読み込めるドライブ)が搭載されていない製品をお使いの場合、下記操作を行うには、外付け光ディスクドライブを接続する必要があります。

インストール手順
※画面デザインは異なる場合があります。
1. 初期設定ツールからインストールを開始する場合
※Windows XP Professional x64 Editionの場合やWindowsの再インストールを行った場合は「2. ドライバーCD/ドライバーDVDからインストールを開始する場合」をご覧いただき、インストールを行ってください。
1 起動しているアプリケーションをすべて終了します。
2 デスクトップ上に「エプソンダイレクト 初期設定ツール」画面が表示されていない場合は、[スタート]-[すべてのプログラム]-[初期設定ツール]を選択します。
3 「エプソンダイレクト 初期設定ツール」画面の[次へ]をクリックし、「お薦めソフトウェア」項目まで進めます。
※内容を最後まで表示しないと、[次へ]がクリックできない場合があります。
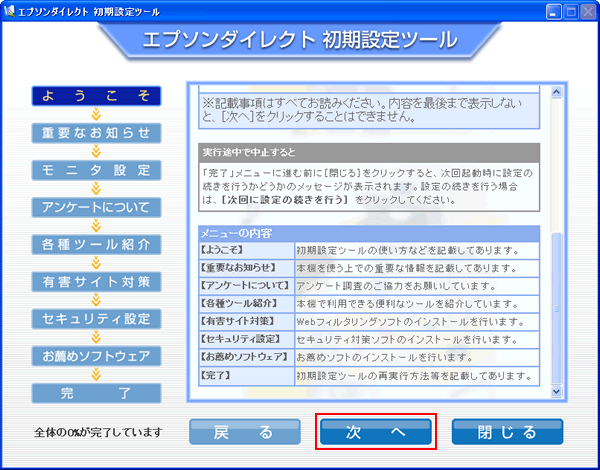
4 「お薦めソフトウェア」と表示されるので、[JWordをインストール]または[JWord]にのみチェックを付けて[インストール]をクリックします。
※表示される項目は機種により異なります。
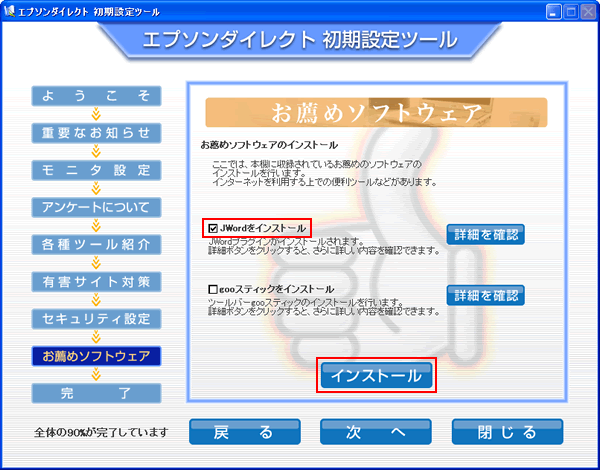
5 「次のお薦めソフトウェアをインストールします。」と表示されるので、[はい]をクリックします。
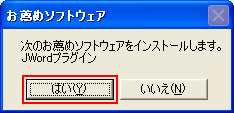
6 「ユーザー アカウント制御」画面が表示された場合は、[はい]をクリックします。
7 「インストールが完了しました。」と表示されるので、[OK]をクリックします。
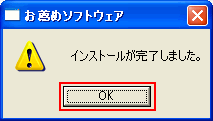
8 「完了しました!」と表示されるので、[閉じる]をクリックします。
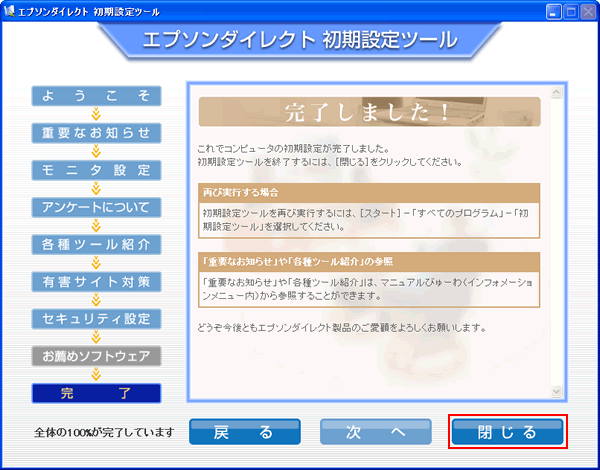
9 「初期設定ツールを終了します。」と表示されるので、[終了]をクリックします。
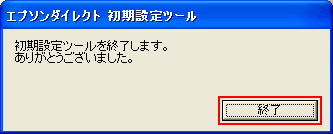
10 コンピューターを再起動します。コンピューターが起動したら、JWord Pluginのインストールは完了です。
 このページの先頭へ
このページの先頭へ
2. ドライバーCD/ドライバーDVDからインストールを開始する場合
1 管理者権限をもつユーザー アカウントでログオンします。
2 起動しているアプリケーションをすべて終了します。
3 コンピューターに添付されているドライバーCD/ドライバーDVDを光ディスクドライブ(CD/DVDメディアが読み込めるドライブ)にセットします。「自動再生」画面または「ドライバ・ソフトウェアのインストール」画面が表示されます。
「自動再生」画面または「ドライバ・ソフトウェアのインストール」画面が表示されない場合は、以下の手順を行います。
3-1 [スタート]-[すべてのプログラム]-[アクセサリ]-[ファイル名を指定して実行]を選択します。
Windows XPの場合は[スタート]-[ファイル名を指定して実行]を選択します。
3-2 「ファイル名を指定して実行」画面が表示されるので、[名前]に下記のとおり入力して、[OK]をクリックします(光ディスクドライブ(CD/DVDメディアが読み込めるドライブ)がDドライブの場合)。手順5へ進みます。
| ドライバーが収録されているメディア | [名前]に入力する文字 |
| 「ドライバーCD」をご使用の場合 | D:\Install.exe |
| 「ドライバーDVD」をご使用の場合 | D:\EDCInst.exe |
4 「自動再生」画面が表示された場合は、[Install.exe の実行]または[EDCInst.exe の実行]をクリックします。
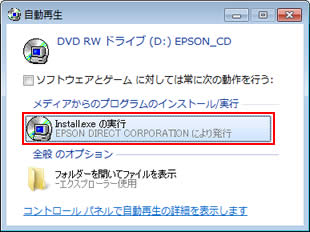
5 「ユーザー アカウント制御」画面が表示された場合は、[はい]をクリックします。
6 「ドライバ・ソフトウェアのインストール」画面が表示されるので、[Jword Plugin]をクリックします。
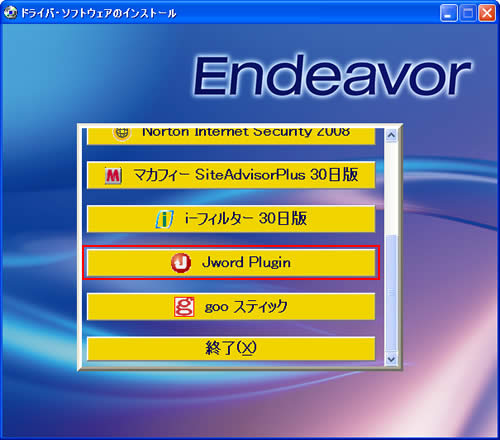
7 「JWord プラグイン セットアップ ウィザードへようこそ」と表示されるので、[次へ]をクリックします。
8 「ライセンス契約書」と表示されるので、「利用規約」の内容を確認し、内容に同意できる場合は[同意する]をクリックします。
9 「JWord プラグイン セットアップ ウィザードは完了しました。」と表示されるので、[完了]をクリックします。
10 「ドライバ・ソフトウェアのインストール」画面に戻るので、[終了]をクリックします。
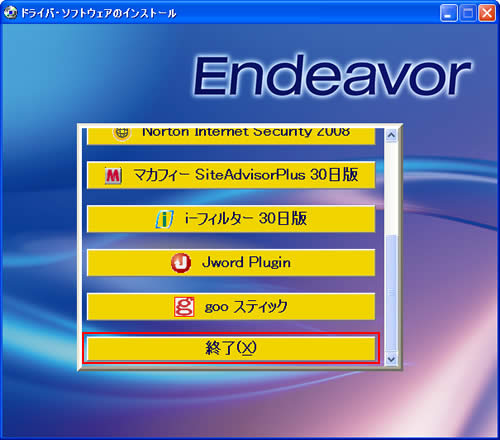
11 ドライバーCDあるいはドライバーDVDを光ディスクドライブ(CD/DVDメディアが読み込めるドライブ)から取り出した後、コンピューターを再起動します。コンピューターが起動したら、JWord Pluginのインストールは完了です。
 このページの先頭へ
このページの先頭へ
アンインストール手順
※画面デザインは異なる場合があります。
1管理者権限をもつユーザー アカウントでログオンします。
2起動しているアプリケーションをすべて終了します。
3[スタート]-[コントロール パネル]を選択します。
Windows XPのクラシック [スタート] メニューの場合は、[スタート]-[設定]-[コントロール パネル]を選択します。
4「コントロールパネル」画面が表示されるので、以下のいずれかを実行します。
Windows XPの場合
4-1[プログラムの追加と削除]をクリックまたはダブルクリックします。
4-2「プログラムの追加と削除」画面が表示されるので、[プログラムの変更と削除]-[JWord プラグイン]を選択し、[変更と削除]または[削除]をクリックします。
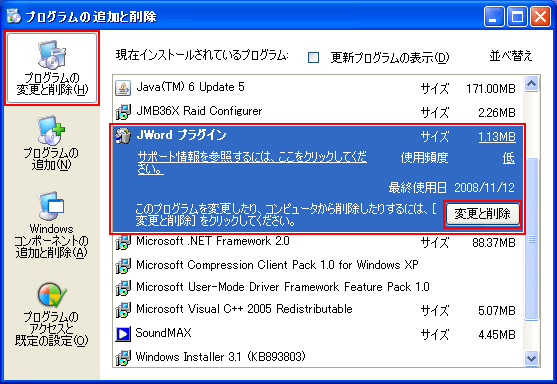
Windows 7の場合
4-1 [プログラム]-[プログラムのアンインストール]を選択します。
表示方法を「大きいアイコン」または「小さいアイコン」に設定している場合は[プログラムと機能]をクリックします。
4-2 「プログラムのアンインストールまたは変更」と表示されるので、[JWord プラグイン]を選択して[アンインストール]をクリックします。
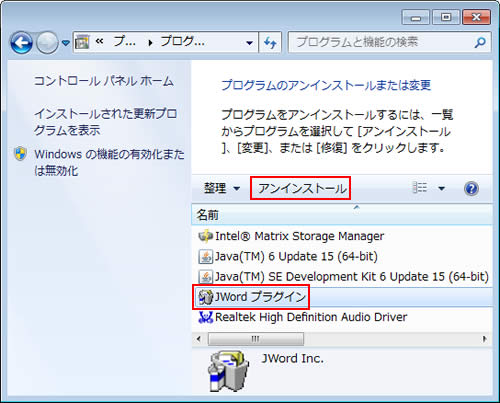
5 「JWord プラグインとコンポーネントを削除してもよろしいでしょうか?」と表示されるので、[はい]をクリックします。
6 「JWord プラグインは、アンインストールに成功しました。」と表示されるので、[OK]をクリックします。
7 開いているウィンドウをすべて閉じた後、コンピューターを再起動します。コンピューターが起動したら、JWord Pluginのアンインストールは完了です。
 このページの先頭へ
このページの先頭へ
