このページでは、ビデオボード「NVIDIA Quadro K4200」のドライバーの再インストール手順をご説明します。ビデオ機能が正常に動作しないなどのトラブルが発生した際には、このページに記載されている手順でドライバーの再インストールを行ってください。
なお、再インストールは、(1)アンインストール (2)インストールの順番で作業を行います。
リカバリーメディアを使ってWindowsのリカバリーを行った場合は、「インストール手順」を参照して、ドライバーのインストールを行ってください。

ビデオボード「NVIDIA Quadro K4200」ドライバーのインストールが不要な場合
次の場合、ドライバーはインストールされています。追加でインストールする必要はありません。
- コンピューター購入時
- Windows 8.1/Windows 10でPCのリフレッシュや初期化を実施したとき

アンインストール手順
※画面デザインは異なる場合があります。
1 管理者権限をもつユーザーアカウントでログオンします。
2 起動しているアプリケーションをすべて終了します。
3 以下のいずれかの手順を実行します。
<Windows 7の場合>
3-1 [スタート]-[コントロール パネル]を選択します。
<Windows 8.1の場合>
3-1 [デスクトップ]をクリックし、チャームの[設定]-[コントロールパネル]を選択します。
<Windows 10の場合>
3-1 [スタート]を右クリックし、表示されたメニューから[プログラムと機能]を選択します。手順5へ進みます。
4「コントロールパネル」画面が表示されるので、[プログラム]-[プログラムのアンインストール]を選択します。
「大きいアイコン」または「小さいアイコン」表示の場合は、[プログラムと機能]をクリックします。
5「プログラムのアンインストールまたは変更」と表示されるので、[NVIDIA グラフィックス ドライバー XXX.XX]を選択して[アンインストールと変更]をクリックします(「XXX.XX」はバージョン)。
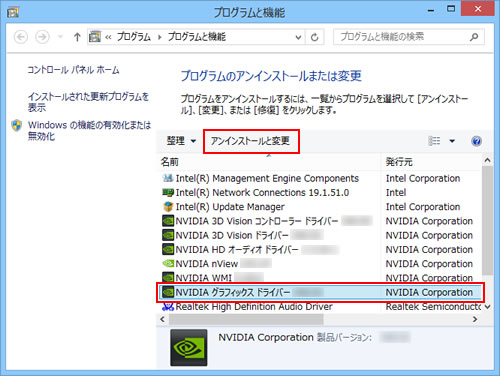
6「このソフトウェアを削除してよろしいですか?」と表示されるので、[アンインストール]をクリックします。
7「アンインストーラーが終了しました」と表示されるので、[今すぐ再起動する]をクリックします。
コンピューターが再起動します。
8 コンピューターが起動したら、アンインストール手順1~4の手順で「プログラムのアンインストールまたは変更」画面を表示します。
9 一覧から[NVIDIA HD オーディオ ドライバー X.X.XX.X]を選択して、[アンインストールと変更]をクリックします(「X.X.XX.X」はバージョン)。

10「このソフトウェアを削除してよろしいですか?」と表示されるので、[アンインストール]をクリックします。
11「アンインストーラーが終了しました」と表示されるので、[今すぐ再起動する]をクリックします。
コンピューターが再起動します。
12 コンピューターが起動したら、ドライバーのアンインストールは完了です。
 このページの先頭へ
このページの先頭へ
インストール手順
<Windows 7モデル / Windows 8.1モデル / Windows 8.1ダウングレードモデルの場合>
<Windows 10モデル / Windows 10ダウングレードモデルの場合>

バックアップデータからインストールする場合(Windows 10モデル / Windows 10ダウングレードモデル)
「バックアップツール」が購入時にインストールされているコンピューターでは、本体ドライバーやアプリのインストール用データは、HDD/SSD内に収録されています。通常、本体ドライバーやアプリは「バックアップツール」からインストールを行いますが、次のような場合はバックアップしたデータからインストールする必要があります。
- リカバリーメディアからWindowsの再インストールを行った場合
- HDD/SSDに不具合が発生して、本体ドライバーやアプリのインストール用データが利用できなくなった場合
上記の場合に備えて、本体ドライバーやアプリのインストール用データは、あらかじめバックアップを作成しておくことをおすすめします。バックアップ方法について、詳しくは下記コンテンツを参照ください。
ドライバーCDからインストールする場合
※画面デザインは異なる場合があります。
1 管理者権限をもつユーザーアカウントでログオンします。
2 起動しているアプリケーションをすべて終了します。
3「NVIDIA Quadro Series ドライバーCD」を光ディスクドライブ(CDメディアが読み込めるドライブ)にセットします。
4 以下のいずれかの手順を実行します。
<Windows 7の場合>
4-1「自動再生」画面が表示されるので、[EDCInst.exe の実行]をクリックします。
※「自動再生」画面が表示されない場合は[スタート]-「コンピューター」から光ディスクドライブをダブルクリックします。

<Windows 8.1の場合>
4-1 画面右上に表示されるメッセージをクリックします。
※画面右上にメッセージが表示されない場合は、スタート画面でPCタイル をクリックし、光ディスクドライブをダブルクリックします。手順5へ進みます。
をクリックし、光ディスクドライブをダブルクリックします。手順5へ進みます。

4-2「・・・操作を選んでください。」と表示されるので、「EDCInst.exe の実行」をクリックします。

5「ユーザーアカウント制御」画面が表示された場合は、[はい]をクリックします。
6「NVIDIA グラフィックス ドライバーのインストール」画面が表示されるので、[NVIDIA グラフィックス ドライバー]をクリックします。
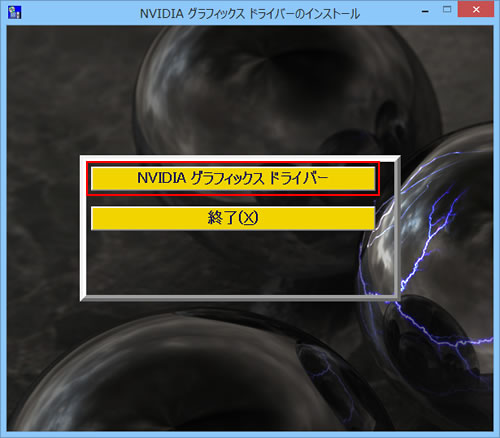
7「インストール確認」画面が表示されるので、[OK]をクリックします。
8「ファイルをコピーしています。」や、「サイレントモードでビデオドライバーをインストール中です」と表示され、インストールが行われるのでしばらく待ちます。
9「インストールの完了」と表示されたら、[はい]をクリックします。
コンピューターが再起動します。
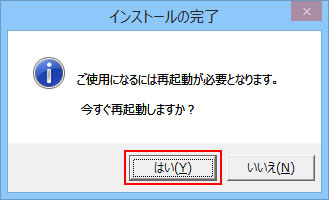
10 コンピューターが起動したら、ドライバーのインストールは完了です。ドライバーCDをコンピューターから取り出します。
 このページの先頭へ
このページの先頭へ
バックアップツールからインストールする場合
※画面デザインは異なる場合があります。
1 管理者権限をもつユーザーアカウントでサインインします。
2 起動しているアプリケーションをすべて終了します。
3 デスクトップ上の「バックアップツール」アイコンをダブルクリックします。
Windows 10で、デスクトップにアイコンがない場合は、[スタート]-([すべてのアプリ])-[EPSON DIRECT]-[バックアップツール]から起動します。

4「ユーザー アカウント制御」画面が表示された場合は、[はい]をクリックします。
5 バックアップツールが起動したら、[インストール]をクリックします。

6 ソフトウェアの一覧が記載された「バックアップツール」画面が表示されるので、[NVIDIA グラフィックスドライバー]を選択して[インストール]をクリックします。
※ダウングレードモデルの場合は、ご使用になるOS用のドライバーを選択してください。
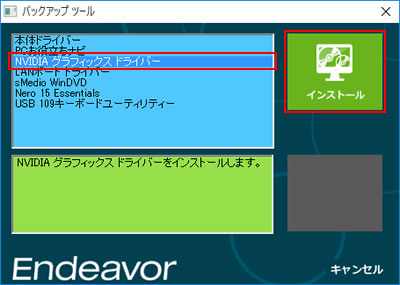
7以下のいずれかの手順を実行します。
<「NVIDIA ソフトウェア使用許諾契約書」画面が表示された場合>
7-1「NVIDIA ソフトウェア使用許諾契約書」が表示されるので、内容を確認し、内容に同意できる場合は[同意して続行する]をクリックします。
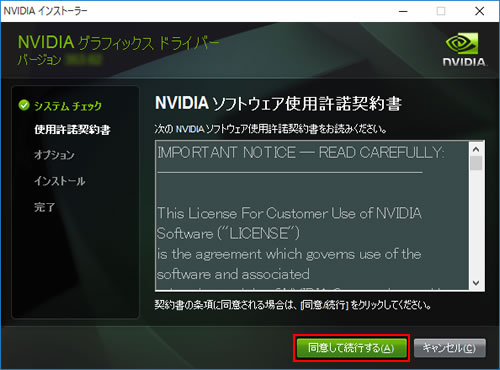
7-2「インストールオプション」の画面が表示されるので、[高速]にチェックを入れ、[次へ]をクリックします。
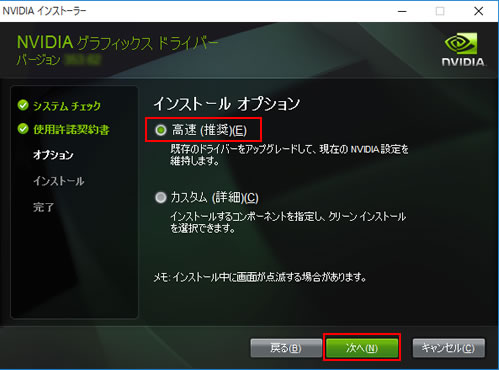
7-3「NVIDIA インストーラーが終了しました」と表示されたら、[閉じる]をクリックします。
※[今すぐ再起動する]ボタンが表示された場合はクリックします。
コンピューターが再起動するので、手順7-5へ進みます。
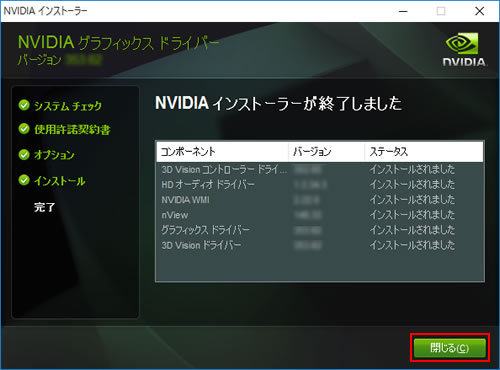
7-4 開いているウィンドウをすべて閉じた後、コンピューターを再起動します。
7-5 コンピューターが起動したら、ドライバーのインストールは完了です。USB機器からインストールした場合は、コンピューターから取り外します。
<「NVIDIA グラフィックス ドライバーのインストール」画面が表示された場合>
7-1「NVIDIA グラフィックス ドライバーのインストール」画面と表示されたら、[NVIDIA グラフィックス ドライバー]をクリックします。
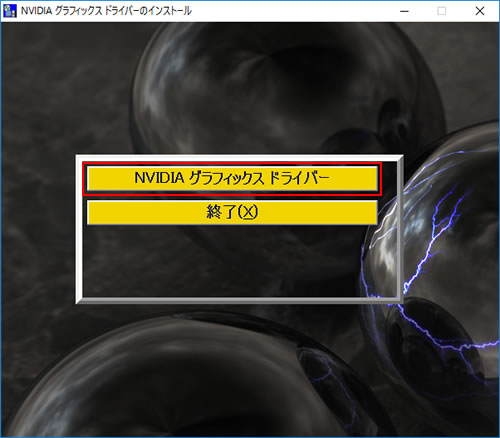
7-2「インストール確認」画面が表示されるので、[OK]をクリックします。
7-3「サイレントモードでビデオ ドライバーをインストール中です...」と表示され、ドライバーのインストールが行われるのでしばらく待ちます。
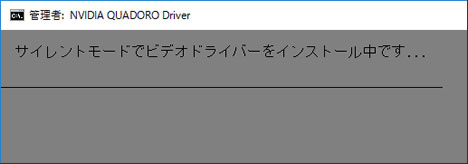
7-4「インストールの完了」画面が表示されたら、[はい]をクリックします。
コンピューターが再起動します。
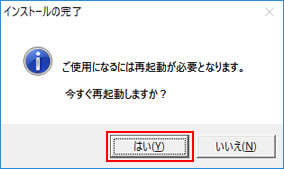
7-5 コンピューターが起動したら、ドライバーのインストールは完了です。USB機器からインストールした場合は、コンピューターから取り外します。
 このページの先頭へ
このページの先頭へ
バックアップデータからインストールする場合
1 管理者権限をもつユーザーアカウントでサインインします。
2 起動しているアプリケーションをすべて終了します。
3 バックアップデータの入ったUSB機器をコンピューターに接続します。
4 以下のいずれかの手順を実行します。
<Windows 7の場合>
4-1「自動再生」画面が表示されるので、[フォルダーを開いてファイルを表示]を選択し、手順5へ進みます。
※「自動再生」画面が表示されない場合は、[スタート]-[コンピューター]を選択してUSB機器をダブルクリックします。
<Windows 10の場合>
4-1 画面右下にメッセージが表示されたら、メッセージをクリックし、表示されたメニューから[フォルダーを開いてファイルを表示]を選択します。
※画面右下にメッセージが表示されない場合は、タスクバーの「エクスプローラー」 -[PC]を選択してUSB機器をダブルクリックします。
-[PC]を選択してUSB機器をダブルクリックします。

5 USB機器内のデータが表示されたら、バックアップデータフォルダー内の「EPSONInst(.exe)」をダブルクリックします。

6「ユーザー アカウント制御」画面が表示された場合は、[はい]をクリックします。
7 ソフトウェアの一覧が記載された「バックアップツール」画面が表示されるので、以降の手順は、「バックアップツールからインストールする場合」-手順6以降をご覧ください。
 このページの先頭へ
このページの先頭へ
