このページでは、Intel Rapid Storage Technologyドライバーの再インストール手順をご説明します。
なお、再インストールは、(1)アンインストール (2)インストールの順番で作業を行います。
出荷状態では、Intel Rapid Storage Technologyドライバーはインストールされているため、追加でインストールする必要はありません。
リカバリーを実施した後、ドライバーCD/DVDから一括でドライバーのインストールを行うと、Intel Rapid Storage Technologyドライバーも同時にインストールされます。
- 「Intel Rapid Storage Technologyドライバー」について
- 「Intel Rapid Storage Technologyドライバー」とは、HDDをAHCIモードで動作させるためのドライバーです。

アンインストール手順
1 管理者権限をもつユーザー アカウントでログオンします。
2 起動しているアプリケーションをすべて終了します。
3 [スタート]-[コントロール パネル]を選択します。
Windows XPのクラシック [スタート] メニューの場合は、[スタート]-[設定]-[コントロール パネル]を選択します。
4 「コントロールパネル」画面が表示されるので、以下のいずれかを実行します。
Windows 7
4-1 [プログラム]-[プログラムのアンインストール]を選択します。
「大きいアイコン」または「小さいアイコン」表示の場合は、[プログラムと機能]をクリックします。
4-2 「プログラムのアンインストールまたは変更」と表示されるので、[インテル(R) ラピッド・ストレージ・テクノロジー]を選択して[アンインストール]をクリックし、手順5へ進みます。
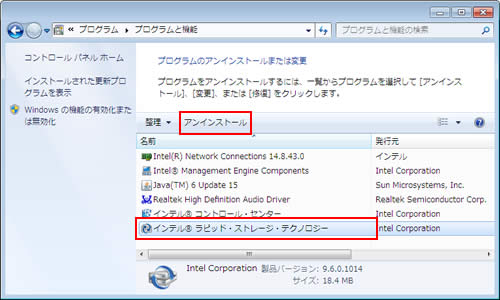
Windows XP
4-1 「プログラムの追加と削除」をクリックまたはダブルクリックします。
4-2 「プログラムの追加と削除」画面が表示されるので、[プログラムの変更と削除]-
[Intel(R) Rapid Storage Technology]を選択して[削除]をクリックします。
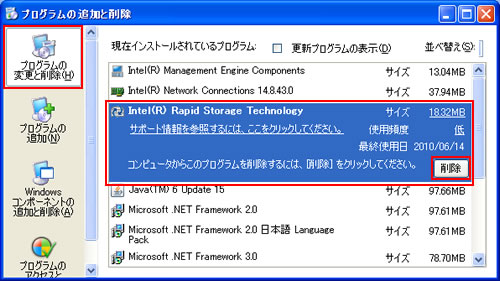
5 「アンインストール プログラムへようこそ」と表示されるので、[次へ]をクリックします。
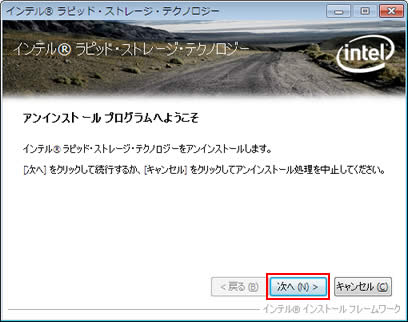
6 「警告」と表示された場合は、内容を確認して[次へ]をクリックします。
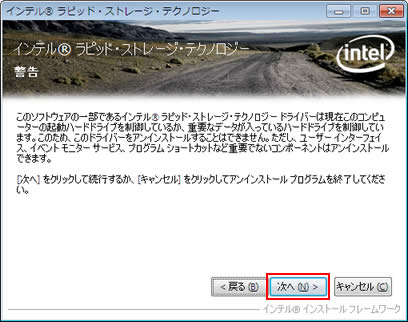
7 「質問」画面が表示された場合は、以下のいずれかの手順を行います。
手順を表示する場合
7-1 [はい]をクリックします。
7-2 手順が表示されるので、内容を確認して右上の[×](閉じるボタン)をクリックします。
手順を表示しない場合
7-1 [いいえ]をクリックします。
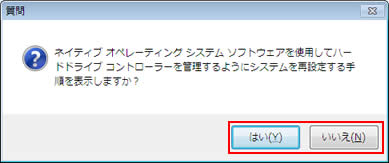
8 しばらくすると「[次へ]をクリックして続行してください。」と表示されるので、[次へ]をクリックします。
![[次へ]をクリックして続行してください。](/alphascope/file/623437796f3333332b584d7270586a4655762b676c673d3d/4d4947/image_2010_06_15_2788105.jpg)
9 「アンインストール完了」と表示されるので、[はい、コンピューターを今すぐ再起動します。]を選択して[完了]をクリックします。
コンピューターが再起動します。
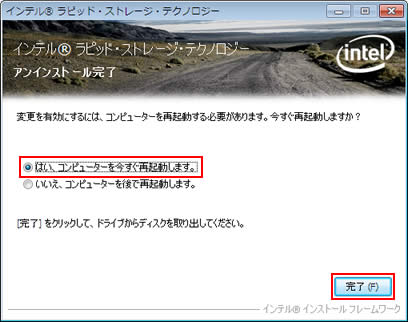
10 コンピューターが起動したら、Intel Rapid Storage Technologyドライバーのアンインストールは完了です。
 このページの先頭へ
このページの先頭へ
インストール手順
※画面デザインは異なる場合があります。
1 管理者権限をもつユーザー アカウントでログオンします。
2 起動しているアプリケーションをすべて終了します。
3 コンピューターに添付されているドライバーCD/DVDを光ディスクドライブ(CD/DVDメディアが読み込めるドライブ)にセットします。
4 以下のいずれかの操作を行います。
Windows 7
4-1 「自動再生」画面が表示されるので、[Install.exe の実行]または[EDCInst.exe の実行]をクリックします。
※「自動再生」画面が表示されない場合は、以下の手順を行います。
4-1-1 [スタート]-[すべてのプログラム]-[アクセサリ]-[ファイル名を指定して実行]を選択します。
4-1-2 「ファイル名を指定して実行」画面が表示されるので、「名前」に次のように入力し、[OK]をクリックします(光ディスクドライブ(CD/DVDメディアが読み込めるドライブ)がDドライブの場合)。
- ドライバーCDの場合 : 「D:\Install.exe」
- ドライバーDVDの場合 : 「D:\EDCInst.exe」
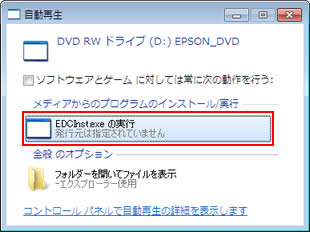
4-2 「ユーザー アカウント制御」画面が表示された場合は、[はい]をクリックします。
4-3 「ドライバー・ソフトウェアのインストール」画面が表示されるので、[項目別インストール]をクリックし、手順5へ進みます。
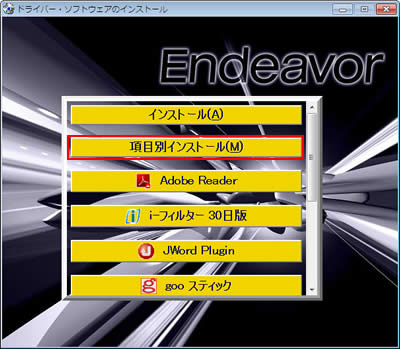
Windows XP
4-1 「ドライバー・ソフトウェアのインストール」画面が表示されるので、[項目別インストール]をクリックします。
※「ドライバー・ソフトウェアのインストール」画面が表示されない場合は以下の手順を行います。
4-1-1 [スタート]-[ファイル名を指定して実行]を選択します。
4-1-2 「ファイル名を指定して実行」画面が表示されるので、「名前」に次のように入力し、[OK]をクリックします(光ディスクドライブ(CD/DVDメディアが読み込めるドライブ)がDドライブの場合)。
- ドライバーCDの場合 : 「D:\Install.exe」
- ドライバーDVDの場合 : 「D:\EDCInst.exe」
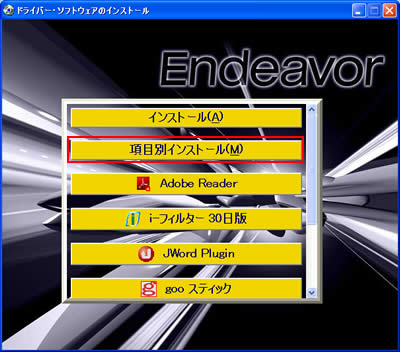
5 「項目別インストール」画面が表示されるので、[Intel Rapid Storage Technologyドライバー]または[Intel Rapid Storage Technology Driver]を選択して[インストール]をクリックします。
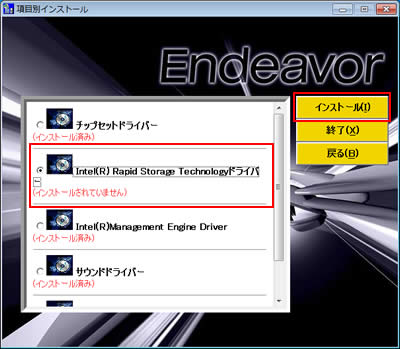
6 「項目別インストール確認」画面が表示されるので、「Intel Rapid Storage Technologyドライバー」または「Intel Rapid Storage Technology Driver」が表示されていることを確認して[インストール開始]をクリックします。
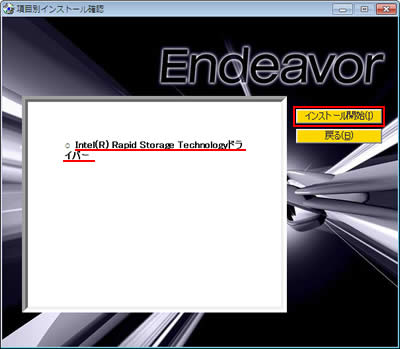
7 「インストール確認」画面が表示されるので、[OK]をクリックします。
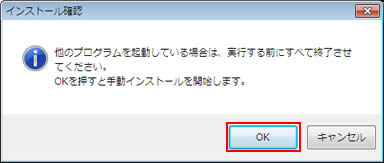
8 「セットアップ プログラムへようこそ」と表示されるので、[次へ]をクリックします。
※[インテル(R) コントロール・センターのインストール]にはチェックを付けません。[インテル(R) コントロール・センターのインストール]は、Windows XPの場合には表示されません。
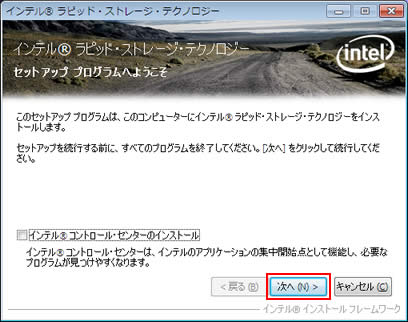
9 「警告」と表示された場合は[次へ]をクリックします。
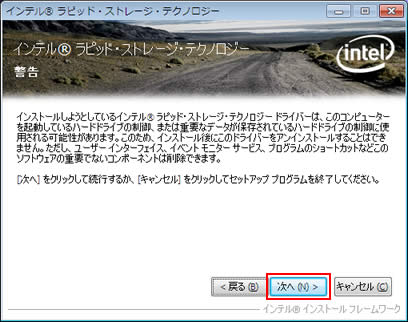
10 「使用許諾契約書」と表示されるので、内容を確認して同意いただける場合は[はい]をクリックします。

11 「Readme ファイル情報」と表示されるので、[次へ]をクリックします。
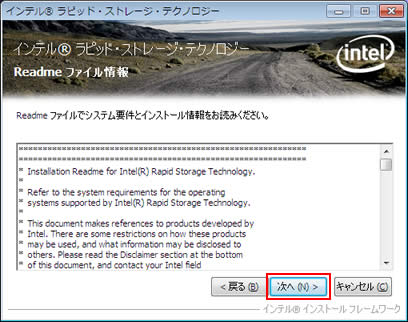
12 しばらくすると「[次へ]をクリックして続行してください。」と表示されるので、[次へ]をクリックします。
![[次へ]をクリックして続行してください。](/alphascope/file/623437796f3333332b584d7270586a4655762b676c673d3d/4d4947/image_2010_06_15_2788116.jpg)
13 「セットアップ完了」と表示されるので、[はい、コンピューターを今すぐ再起動します。]を選択して[完了]をクリックします。
コンピューターが再起動します。
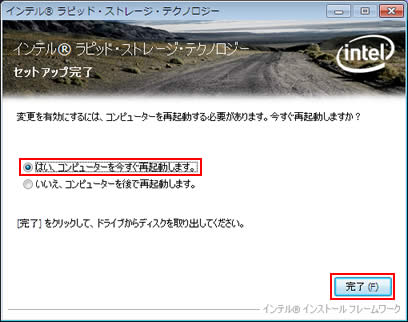
14 コンピューターが起動したら、ドライバーCD/DVDを光ディスクドライブ(CD/DVDメディアが読み込めるドライブ)から取り出します。これでIntel Rapid Storage Technologyドライバーのインストールは完了です。
 このページの先頭へ
このページの先頭へ
