TN30E用各種ドライバーのアンインストール方法を説明します。
ドライバーの動作に問題がある場合に特定のドライバーを再インストールする場合や、ドライバーのアップデートを行う場合は、あらかじめドライバーのアンインストールを行います。
アンインストールを実施したら、下記を参照してドライバーのインストールを行ってください。
<Windows 10の場合(バックアップツールがインストールされている製品※)>
※2015年10月中旬以降に出荷されたWindows 10モデルには、バックアップツールがインストールされています。
<Windows 8.1の場合 / Windows 10の場合(バックアップツールがインストールされていない製品※)>
ドライバーのインストール手順は、ダウンロードファイルに収録されている「README.TXT」を参照ください。
※2015年10月中旬より前に出荷されたWindows 10モデルには、バックアップツールはインストールされていません。

アンインストールが不要なドライバー
次のドライバーはアンインストール不要です。上書きでドライバーを再インストールしてください。
- チップセットドライバー
- Intel GPIO Controllerドライバー(Windows 8.1の場合)

「プログラムのアンインストールまたは変更」画面を表示する
※画面デザインは異なる場合があります。
1 管理者権限をもつユーザー アカウントでサインインします。
2 起動しているアプリケーションをすべて終了します。
3以下のいずれかの手順を実行します。
<Windows 8.1の場合>
3-1[デスクトップ]をタップし、チャームの[設定]-[コントロールパネル]を選択します。
3-2「コントロールパネル」画面が表示されるので、[プログラム]-[プログラムのアンインストール]を選択します。
※表示方法を「大きいアイコン」または「小さいアイコン」に設定している場合は[プログラムと機能]をタップします。
<Windows 10の場合>
3-1[スタート]を長押しし、表示されたメニューから[プログラムと機能]を選択します。
4「プログラムのアンインストールまたは変更」画面が表示されます。
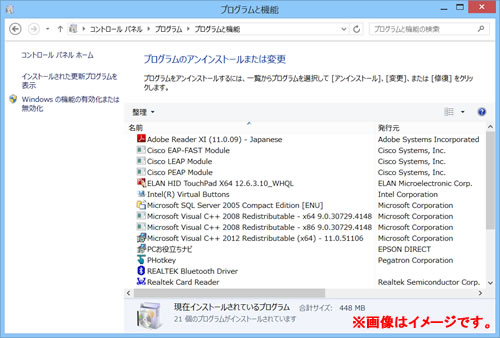
 このページの先頭へ
このページの先頭へ
各ドライバーをアンインストールする
※画面デザインは異なる場合があります。
「プログラムのアンインストールまたは変更」画面で、アンインストールしたいドライバーを選択してアンインストールを行います。
ビデオドライバー
1 [インテル(R) グラフィックス・ドライバー]を選択して[アンインストール]をタップします。
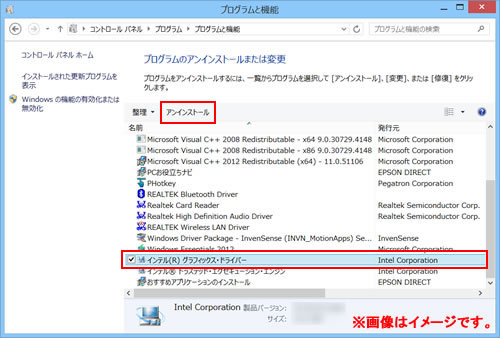
2「アンインストール プログラムへようこそ」と表示されるので、[次へ]をタップします。
3「アンインストールの進行状況」-「[次へ] をクリックして続行してください。」と表示されたら[次へ]をタップします。
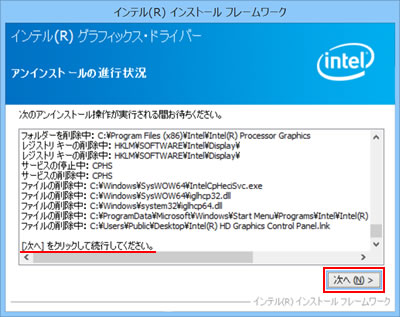
4「アンインストール完了」と表示されるので、[はい、コンピューターを今すぐ再起動します。]を選択し、[完了]をタップします。
コンピューターが再起動します。
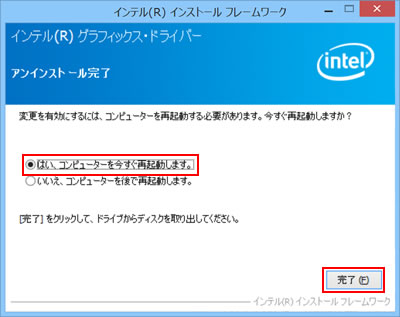
5 コンピューターが起動したら、ビデオドライバーのアンインストールは完了です。
 このページの先頭へ
このページの先頭へ
メモリーカードドライバー
1 [Realtek Card Reader]を選択して[アンインストール]をタップします。
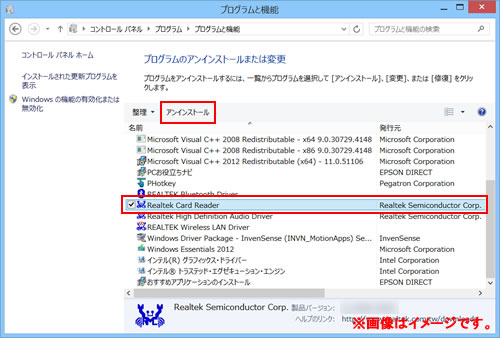
2「選択したアプリケーション、およびすべての機能を完全に削除しますか?」と表示されるので、[OK]をタップします。
3「アンインストール完了」と表示されるので、[完了]をタップします。

4 プログラムの一覧から[Realtek Card Reader]が消えたら、開いているウィンドウをすべて閉じた後、コンピューターを再起動します。
5コンピューターが起動したら、メモリーカードドライバーのアンインストールは完了です。
 このページの先頭へ
このページの先頭へ
サウンドドライバー
1 [Realtek High Definition Audio Driver]を選択して[アンインストール]をタップします。
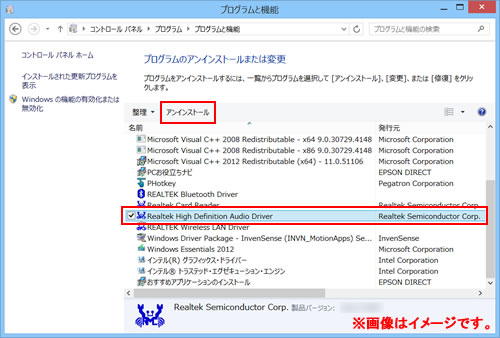
2 「選択したアプリケーション、およびすべての機能を完全に削除しますか?」と表示されるので、[はい]をタップします。
3 「アンインストール完了」と表示されるので、[はい、今すぐコンピュータを再起動します。]を選択し、[完了]をタップします。
コンピューターが再起動します。
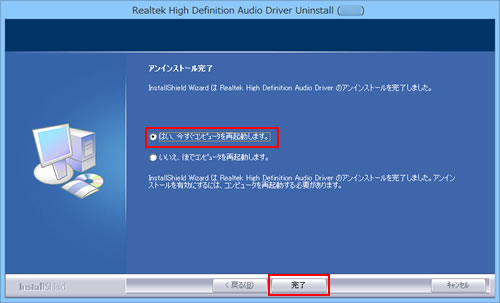
4 コンピューターが起動したら、サウンドドライバーのアンインストールは完了です。
 このページの先頭へ
このページの先頭へ
タッチパッドドライバー
1[ELAN HID TouchPad X64 XX.X.X.XX_WHQL]または[ELAN Touchpad XX.X.X.XX_X64]を選択して[アンインストール]をタップします。(「X」は数字)
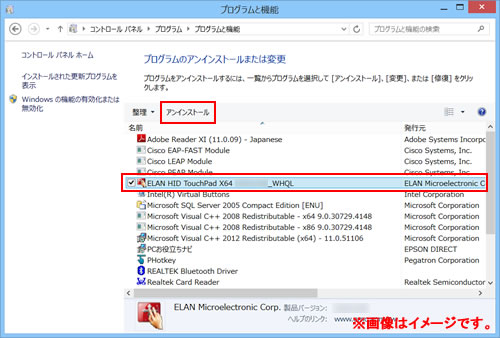
2「ご使用のシステムからプログラムを削除するオプションを選択しました。」と表示されるので、[OK]をタップします。
3「EDT Wareに対する設定変更を有効にするには、システムを再起動する必要があります。」と表示されるので、[はい]をタップします。
コンピューターが再起動します。
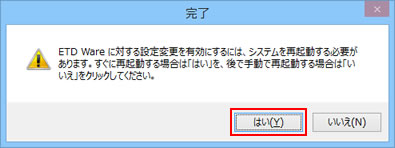
4コンピューターが起動したら、タッチパッドドライバーのアンインストールは完了です。
 このページの先頭へ
このページの先頭へ
Intel Trusted Execution Engineドライバー
1 [インテル(R) トラステッド・エグゼキューション・エンジン]を選択して[アンインストール]をタップします。
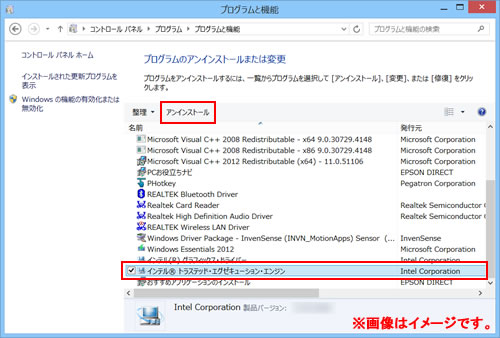
2「ようこそ」と表示されるので、[次へ]をタップします。
3「完了」と表示されたら[完了]をタップします。
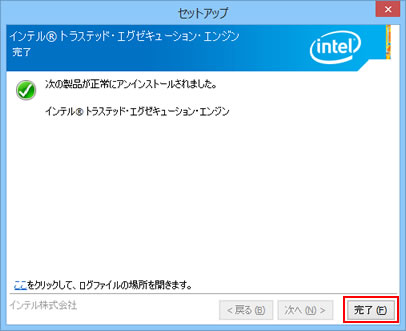
4 プログラムの一覧から[インテル(R) トラステッド・エグゼキューション・エンジン]が消えたら、開いているウィンドウをすべて閉じた後、コンピューターを再起動します。
5 コンピューターが起動したら、Intel Trusted Execution Engineドライバーのアンインストールは完了です。
 このページの先頭へ
このページの先頭へ
Intel Virtual Buttonsドライバー
1 [Intel(R) Virtual Buttons]を選択して[アンインストール]をタップします。
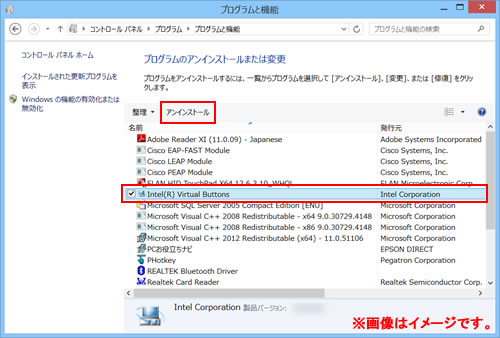
2「アンインストール プログラムへようこそ」と表示されるので、[次へ]をタップします。
3「アンインストールの進行状況」-「[次へ] をクリックして続行してください。」と表示されたら[次へ]をタップします。
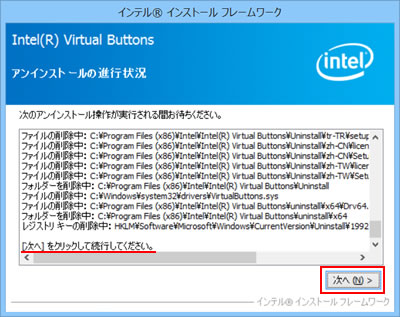
4「アンインストール完了」と表示されるので、[はい、コンピューターを今すぐ再起動します。]を選択し、[完了]をタップします。
コンピューターが再起動します。
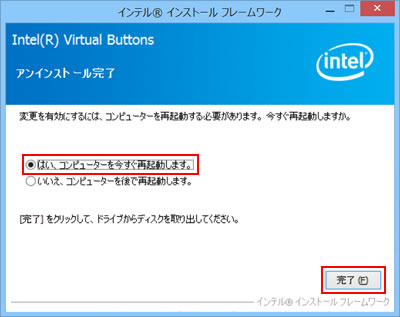
5 コンピューターが起動したら、Intel Virtual Buttonsドライバーのアンインストールは完了です。
 このページの先頭へ
このページの先頭へ
Intel GPIO Controllerドライバー (※Windows 10のみ)
※プログラムの一覧に「インテル(R) シリアル IO」が表示されていない場合、Intel GPIO Controllerドライバーのアンインストールは不要です。
1 [インテル(R) シリアル IO]を選択して[アンインストール]をタップします。
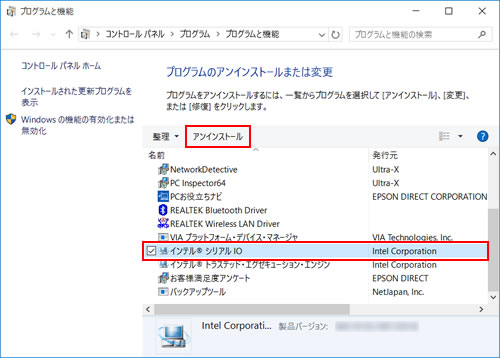
2「ようこそ」と表示されるので、[次へ]をタップします。
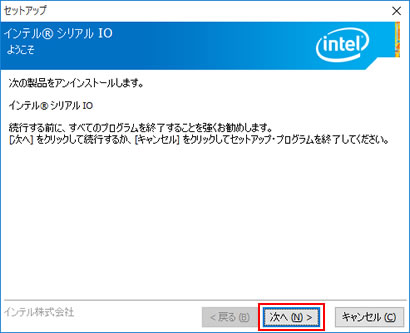
3「完了」と表示されるので、[完了]をタップします。
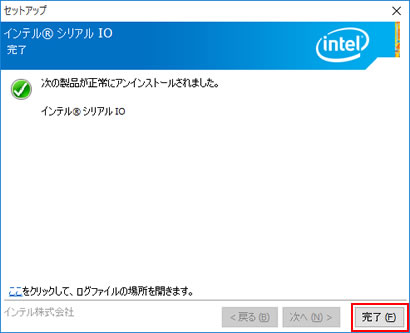
4 プログラムの一覧から[インテル(R) シリアル IO]が消えたら、開いているウィンドウをすべて閉じた後、コンピューターを再起動します。
5 コンピューターが起動したら、Intel GPIO Controllerドライバーのアンインストールは完了です。
 このページの先頭へ
このページの先頭へ
無線LANドライバー
1 [REALTEK Wireless LAN Driver]を選択して[アンインストール]をタップします。
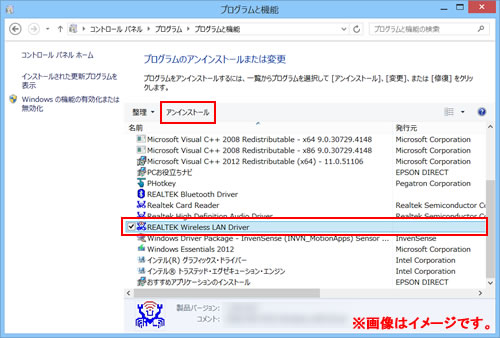
2「選択したアプリケーション、およびすべての機能を完全に削除しますか?」と表示されるので、[はい]をタップします。
3「アンインストール完了」と表示されるので、[完了]をタップします。
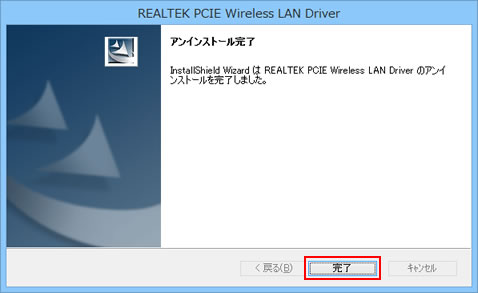
4 プログラムの一覧から[REALTEK Wireless LAN Driver]が消えたら、開いているウィンドウをすべて閉じた後、コンピューターを再起動します。
5 コンピューターが起動したら、無線LANドライバーのアンインストールは完了です。
 このページの先頭へ
このページの先頭へ
Bluetoothドライバー
1 [REALTEK Bluetooth Driver]を選択して[アンインストール]をタップします。
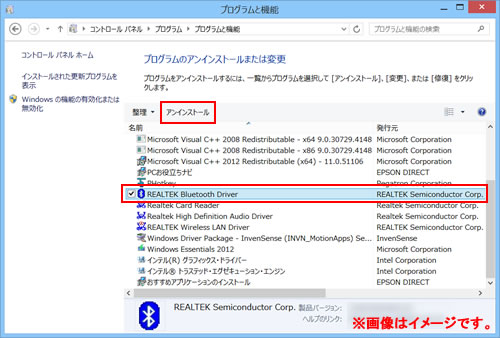
2「選択したアプリケーション、およびすべての機能を完全に削除しますか?」と表示されるので、[はい]をタップします。
3「InstallShield Wizardの完了」と表示されるので、[はい、今すぐコンピュータを再起動します。]を選択して[完了]をタップします。
コンピューターが再起動します。
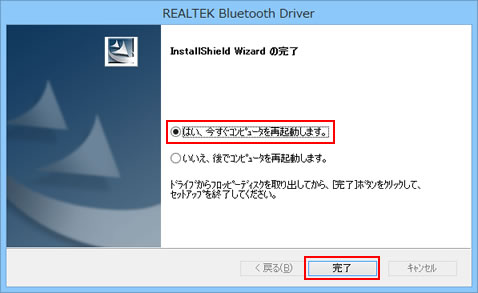
4 コンピューターが起動したら、Bluetoothドライバーのアンインストールは完了です。
 このページの先頭へ
このページの先頭へ
ホットキードライバー
1 [PHotkey]を選択して[アンインストール]をタップします。
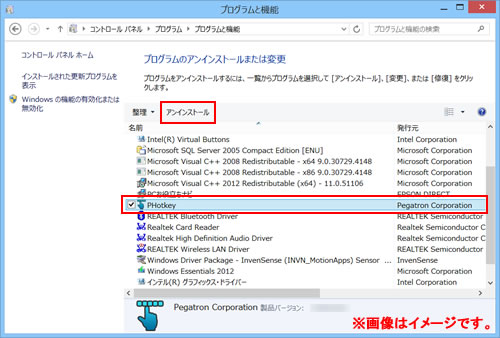
2「Do you want to ・・・」と表示されるので、[はい]をタップします。
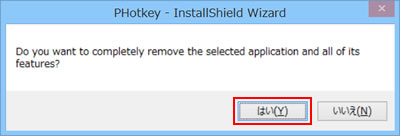
3「Uninstall Complete」と表示されるので、[Yes, I want to restart my computer now.]を選択し、[Finish]をタップします。
コンピューターが再起動します。
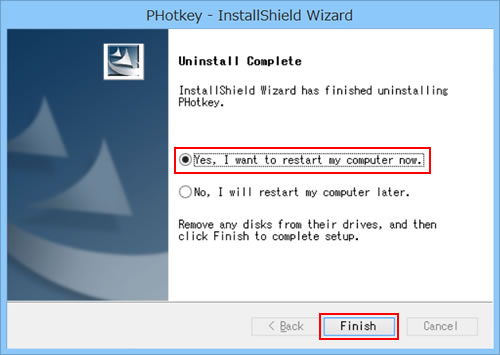
4 コンピューターが起動したら、ホットキードライバーのアンインストールは完了です。
 このページの先頭へ
このページの先頭へ
センサードライバー
1 [Windows Driver Package - InvenSense(INVN_MotionApps)Sensor・・・]を選択して[アンインストールと変更]をタップします。
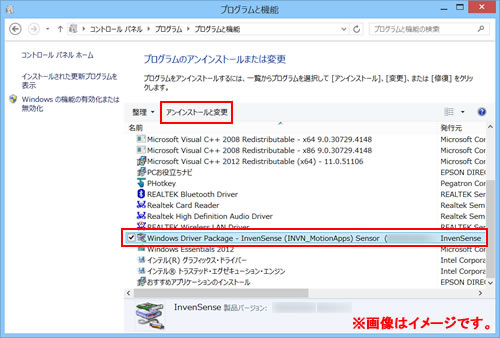
2 「All devices using this driver ・・・」と表示されるので、[はい]をタップします。
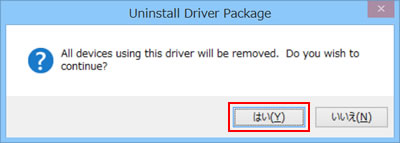
3 プログラムの一覧から[Windows Driver Package - InvenSense(INVN_MotionApps)Sensor・・・]が消えたら、開いているウィンドウをすべて閉じた後、コンピューターを再起動します。
4 コンピューターが起動したら、センサードライバーのアンインストールは完了です。
 このページの先頭へ
このページの先頭へ
