本ソフトウェアは、Windows 8がインストールされたコンピューターに搭載されている「システム診断ツール」を「Ver.2.3.50.39」へアップデートするプログラムです。

「システム診断ツール」の使い方については、下記コンテンツをご覧ください。

更新内容
「システム診断ツール」バージョン確認方法
1[デスクトップ]をクリックし、デスクトップ上の「PCお役立ちナビ」アイコンをダブルクリックし、PCお役立ちナビを起動します。

2「PCお役立ちナビ」画面が表示されるので、[トラブル解決]をクリックします。
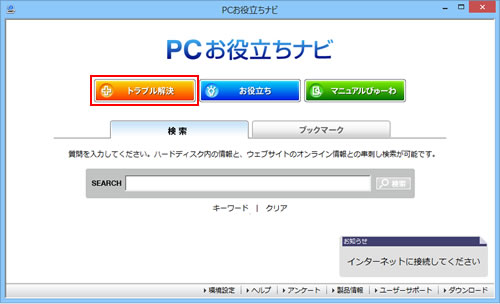
3[「システム診断ツール」起動]をクリックします。
![[「システム診断ツール」起動]をクリック](/alphascope/file/623437796f3333332b584d7270586a4655762b676c673d3d/4d4947/image_2013_02_12_2784402.jpg)
4「ユーザー アカウント制御」画面が表示された場合は、[はい]をクリックします。
5「システム診断ツール」画面が表示されるので、任意の項目を選択して、システム診断を実行します。

実際にシステム診断が行われるため、[HDD]や[LAN]などの実行時間が短い項目を選択します。
※[ALL]を選択すると診断に時間がかかります。

6「QuickTech for Windows」画面が表示されるので、「QTW for Epson」の下に表示されるバージョンを確認します。バージョンが「Version.2.3.34.16」の場合は、本アップデートプログラムを適用してください。
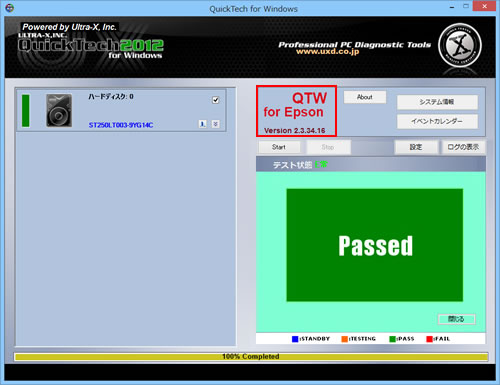
 このページの先頭へ
このページの先頭へ
ソフトウェア使用手順

ソフトウェアをダウンロードする前にご確認ください
ソフトウェアのご使用には、使用許諾への同意が必要です。下記使用許諾を必ずご確認ください。
使用許諾への同意について
ソフトウェアのダウンロードをもって使用許諾に同意いただいたものとみなします。
ブロックの解除

次の手順を必ずすべて実施し、ブロックの解除を行ってください。ブロックの解除を行わなかった場合、アップデートが正常に行われない場合があります。
1 本ページ下部のリンク一覧から、任意のファイルをダウンロードします。
2 ダウンロードしたファイルを右クリックし、表示されるメニューより[プロパティ]を選択します。
3 「プロパティ」画面-「全般」タブが表示されるので、[ブロックの解除]をクリックして[OK]をクリックします。
[ブロックの解除]が表示されていない場合は[キャンセル]をクリックします。
4 ダウンロードしたファイルを右クリックし、表示されるメニューより[すべて展開]を選択します。
5 「圧縮 (ZIP 形式) フォルダーの展開」画面が表示されるので、[参照]をクリックします。
6 「展開先を選んでください。」画面が表示されるので、Cドライブ(Windowsがインストールされているドライブ)を選択して[OK]をクリックします。
7 「圧縮 (ZIP 形式) フォルダーの展開」画面に戻るので、[ファイルを下のフォルダーに展開する]にCドライブ(Windowsがインストールされているドライブ)が入力されていることを確認して[展開]をクリックします。
8 展開先に指定した場所に圧縮フォルダーが展開されます。
アップデート手順
1システム診断ツールを起動している場合は終了します。ほかに起動しているプログラムがある場合はすべて終了します。

ユーザーを切り替えて、複数のユーザーでシステム診断ツールを起動して使用しているときは、すべて終了してください。
2ダウンロードしたファイルを解凍して作成された「HWToolPatchWin8_2_3_50_39」フォルダー内にある「Install(.exe)」アイコンをダブルクリックします。
3「ユーザー アカウント制御」画面が表示された場合は、[はい]をクリックします。
4「ハードウェア診断ツールのアップデート」画面が表示されたら、[インストール]をクリックします。
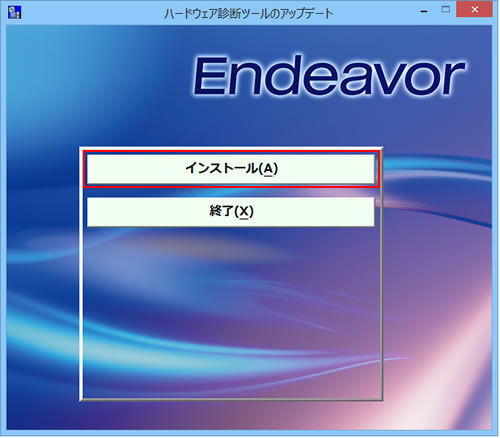
5「インストール確認」画面が表示されるので、[OK]をクリックします。
6「インストールが完了しました。」と表示されるので、[OK]をクリックします。
7「インストール処理」画面が表示されるので、[PC再起動]をクリックします。コンピューターが再起動します。
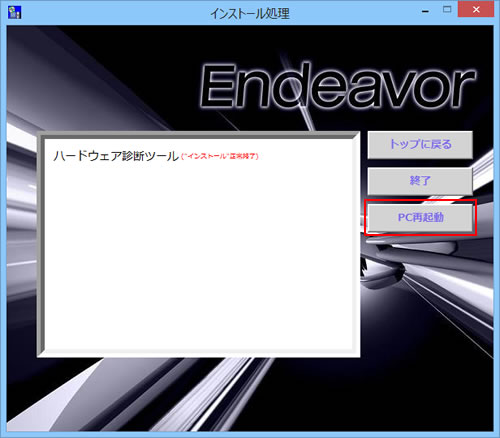
8コンピューターが起動したら、デスクトップ上の「PCお役立ちナビ」アイコンをダブルクリックし、PCお役立ちナビを起動します。

9「PCお役立ちナビ」画面が表示されるので、[トラブル解決]をクリックします。
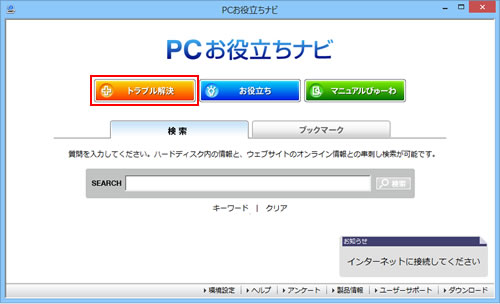
10[「システム診断ツール」起動]をクリックします。
![[「システム診断ツール」起動]をクリック](/alphascope/file/623437796f3333332b584d7270586a4655762b676c673d3d/4d4947/image_2013_02_12_2784402.jpg)
11「ユーザー アカウント制御」画面が表示された場合は、[はい]をクリックします。
12「システム診断ツール」画面が表示されるので、任意の項目を選択して、システム診断を実行します。

実際にシステム診断が行われるため、[HDD]や[LAN]など実行時間が短い項目を選択します。
※[ALL]を選択すると診断に時間がかかります。

13「QuickTech for Windows」画面が表示されるので、「QTW for Epson」の下に表示されるバージョンが「Version.2.3.50.39」と表示されていれば、正常にシステム診断ツールのアップデートが完了しています。
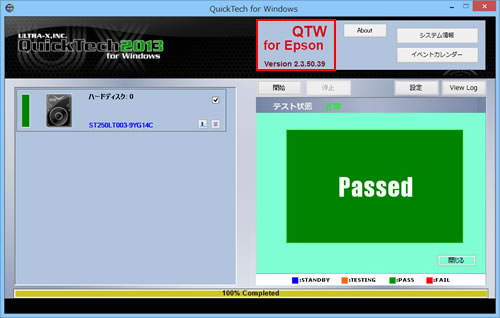

インストール時のご注意
・ 必ず管理者権限をもつユーザー アカウントでソフトウェアのインストール/アンインストールを行ってください。
・ 各ソフトウェアに収録されている「同意書.TXT」をご覧いただき、その内容に同意したのちインストールを行ってください。
・ 必ずすべてのプログラムを終了してから、インストール/アンインストールを行ってください。
・ インストール完了後、ダウンロードしたファイルと解凍時に生成されたファイルは削除していただいて構いません。
ダウンロード
| 名称 |
バージョン |
提供開始 |
ファイル形式 |
ダウンロード |
| システム診断ツール アップデートプログラム |
2.3.50.39 |
2013年2月~ |
zip |
 13.6MB 13.6MB |
 このページの先頭へ
このページの先頭へ
