このページでは、Portshutter V2/V3のインストール/アンインストール手順をご説明します。なお、再インストールは、(1)アンインストール (2)インストールの順番で作業を行います。
出荷状態では、「Portshutter」はインストールされているため、追加でインストールする必要はありません。リカバリーを実施した後、「Portshutter」をインストールする際には、インストール手順に記載されている手順を行ってください。
- Portshutter(ポートシャッター)について
- Portshutter(ポートシャッター)は、USBやIEEE1394などの各種ポートに使用制限を設定することで、情報の出口をシャットアウトすることができる情報漏洩防止ソフトウェアです。

インストール手順

インストールする前に
Portshutterをインストールする前に「システムの復元」の機能を無効にしてください。無効にしない場合、システムの復元によりPortshutterが不正にアンインストールされる場合があります。
Portshutter をインストールした後は、必要に応じて「システムの復元」の設定を元に戻してください。
手順については下記コンテンツをご覧ください。
※画面デザインは異なる場合があります。
1管理者権限をもつユーザー アカウントでログオンします。
2起動しているアプリケーションをすべて終了します。
3以下のいずれかの手順で、Portshutterのインストールを開始します。

CDまたはUSB機器へのバックアップからインストールする場合
通常は、リカバリーツールプログラムからインストールが可能ですが、消去禁止領域を削除してしまった場合は、バックアップデータからインストールする必要があります。
リカバリーツールで作成したCD、またはUSB機器へのバックアップデータからインストールする場合は、事前にバックアップを作成しておく必要があります。
リカバリーツールからのバックアップ方法は、リカバリーツールのバージョンにより異なります。
[Windows Vista/Windows 7の場合]
リカバリーツールプログラムからインストールする場合

リカバリーツールプログラムがインストールされていない場合は、リカバリーツールプログラムのインストールを行ってください。
3-1デスクトップ上の「リカバリー ツール」アイコンをダブルクリックします。


3-2「ユーザー アカウント制御」画面が表示された場合は、[続行]または[はい]をクリックします。
3-3 「リカバリ ツール」画面が表示されるので、[インストール]をクリックします。

3-4ソフトウェアの一覧が記載された「リカバリ ツール」画面が表示されるので、[Portshutter **]を選択して[インストール]をクリックします (「**」にはバージョンが入ります)。
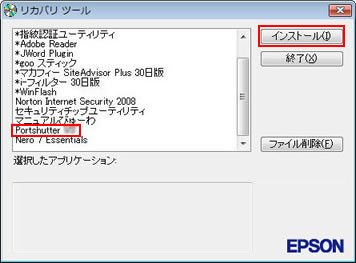
3-5「ユーザー アカウント制御」画面が表示された場合は、[続行]または[はい]をクリックし、手順4へ進みます。
リカバリーツールで作成したCDからインストールする場合
3-1 リカバリーツールから作成した「Portshutter」CDを光ディスクドライブ(CDメディアが読み込めるドライブ)にセットします。
3-2CDメディアの画面または「自動再生」画面が表示された場合は閉じます。
3-3[スタート]-[すべてのプログラム]-[アクセサリ]-[ファイル名を指定して実行]を選択します。
Windows XPやWindows Vistaのクラシック [スタート] メニューの場合は、[スタート]-[ファイル名を指定して実行]を選択します。
3-4 「ファイル名を指定して実行」画面が表示されるので、[名前]に「D:\Portshutter\setup.exe」と入力して[OK]をクリックします(光ディスクドライブ(CDメディアが読み込めるドライブ)がDドライブの場合)。
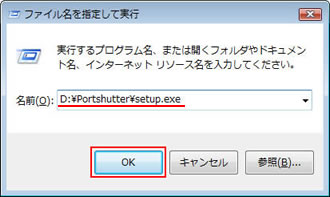
3-4「ユーザー アカウント制御」画面が表示された場合は、[続行]または[はい]をクリックし、手順4へ進みます。
3. USB機器へのバックアップからインストールする場合
3-1 管理者権限をもつユーザーアカウントでログオンします。
3-2 起動しているアプリケーションをすべて終了します。
3-3 バックアップデータの入ったUSB機器を本機に接続します。
3-4 バックアップしたフォルダーの直下にある、「EPSONInst.exe」アイコンをダブルクリックします。

3-5 「ユーザー アカウント制御」画面が表示された場合は、[はい]をクリックします。
3-6ソフトウェアの一覧が記載された「リカバリ ツール」画面が表示されるので、[Portshutter **]を選択して[インストール]をクリックします(「**」にはバージョンが入ります)。
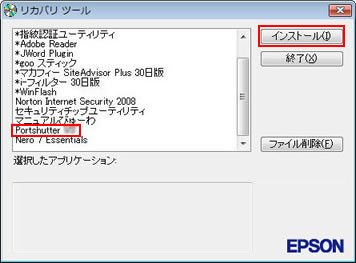
3-7「ユーザー アカウント制御」画面が表示された場合は、[はい]をクリックし、手順4へ進みます。
4 「Portshutter用のInstallShield ウィザードへようこそ」と表示されるので、[次へ]をクリックします。
5「使用許諾契約」と表示された場合は、使用許諾契約書の内容を確認し、同意できる場合は[使用許諾契約の条項に同意します]を選択して、[次へ]をクリックします。
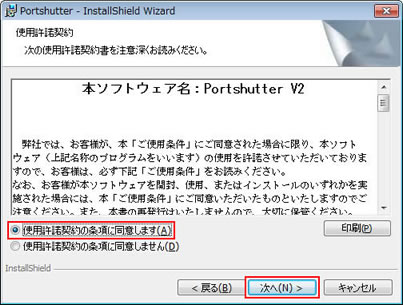
6「ユーザ情報」と表示されるので、ユーザー情報を入力して[次へ]をクリックします。
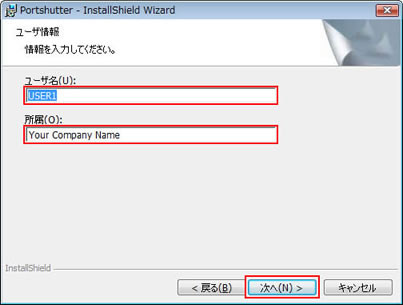
7「セットアップ タイプ」と表示されるので[標準インストール]を選択し、[次へ]をクリックします。
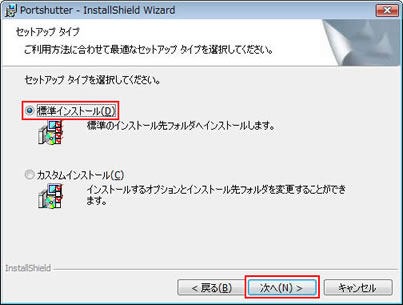
8「プログラムをインストールする準備ができました」と表示されるので、[インストール]をクリックします。
9しばらくすると「InstallShield ウィザードを完了しました」と表示されるので、[完了]をクリックします。
10「Portshutter に対する設定変更を有効にするには、システムを再起動する必要があります。」と表示されるので、[はい]をクリックします。コンピューターが再起動します。
11コンピューターが起動したら、Portshutterのインストールは完了です。リカバリーツールで作成したCD/USB機器からインストールした場合は、CD/USB機器を本機から取り出します。
 このページの先頭へ
このページの先頭へ
アンインストール手順
※画面デザインは異なる場合があります。
1 管理者権限をもつユーザー アカウントでログオンします。
2 起動しているアプリケーションをすべて終了します。
3 [スタート]-[すべてのプログラム]-[Portshutter]-[管理者用設定ツール]を選択します。
4 「パスワードの入力」画面が表示されるので、管理者パスワードを入力して[OK]をクリックします。
管理者パスワードを設定していない場合は、何も入力しないで[OK]をクリックします。
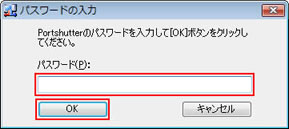
5 「管理者用設定ツール」画面が表示されるので、[オプション]-[設定]を選択します。
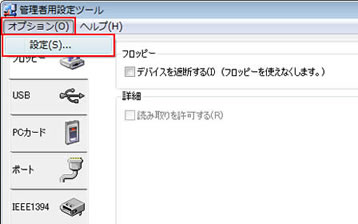
6 「設定」画面が表示されるので、「アンインストール」タブ-[アンインストールを許可する]にチェックを入れて[OK]をクリックします。
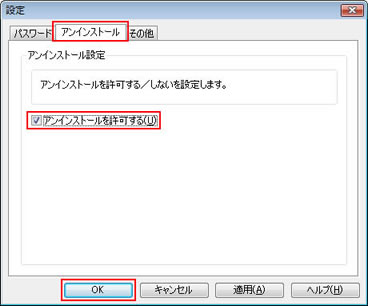
7 「管理者用設定ツール」画面に戻るので、[OK]をクリックします。
8 以下のいずれかの手順で、Portshutterのアンインストールを開始します。
Windows XPの場合
8-1 [スタート]-[コントロール パネル]を選択します。
クラシック [スタート] メニューの場合は、[スタート]-[設定]-[コントロール パネル]を選択します。
8-2 「コントロール パネル」画面が表示されるので、「プログラムの追加と削除」をクリックまたはダブルクリックします。
8-3 「プログラムの追加と削除」画面が表示されるので、[プログラムの変更と削除]-[Portshutter]を選択して、[削除]をクリックします。
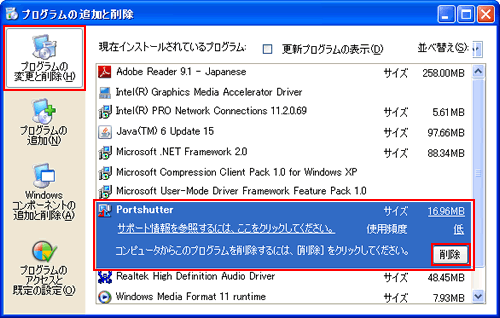
8-4 「コンピュータから Portshutter を削除しますか?」と表示されるので、[はい]をクリックし、手順9へ進みます。
Windows Vista / Windows 7の場合
8-1 [スタート]-[コントロール パネル]を選択します。
Windows Vistaのクラシック [スタート] メニューの場合は、[スタート]-[設定]-[コントロール パネル]を選択します。
8-2 「コントロール パネル」画面が表示されるので、[プログラムのアンインストール]を選択します。
Windows Vistaのクラシック表示の場合や、Windows 7の「大きいアイコン」または「小さいアイコン」表示の場合は、[プログラムと機能]をクリックまたはダブルクリックします。
8-3 「プログラムのアンインストールまたは変更」と表示されるので、[Portshutter]を選択して、[アンインストール]をクリックします。
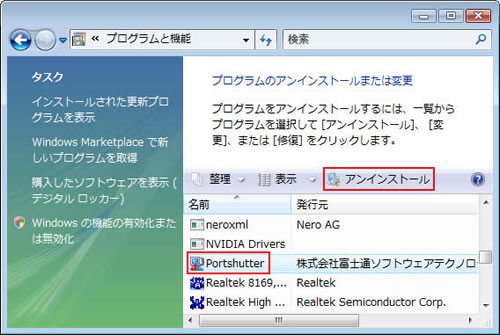
8-4 「Portshutter をアンインストールしますか?」と表示された場合は、[はい]をクリックします。
8-5 「ユーザー アカウント制御」画面が表示された場合は、[許可]または[はい]をクリックします。
9 しばらくすると、「Portshutter に対する設定変更を有効にするには、システムを再起動する必要があります。」と表示されるので、[はい]をクリックします。コンピューターが再起動します。
10 コンピューターが起動したら、Portshutterのアンインストールは完了です。
 このページの先頭へ
このページの先頭へ
