このページでは、USB3.0増設インタフェースボード(2ポート)ドライバーの再インストール手順をご説明します。
なお、再インストールは、(1)アンインストール (2)インストールの順番で作業を行います。
リカバリーメディアからWindowsの再インストールを行った場合は、「インストール手順」を参照して、USB3.0増設インタフェースボード(2ポート)ドライバーのインストールを行ってください。

ドライバーのインストールが不要な場合
コンピューター購入時、USB3.0増設インタフェースボード(2ポート)ドライバーはインストールされています。追加でインストールする必要はありません。
Windows 8ダウングレードモデル / Windows 8.1ダウングレードモデルの場合
<Windows 7で利用している場合>
インストール手順はWindows 7モデルと同じです。「<Windows 7モデルの場合>」をご覧ください。
<Windows 8 / Windows 8.1で利用している場合>
OS標準のドライバーを使用するため、ドライバーCDからUSB3.0増設インタフェースボード(2ポート)ドライバーをインストールする必要はありません。リカバリーメディアからWindowsを再インストールした場合、標準ドライバーは自動的にインストールされます。
Windows 10ダウングレードモデルの場合
<Windows 7で利用している場合>
インストール手順は「<Windows 10ダウングレードモデルの場合>」をご覧ください。
<Windows 10で利用している場合>
OS標準のドライバーを使用するため、ドライバーCDからUSB3.0増設インタフェースボード(2ポート)ドライバーをインストールする必要はありません。リカバリーメディアからWindowsを再インストールした場合、標準ドライバーは自動的にインストールされます。

インストール手順
<Windows 7モデルの場合>
<Windows 10ダウングレードモデルの場合>

バックアップデータからインストールする場合(Windows 10ダウングレードモデル)
「バックアップツール」が購入時にインストールされているコンピューターでは、本体ドライバーやアプリのインストール用データは、HDD/SSD内に収録されています。通常、本体ドライバーやアプリは、「バックアップツール」からインストールを行いますが、次のような場合はバックアップしたデータからインストールする必要があります。
- リカバリーメディアからWindowsの再インストールを行った場合
- HDD/SSDに不具合が発生して、本体ドライバーやアプリのインストール用データが利用できなくなった場合
上記の場合に備えて、本体ドライバーやアプリのインストール用データは、あらかじめバックアップを作成しておくことをおすすめします。バックアップ方法について、詳しくは下記コンテンツを参照ください。
ドライバーCDからインストールする場合
※画面デザインは異なる場合があります。
1 管理者権限をもつユーザー アカウントでログオンします。
2 起動しているアプリケーションをすべて終了します。
3 ドライバーCDを光ディスクドライブ(CDメディアが読み込めるドライブ)にセットします。
4「自動再生」画面が表示されるので、[setup.exe の実行]をクリックします。
※「自動再生」画面が表示されない場合は[スタート]-「コンピューター」から光ディスクドライブをダブルクリックします。
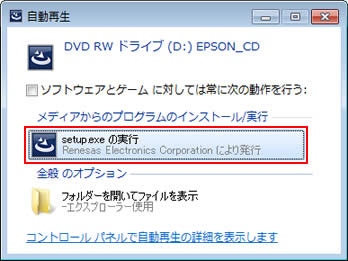
5 「ユーザー アカウント制御」画面が表示された場合は、[はい]をクリックします。
6 「Renesas Electronics USB 3.0 Host Controller Driver セットアップへようこそ」と表示されるので、[次へ]をクリックします。
7 「使用許諾契約」と表示されるので、内容を確認し、同意できる場合は[使用許諾契約の全条項に同意します]を選択して[次へ]をクリックします。
8 「インストール準備の完了」と表示されるので、[インストール]をクリックします。
9 「InstallShield Wizard の完了」と表示されるので、[完了]をクリックします。
10 開いているすべてのウィンドウを閉じて、コンピューターを再起動します。
11 コンピューターが起動したら、ドライバーのインストールは完了です。CD/USB機器からインストールした場合は、CD/USB機器をコンピューターから取り出します。
 このページの先頭へ
このページの先頭へ
バックアップツールからインストールする場合
※画面デザインは異なる場合があります。
1 管理者権限をもつユーザー アカウントでサインインします。
2 起動しているアプリをすべて終了します。
3 デスクトップ上の「バックアップツール」アイコンをダブルクリックします。
Windows 10で、デスクトップにアイコンがない場合は、[スタート]-([すべてのアプリ])-[EPSON DIRECT]-[バックアップツール]から起動します。

4「ユーザー アカウント制御」画面が表示された場合は、[はい]をクリックします。
5 バックアップツールが起動したら、[インストール]をクリックします。
![[インストール]をクリック](/alphascope/file/623437796f3333332b584d7270586a4655762b676c673d3d/4d4947/image_2015_09_29_2239750.jpg)
6 ソフトウェアの一覧が記載された「バックアップツール」画面が表示されるので、[USB3.0インタフェースボード ドライバー(Windows 7)]を選択して[インストール]をクリックします。
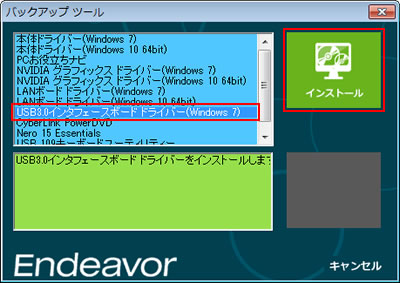
※以降の手順は、「ドライバーCDからインストールする場合」-手順6以降をご覧ください。
 このページの先頭へ
このページの先頭へ
バックアップデータからインストールする場合
※画面デザインは異なる場合があります。
1 管理者権限をもつユーザーアカウントでログオンします。
2 起動しているアプリケーションをすべて終了します。
3 バックアップデータの入ったUSB機器をコンピューターに接続します。
4「自動再生」画面が表示されるので、[フォルダーを開いてファイルを表示]を選択します。
※「自動再生」画面が表示されない場合は、[スタート]-[コンピューター]を選択してUSB機器をダブルクリックします。
5 USB機器内のデータが表示されるので、バックアップしたフォルダーの直下にある、「EPSONInst.exe」アイコンをダブルクリックします。

6「ユーザー アカウント制御」画面が表示された場合は、[はい]をクリックします。
7 ソフトウェアの一覧が記載された「バックアップツール」画面が表示されるので、[USB3.0インタフェースボード ドライバー(Windows 7)]を選択して[インストール]をクリックします。
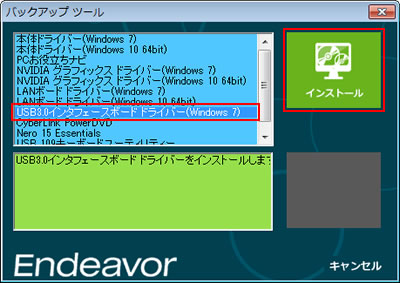
※以降の手順は、「ドライバーCDからインストールする場合」-手順6以降をご覧ください。
 このページの先頭へ
このページの先頭へ
アンインストール手順
※画面デザインは異なる場合があります。
1 管理者権限をもつユーザーアカウントでログオンします。
2 起動しているアプリケーションをすべて終了します。
3 [スタート]-[コントロールパネル]を選択します。
4 「コントロールパネル」画面が表示されるので、[プログラム]-[プログラムのアンインストール]を選択します。
5 「プログラムのアンインストールまたは変更」と表示されるので、[Renesas Electronics USB 3.0 Host Controller Driver]を選択して[アンインストール]をクリックします。
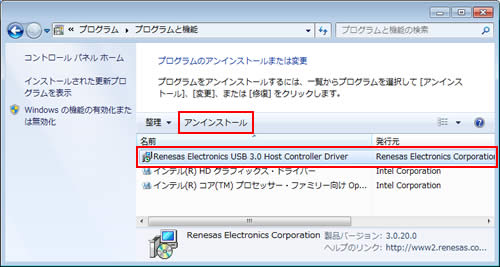
6 「アンインストール完了」と表示されるので、[完了]をクリックします。
7 開いているすべてのウィンドウを閉じて、コンピューターを再起動します。
8 コンピューターが起動したら、ドライバーのアンインストールは完了です。
 このページの先頭へ
このページの先頭へ
