このページでは、ビデオボード「NVIDIA GeForce GTX480」のドライバーの再インストール手順をご説明します。
再インストールは、(1)アンインストール (2)インストール の順番で作業を行います。
- お問い合わせ先
- 株式会社アスク

ドライバーのアンインストールを行うと、nView Desktop Managerとディスプレイドライバーの全設定が記録されているnView プロフィールや、NVIDIA コントロール パネルの「表示」や「3D設定」で特定のタスクを実行した際に保存したディスプレイ設定が含まれるデスクトップ プロフィールが削除されてしまう場合があります。nView プロフィールや、デスクトップ プロフィールをバックアップ/復元する方法については、下記コンテンツをご覧ください。

アンインストール手順
※画面デザインは異なる場合があります。
Windows XPの場合
1 管理者権限をもつユーザーアカウントでログオンします。
2 起動しているアプリケーションをすべて終了します。
3 [スタート]-[コントロールパネル]を選択します。クラシック [スタート] メニューの場合は、[スタート]-[設定]-[コントロール パネル]を選択します。
4 「コントロールパネル」画面が表示されるので、「プログラムの追加と削除」をクリックまたはダブルクリックします。
5 「プログラムの追加と削除」画面が表示されるので、[プログラムの変更と削除]-[NVIDIA Drivers]を選択して[変更と削除]をクリックします。
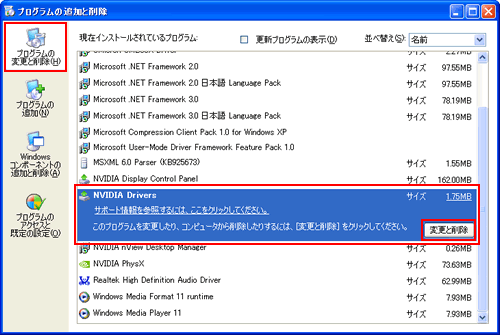
6 「NVIDIA コンポーネントの削除」画面が表示されるので、[ディスプレイを含むすべてのNVIDIAドライバを除去する]を選択し、[削除]をクリックします。
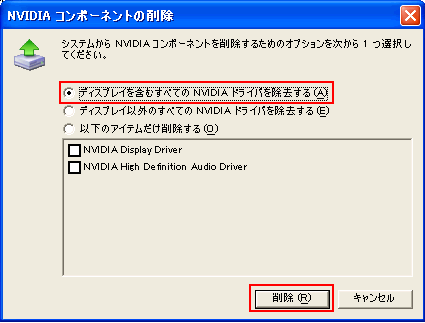
7 「コンピュータを今再起動しますか?」と表示されるので、[はい]をクリックします。
コンピューターが再起動します。
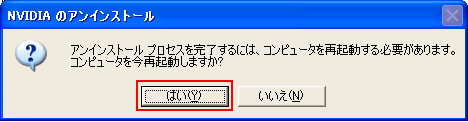
8 コンピューターが起動したら、「新しいハードウェアの検出ウィザード」画面が5回表示されるので、すべて[キャンセル]をクリックします。
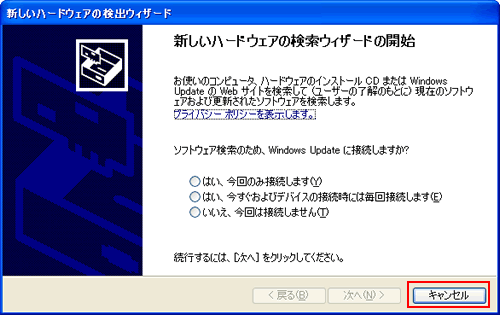
9 アンインストール手順1~4の手順で「プログラムの追加と削除」画面を表示します。
10 「プログラムの追加と削除」画面-[プログラムの変更と削除]-[NVIDIA PhysX]を選択して、[削除]をクリックします。
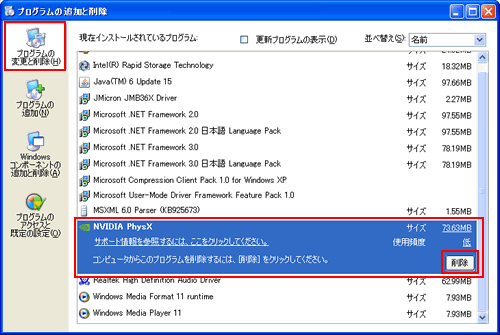
11 「コンピュータからNVIDIA PhysXを削除しますか?」と表示されるので、[はい]をクリックします。
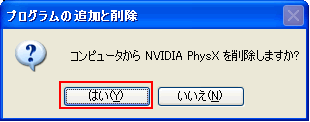
12 開いているウィンドウをすべて閉じた後、コンピューターを再起動します。
13 コンピューターが起動したら、ドライバーのアンインストールは完了です。
 このページの先頭へ
このページの先頭へ
Windows 7の場合
1 管理者権限をもつユーザーアカウントでログオンします。
2 起動しているアプリケーションをすべて終了します。
3 [スタート]-[コントロールパネル]を選択します。
4 「コントロールパネル」画面が表示されるので、[プログラム]-[プログラムのアンインストール]を選択します。「大きいアイコン」または「小さいアイコン」表示の場合は、[プログラムと機能]をクリックします。
5 「プログラムのアンインストールまたは変更」と表示されるので、[NVIDIA Drivers]を選択して[アンインストールと変更]をクリックします。
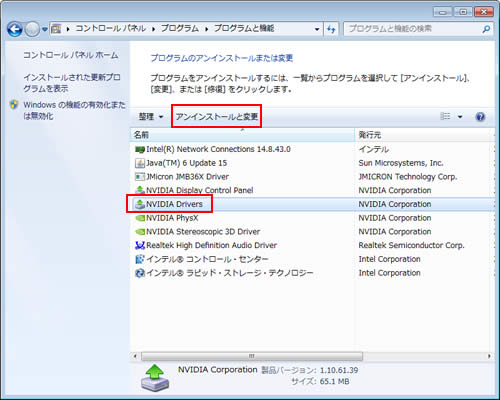
6 「NVIDIA コンポーネントの削除」画面が表示されるので、[ディスプレイを含むすべてのNVIDIAドライバを除去する]を選択し、[削除]をクリックします。
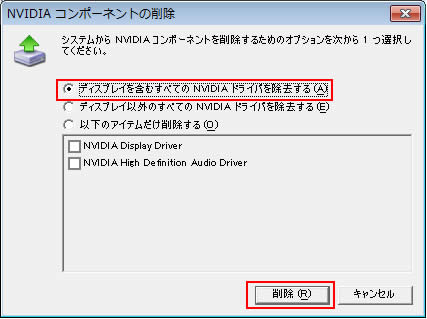
7 「コンピュータを今再起動しますか?」と表示されるので、[はい]をクリックします。
コンピューターが再起動します。
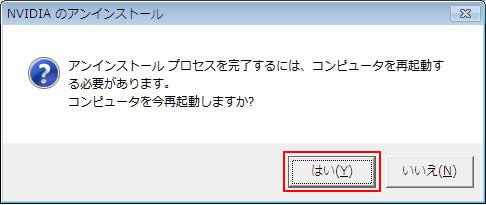
8 コンピューターが起動したら、アンインストール手順1~4の手順で「プログラムのアンインストールまたは変更」画面を表示します。
9 一覧から[NVIDIA PhysX]を選択して、[アンインストール]をクリックします。
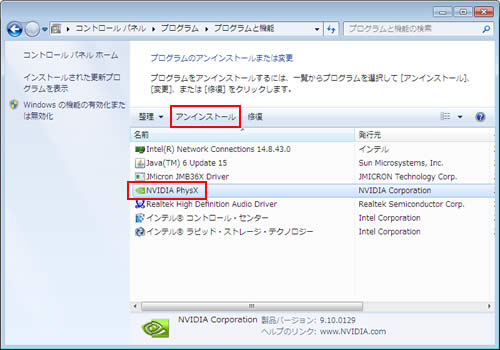
10 「NVIDIA PhysXをアンインストールしますか?」と表示された場合は、[はい]をクリックします。
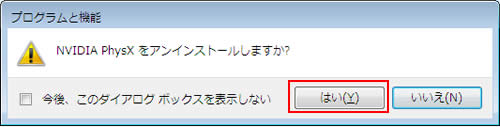
11 「ユーザーアカウント制御」画面が表示された場合は、[はい]をクリックします。
12 開いているウィンドウをすべて閉じた後、コンピューターを再起動します。
13 コンピューターが起動したら、ドライバーのアンインストールは完了です。
 このページの先頭へ
このページの先頭へ
インストール手順
※画面デザインは異なる場合があります。
1 管理者権限をもつユーザーアカウントでログオンします。
2 起動しているアプリケーションをすべて終了します。
3 「GeForce Series ドライバーCD」を光ディスクドライブ(CDメディアが読み込めるドライブ)にセットします。「自動再生」画面または「nVIDIA メニュー選択」画面が表示されます。
※「自動再生」画面または「nVIDIA メニュー選択」画面が表示されない場合は、以下の手順を行います。
3-1 [スタート]-[すべてのプログラム]-[アクセサリ]-[ファイル名を指定して実行]を選択します。
Windows XPの場合は[スタート]-[ファイル名を指定して実行]を選択します。
3-2 「ファイル名を指定して実行」画面が表示されるので、[名前]に「D:\Launch.exe」と入力して、[OK]をクリックします(光ディスクドライブ(CDメディアが読み込めるドライブ)がDドライブの場合)。手順5へ進みます。
4 「自動再生」画面が表示された場合は、[Launch.exe の実行]をクリックします。
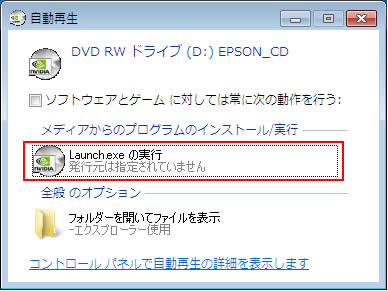
5 「nVIDIA メニュー選択」画面-[Driver Installation]をクリックします。
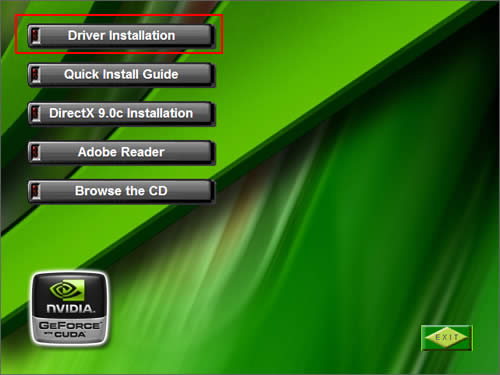
6 「OS Selection Menu」画面が表示されるので、OSを選択し[OK]をクリックします。
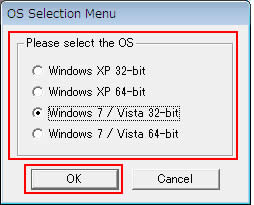
7「ユーザーアカウント制御」画面が表示された場合は、[はい]をクリックします。
8「NVIDIA ドライバのInstallShield Wizardへようこそ」と表示されるので、[次へ]をクリックします。
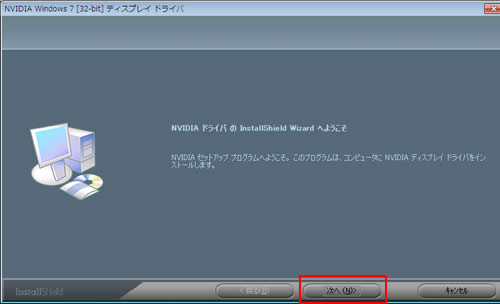
9 「使用許諾契約」と表示されるので、内容をご確認いただき、同意できる場合は[はい]をクリックします。
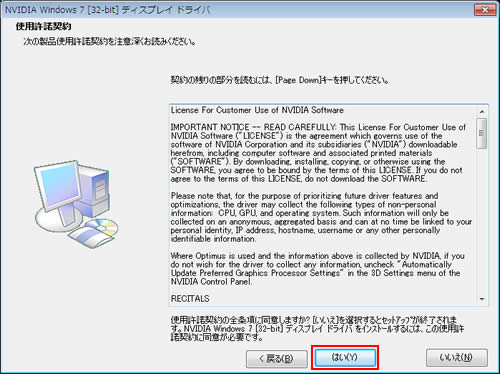
10 しばらくすると「InstallShield Wizardの完了」と表示されるので、[はい、今すぐコンピュータを再起動します。]を選択して、[完了]をクリックします。
コンピューターが再起動します。
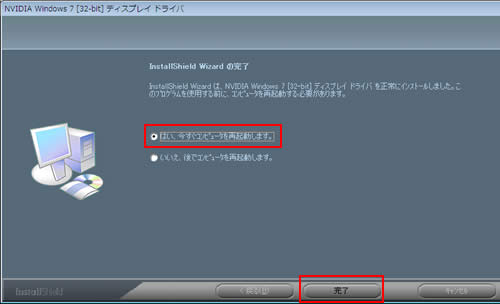
11 コンピューターが起動したら、ドライバーのインストールは完了です。
 このページの先頭へ
このページの先頭へ
