このページでは、リカバリーDVDからWindowsを再インストールした後に、コンピューターのマザーボード上に搭載されているデバイスのドライバー類を一括してインストールする手順をご説明します。なお、Windows 8.1のデバイスドライバーの一括インストールは、通常、次の場合に行います。
- リカバリーDVDからWindows 8.1を再インストールした場合
- ダウングレードモデルで、OSをWindows 7/Windows 10からWindows 8.1に入れ替えた場合
※PCのリフレッシュを行ったときは、ドライバーもすべてインストールされるため、一括インストールは不要です。
※拡張ボードやプリンターなど、マザーボード上の機能以外のドライバーはインストールされません。

光ディスクドライブ(CD/DVDメディアが読み込めるドライブ)が搭載されていない製品をお使いの場合
ドライバーCD/ドライバーDVDが添付されている場合、ドライバーのインストールには光ディスクドライブが必要です。
光ディスクドライブが搭載されていない製品をお使いの場合には、外付け光ディスクドライブを接続してインストールを行ってください。
タッチ操作の場合
クリックをタップ、ダブルクリックをダブルタップに読み替えてください。
インストール手順
インストール手順は、お使いの製品に添付のメディアによって異なります。製品に添付のメディアをご確認ください。

バックアップデータからインストールする場合
「リカバリーツール」または「バックアップツール」が購入時にインストールされているコンピューターでは、本体ドライバーやアプリのインストール用データは、HDD/SSD内に収録されています。
通常、本体ドライバーやアプリは、デスクトップにある「リカバリーツール」または「バックアップツール」アイコンからインストールを行いますが、次のような場合はバックアップしたデータからインストールする必要があります。
- Windows 8.1ダウングレードモデルで、Windows 7からWindows 8.1に入れ替えた場合
- リカバリーメディアからWindowsの再インストールを行った場合(バックアップツールのみ)
- HDDに不具合があって本体ドライバーやアプリのインストール用データが利用できなくなった場合
上記の場合に備えて、あらかじめデータをバックアップしておくことをおすすめします。
バックアップ方法は、ツールによって異なります。詳しくは下記コンテンツを参照ください。
ドライバーCD/ドライバーDVDが添付されている場合
添付のドライバーCD/ドライバーDVDからインストールを行います。
※画面デザインは異なる場合があります。
1 管理者権限をもつユーザー アカウントでログオンします。
2 起動しているアプリケーションをすべて終了します。
3 コンピューターに添付されているドライバーCD/ドライバーDVDを光ディスクドライブにセットします。
4 画面右上に表示されるメッセージをクリックします。
※画面右上にメッセージが表示されない場合は、[デスクトップ]-「エクスプローラー」 -「PC」を選択し、光ディスクドライブをダブルクリックします。手順6へ進みます。
-「PC」を選択し、光ディスクドライブをダブルクリックします。手順6へ進みます。

5 「このディスクに対して行う操作を選んでください。」と表示されるので、「EDCInst.exe の実行」をクリックします。

6 「ユーザー アカウント制御」画面が表示された場合は、[はい]をクリックします。
7 「ドライバー・ソフトウェアのインストール」画面が表示されるので、一覧から[インストール]をクリックします。
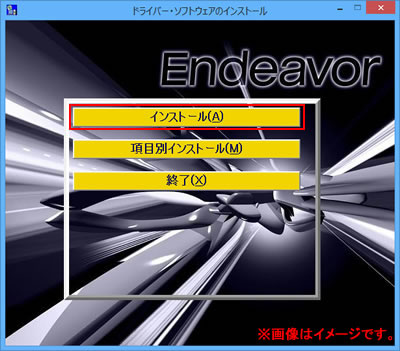
8 「インストール確認」画面が表示されるので、[OK]をクリックします。
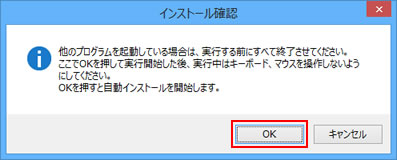

「インストール確認」画面に「Microsoft .NET Framework 4.5」のインストールに関する記載がある場合は、[キャンセル]をクリックして一括インストール作業を中断し、先に「Microsoft .NET Framework 4.5」のインストールを実施してください。
すでにインストールを実施済みの場合は[OK]をクリックして手順9へ進んでください。
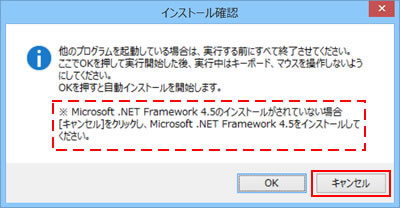
9 「自動処理を行っています。」と表示されるので、しばらく待ちます。
各ドライバーが自動的にインストールされます。インストールには、数分かかります。

10 「使用許諾契約書」と表示された場合は、内容を確認し、同意いただける場合は[使用許諾契約書の条件に同意する]を選択して[次へ]をクリックします。

11 「ステータスレポート」と表示された場合は、[終了]をクリックします。
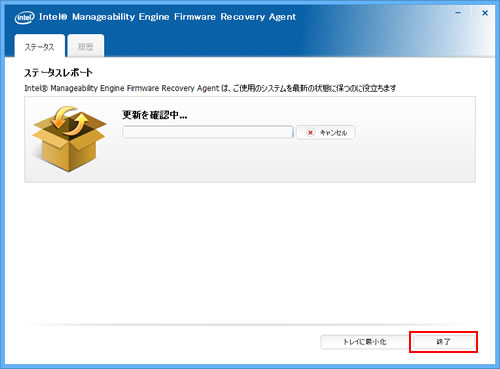
12 「インストールが完了しました。」と表示されるので、[OK]をクリックします。
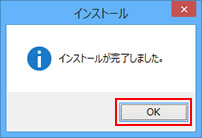
13 「インストール処理」画面が表示されるので、ドライバーのインストールが正常に完了したかを確認し、[PC再起動]をクリックします。
コンピューターが再起動します。

ドライバーによっては、Windowsの再起動後に自動的にインストールされます。
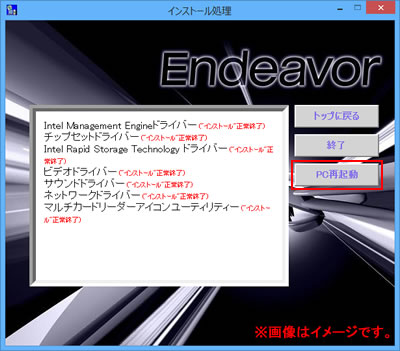
14 コンピューターが起動したら、メディアまたはUSB機器をコンピューターから取り出します。
これで、デバイスドライバーの一括インストールは完了です。
 このページの先頭へ
このページの先頭へ
リカバリーツールCDが添付されている場合
リカバリーツールからインストールを行います。
※リカバリーツールCDが添付されているWindows 8.1ダウングレードモデルの場合は、「バックアップデータからインストールする場合」をご覧ください。
※画面デザインは異なる場合があります。

リカバリーツールがインストールされていない場合は、リカバリーツールのインストールを行ってください。インストール方法については、下記コンテンツをご覧ください。
1 管理者権限をもつユーザー アカウントでログオンします。
2 起動しているアプリケーションをすべて終了します。
3 デスクトップ上の「リカバリーツール」アイコンをダブルクリックします。

4 「ユーザー アカウント制御」画面が表示された場合は、[はい]をクリックします。
5 「リカバリーツール」画面が表示されるので、[インストール]をクリックします。

6 ソフトウェアの一覧が記載された「リカバリーツール」画面が表示されるので、Windows 8.1用の[本体ドライバー]を選択して[インストール]をクリックします。
※次の画面が表示されるまでに時間がかかる場合があります。手順7の画面が表示されるまでは、キーボードやマウスを操作しないでください。
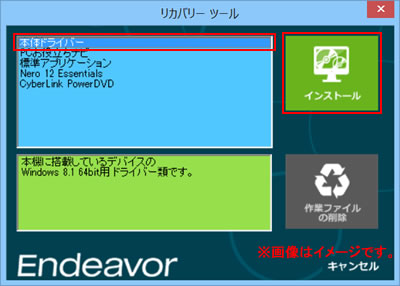
7 「ドライバー・ソフトウェアのインストール」画面が表示されるので、以降の手順は「ドライバーCD/ドライバーDVDが添付されている場合」-手順7をご覧ください。
 このページの先頭へ
このページの先頭へ
バックアップデータからインストールする場合
ここでは、USB機器へバックアップしたデータからインストールする手順を説明します。
※画面デザインは異なる場合があります。
1 管理者権限をもつユーザーアカウントでログオンします。
2 起動しているアプリケーションをすべて終了します。
3 バックアップデータの入ったUSB機器をコンピューターに接続します。
4 画面右上にメッセージが表示されたら、メッセージをクリックします。
※画面右上にメッセージが表示されない場合は、[デスクトップ]-「エクスプローラー」 -「PC」を選択し、USB機器をダブルクリックします。 手順6へ進みます。
-「PC」を選択し、USB機器をダブルクリックします。 手順6へ進みます。

5 「・・・操作を選んでください。」と表示されたら、「フォルダーを開いてファイルを表示」をクリックします。

6 USB機器内のデータが表示されたら、バックアップ先のフォルダーをダブルクリックします。
ここでは例として、USB機器内の「NJ5900E」フォルダーに、データをバックアップしていた場合について記載しています。
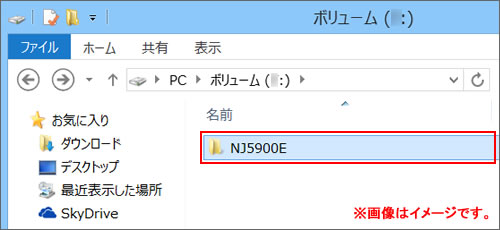
7 「EPSONInst(.exe)」アイコンをダブルクリックします。
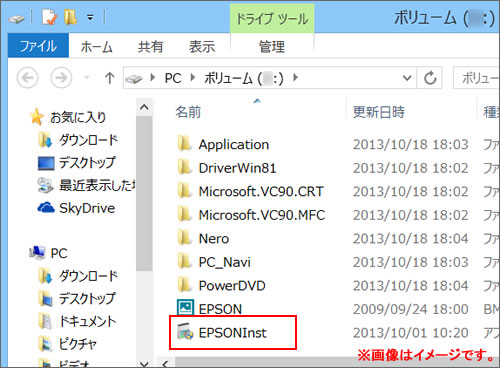
8 「ユーザー アカウント制御」画面が表示された場合は、[はい]をクリックします。
9 「リカバリーツール」画面(または「バックアップツール」画面)が表示されるので、Windows 8.1用の[本体ドライバー]を選択して[インストール]をクリックします。
10 「ドライバー・ソフトウェアのインストール」画面が表示されるので、以降の手順は「ドライバーCD/ドライバーDVDが添付されている場合」-手順7をご覧ください。
 このページの先頭へ
このページの先頭へ
