本ソフトウェアは、コンピューターに搭載されている「PCお役立ちナビ」を「Ver.1.1.0」、または「Ver.2.4.0」にアップデートするプログラムです。

- 「PCお役立ちナビ」がインストールされている状態でアップデートを行ってください。(本アップデートプログラム単体をインストールしても「PCお役立ちナビ」は動作しません。)
- お使いの「PCお役立ちナビ」のバージョンによって、適用するアップデートプログラムが異なります。詳細については下記「適用するアップデートプログラムを確認」をご覧ください。
- 「PCお役立ちナビ」はWindows XPでは使用できません。

タッチ操作の場合
クリックをタップ、ダブルクリックをダブルタップに読み替えてください。

更新内容
PCお役立ちナビ Ver1用 アップデートプログラム
PCお役立ちナビ Ver2用 アップデートプログラム
 このページの先頭へ
このページの先頭へ
適用するアップデートプログラムを確認する
お使いの「PCお役立ちナビ」のバージョンによって、適用するアップデートプログラムが異なります。
下記に記載の「PCお役立ちナビ バージョン確認方法」から、お使いの「PCお役立ちナビ」のバージョンを確認し、適用するアップデートプログラムを確認してください。
なお、「Ver.1.X.X」から「Ver.2.X.X」へアップデートすることはできません (「X」は数字)。
| 現在お使いのバージョン |
適用するアップデートプログラム |
| Ver.1.X.X |
Ver.1.2.0 |
| Ver.2.X.X |
Ver.2.4.0 |

「PCお役立ちナビ」が起動しない場合のバージョン確認について
「PCお役立ちナビ」が起動せず、バージョン確認できない場合は、以下をご参考ください。
※お使いのバージョン用ではないアップデートプログラムを適用した場合は、エラーメッセージが表示されます。
- 「Ver.1.XX」がインストールされています:
Windows Vista、Windows 7 (2012年10月中旬以前にリリースされた製品)
- 「Ver.2.XX」がインストールされています :
Windows 7 (2012年10月下旬以降にリリースされた製品)、Windows 8、Windows 8ダウングレードモデル、Windows 8.1、Windows 8.1ダウングレードモデル
PCお役立ちナビ バージョン確認方法
※画面デザインは異なる場合があります。
1デスクトップ上の「PCお役立ちナビ」アイコンをダブルクリックし、「PCお役立ちナビ」を起動します。

2「PCお役立ちナビ」画面が表示されるので、画面下の[環境設定]をクリックします。
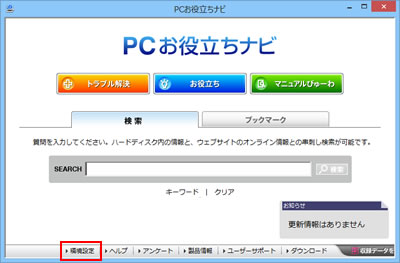
3「環境設定」と表示された画面左下にバージョンが表示されています。
※バージョンが表示されていない場合は、画面をスクロールしてみてください。スクロールできない場合は下記[ワンポイント]をご覧ください。
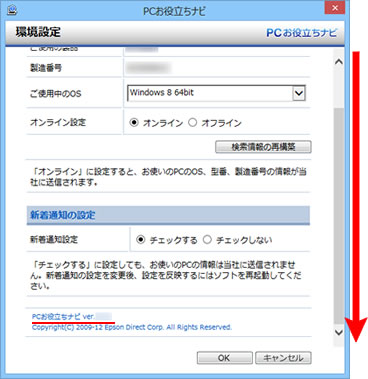

「環境設定」画面でバージョンが表示されない場合(Windows Vista / Windows 7)
Windowsのコントロール パネルのディスプレイ設定(Windows Vistaはフォントサイズ)で、文字サイズを「中」(Windows Vistaは「大きなスケール」)に設定していると、「環境設定」画面でバージョンが表示されません。
この場合は下記コンテンツをご覧いただき、文字サイズを「小」(Windows Vistaは「既定のスケール」)に変更してください。
 このページの先頭へ
このページの先頭へ
「PCお役立ちナビ」をアップデートする方法

ソフトウェアをダウンロードする前にご確認ください
ソフトウェアのご使用には、使用許諾への同意が必要です。下記使用許諾を必ずご確認ください。
使用許諾への同意について
ソフトウェアのダウンロードをもって使用許諾に同意いただいたものとみなします。
次の手順で、「PCお役立ちナビ」をアップデートします。
※画面デザインは異なる場合があります。
1. ブロックの解除・ファイルの展開手順

次の手順を必ずすべて実施し、ブロックの解除を行ってください。ブロックの解除を行わなかった場合、アップデートが正常に行われなかったり、「PCお役立ちナビ」が正常に表示されない場合があります。トラブルが起きた場合は、下記の手順をすべて実施することで、正常に表示されるようになります。
1 本ページ下部の「ダウンロード」から、対象のアップデートプログラムファイルをダウンロードします。
2 ダウンロードしたファイルを右クリック(タッチ操作の場合は長押し)し、表示されるメニューより[プロパティ]を選択します。
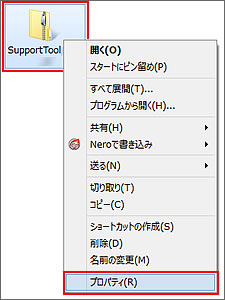
3 「プロパティ」画面-「全般」タブが表示されるので、[ブロックの解除]をクリックして[OK]をクリックします。
※[ブロックの解除]が表示されていない場合は[キャンセル]をクリックして画面を閉じます。
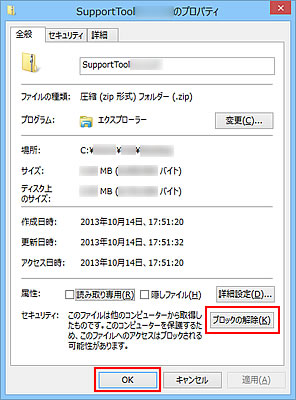
4 ダウンロードしたファイルを右クリック(タッチ操作の場合は長押し)し、表示されるメニューより[すべて展開]を選択します。
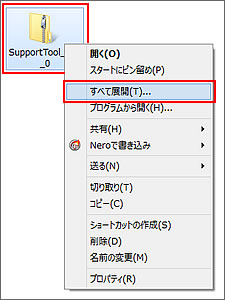
5 「圧縮(ZIP 形式)フォルダーの展開」画面が表示されるので、[参照]をクリックします。
なお、初期設定では、圧縮フォルダーの保存場所に展開する設定になっています。そのまま展開する場合は、[参照]をクリックせずに手順7に進みます。
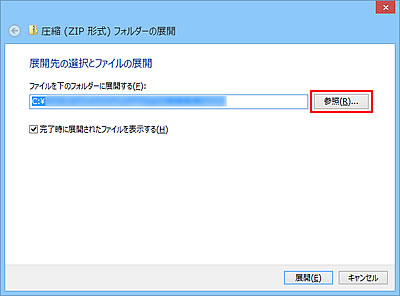
6「展開先を選んでください。」画面が表示されるので、展開先のフォルダーを選択して[OK]をクリックします。
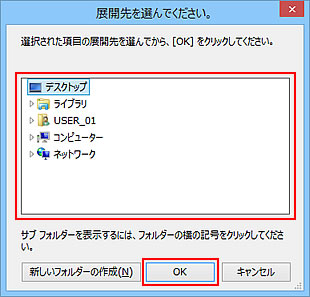
7 「圧縮(ZIP 形式)フォルダーの展開」画面に戻るので、[ファイルを下のフォルダーに展開する]に展開先のフォルダーのパスが入力されていることを確認して[展開]をクリックします。
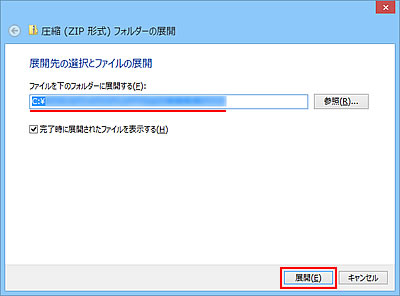
8 展開先に指定した場所に圧縮フォルダーが展開されます。
2. アップデート手順
1「PCお役立ちナビ」を実行している場合は終了します。ほかに起動しているプログラムがある場合はすべて終了します。

ユーザーを切り替えて、複数のユーザーで「PCお役立ちナビ」を起動して使用しているときは、すべて終了してください。
2ダウンロードしたファイルを解凍して作成された「supporttool_2_4_0_update」、または「supporttool_1_2_0_update」フォルダー内にある「EDCInst(.exe)」をダブルクリックします。
3「ユーザー アカウント制御」画面が表示された場合には、[はい]をクリックします。
4「PCお役立ちナビのアップデート」画面が表示されるので、[PCお役立ちナビアップデート]をクリックします。
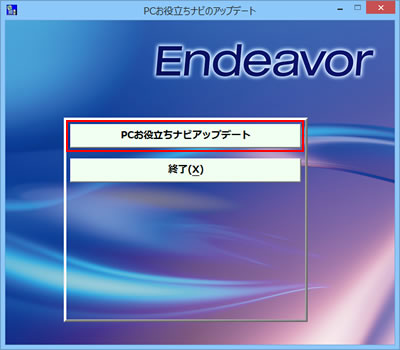
5「PCお役立ちナビのアップデートを行います。」と表示されるので、[OK]をクリックします。
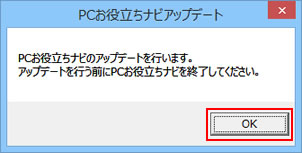
6「アップデートが完了しました。」と表示されたら、[OK]をクリックします。
※このとき、「お客様がお使いのPCお役立ちナビにアップデートを行えません。」とメッセージが表示された場合は、お使いのPCお役立ちナビのバージョンに対応したアップデートプログラムではありません。[OK]をクリックして画面を閉じてください。
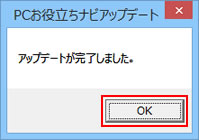
7「PCお役立ちナビのアップデート」画面の[終了]をクリックします。
8開いているウィンドウをすべて閉じた後、コンピューターを再起動します。
9コンピューターが起動したら、デスクトップ上の「PCお役立ちナビ」アイコンをダブルクリックし、「PCお役立ちナビ」を起動します。

10「PCお役立ちナビ」画面が表示されるので、画面下の[環境設定]をクリックします。
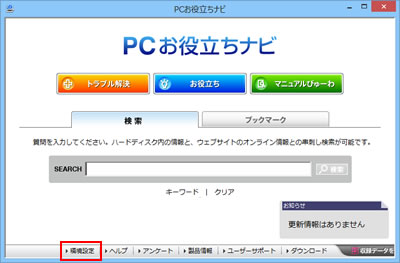
11「環境設定」と表示されるので、画面左下に表示されるバージョンを確認し、「Ver.1.2.0」または「Ver.2.4.0」と表示されていれば、正常に「PCお役立ちナビ」のアップデートが完了しています。
※バージョンが表示されていない場合は、画面をスクロールしてみてください。
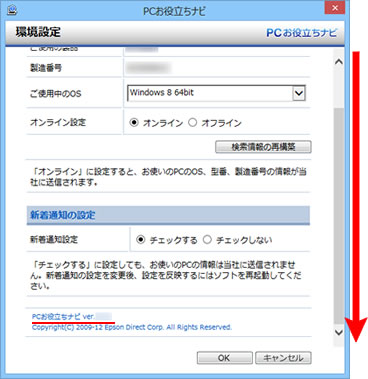
 このページの先頭へ
このページの先頭へ
ダウンロード

インストール時のご注意
・ 必ず管理者権限をもつユーザー アカウントでソフトウェアのインストール/アンインストールを行ってください。
・ 各ソフトウェアに収録されている「同意書.TXT」をご覧いただき、その内容に同意したのちインストールを行ってください。
・ 必ずすべてのプログラムを終了してから、インストール/アンインストールを行ってください。
・ インストール完了後、ダウンロードしたファイルと解凍時に生成されたファイルは削除していただいて構いません。
| 名称 |
バージョン |
提供開始 |
ファイル形式 |
ダウンロード |
| PCお役立ちナビ アップデートプログラム |
1.2.0 |
2015年6月~ |
zip |
 8.10MB 8.10MB |
| 2.4.0 |
2015年4月~ |
zip |
 7.15MB 7.15MB |
※ お使いの「PCお役立ちナビ」のバージョンによって、適用するアップデートプログラムが異なります。適用するアップデートプログラムについて、ご確認がお済みでない場合は、「適用するアップデートプログラムを確認」をご覧ください。
※ アップデートプログラムのダウンロードを行ったら、「「PCお役立ちナビ」をアップデートする方法」をご覧になり、アップデート作業を行ってください。
 このページの先頭へ
このページの先頭へ
