このページでは、NY3000 無線LANドライバーの再インストール手順をご説明します。無線LAN機能が正常に動作しない、などのトラブルが発生した際には、このページに記載されている手順でドライバーの再インストールを行ってください。
なお、再インストールは、(1)アンインストール (2)インストールの順番で作業を行います。
出荷状態では、無線LANドライバーはインストールされているため、追加でインストールする必要はありません。
リカバリーを実施した後、リカバリーツールやドライバーCDから一括でドライバーのインストールを行うと、無線LANドライバーも同時にインストールされます。
- 「無線LANドライバー」について
- 無線LANドライバーは、オプションの無線LANを使用するためのドライバーです。

アンインストール手順
※画面デザインは異なる場合があります。
1管理者権限をもつユーザー アカウントでログオンします。
2起動しているアプリケーションをすべて終了します。
3[スタート]-[コントロール パネル]を選択します。
4「コントロールパネル」画面が表示されるので、[プログラム]-[プログラムのアンインストール]を選択します。
※表示方法を「大きいアイコン」または「小さいアイコン」に設定している場合は[プログラムと機能]をクリックします。
5 「プログラムのアンインストールまたは変更」と表示されるので、[インテル(R) PROSet/Wireless WiFi ソフトウェア]を選択して[変更]をクリックします。
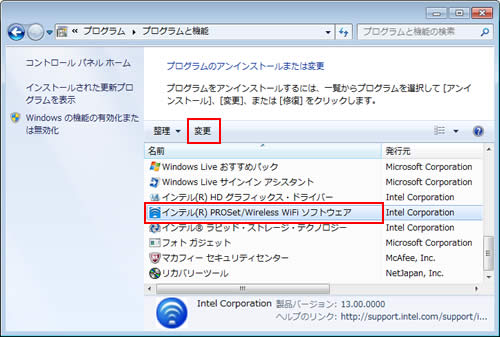
6「インテル(R) PROSet/Wireless WiFi ソフトウェア用のInstallShield ウィザードへようこそ」と表示されるので、[次へ]をクリックします。
7「プログラムのメンテナンス」と表示されるので、[削除]を選択し、[次へ]をクリックします。
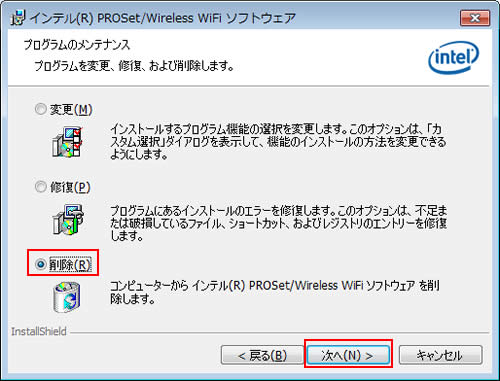
8「ユーザー定義の設定の保存」と表示されるので、以下のいずれかのラジオボタンを選択し、[次へ]をクリックします。
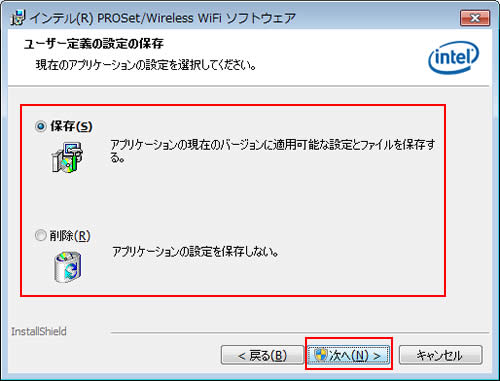
9「ユーザー アカウント制御」画面が表示された場合は、[はい]をクリックします。
10しばらくすると「InstallShield ウィザードを完了しました」と表示されるので、[完了]をクリックします。
11開いている画面をすべて閉じた後、コンピューターを再起動します。
コンピューターが起動したら、無線LANドライバーのアンインストールは完了です。
 このページの先頭へ
このページの先頭へ
インストール手順
※画面デザインは異なる場合があります。
- リカバリーツールプログラムからインストールする場合
- リカバリーツールで作成したCDからインストールする場合
1. リカバリーツールプログラムからインストールする場合
※リカバリーツールプログラムがインストールされていない場合は、「リカバリーツール : インストール/アンインストール手順」をご覧いただき、リカバリーツールプログラムのインストールを行ってください。
1 管理者権限をもつユーザーアカウントでログオンします。
2 起動しているアプリケーションをすべて終了します。
3 デスクトップ上の「リカバリー ツール」アイコンをダブルクリックします。

4 「ユーザー アカウント制御」画面が表示された場合は、[はい]をクリックします。
5 「リカバリー ツール」画面が表示されるので、[インストール]をクリックします。
6 ソフトウェアの一覧が記載された「リカバリー ツール」画面が表示されるので、[本体ドライバー]を選択して[インストール]をクリックします。
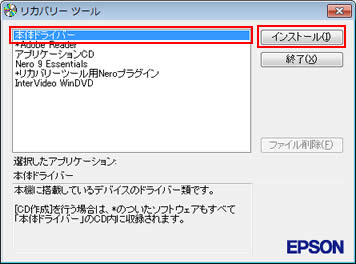
7 「ドライバー・ソフトウェアのインストール」画面が表示されるので、[項目別インストール]をクリックします。
8 「項目別インストール」画面が表示されるので、[無線LANドライバー]を選択して[インストール]をクリックします。
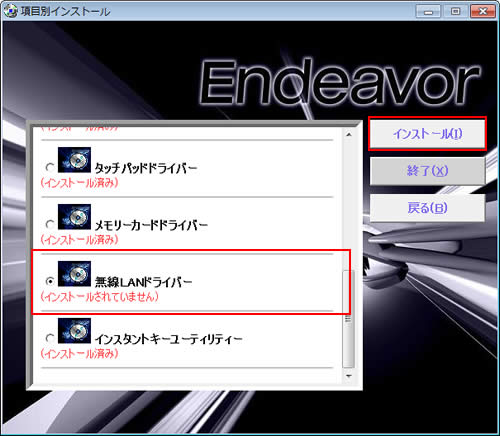
9 「項目別インストール確認」画面が表示されるので、「無線LANドライバー」が表示されていることを確認して[インストール開始]をクリックします。
10 「インストール確認」画面が表示されるので、[OK]をクリックします。
11 「インテル(R) PROSet/Wireless ツール インストール ウィザードにようこそ」と表示されるので、[次へ]をクリックします。
12 「インテル(R) PROSet/Wireless WiFi ソフトウェア用のInstallShield ウィザードへようこそ」と表示されるので、[次へ]をクリックします。
13 「使用許諾契約」と表示されるので、内容を確認し、内容に同意いただける場合は[使用許諾契約の条項に同意します]を選択して[次へ]をクリックします。
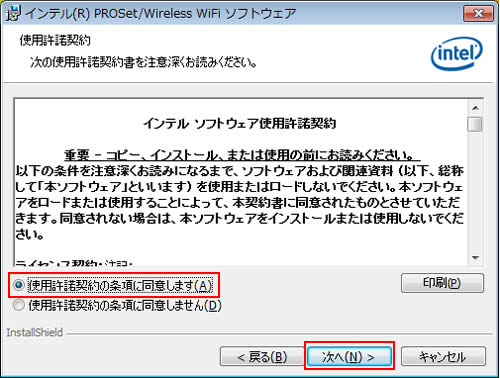
14「インストール先のフォルダー」と表示されるので、[次へ]をクリックします。
15 「セットアップ タイプ」と表示されるので、[標準]を選択し、[次へ]をクリックします。
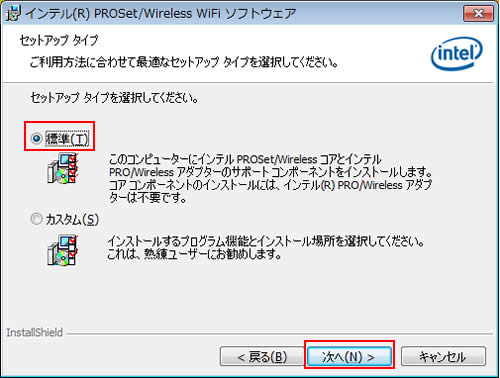
16 「InstallShield ウィザードを完了しました」と表示されるので、[完了]をクリックします。
17 「ドライバーインストーラーの指示に従ってドライバーのインストールを行ってください。」と表示されるので、[終了]をクリックします。
18 開いているウィンドウをすべて閉じた後、コンピューターを再起動します。

他にも[項目別インストール]からドライバーを個別にインストールする場合は、都度コンピューターを再起動しなくても、すべてインストールした後に、一回再起動するだけで構いません。
19 コンピューターが起動したら、無線LANドライバーのインストールは完了です。リカバリーツールで作成したCDからインストールした場合は、CDを光ディスクドライブ(CDメディアが読み込めるドライブ)から取り出します。
 このページの先頭へ
このページの先頭へ
2. リカバリーツールで作成したCDからインストールする場合
※リカバリーツールで作成したCDから起動するには、事前にCDを作成しておく必要があります。リカバリーツールからCDを作成する方法については、「消去禁止領域に登録されているソフトウェアのバックアップCD作成方法」をご覧ください。
1 管理者権限をもつユーザーアカウントでログオンします。
2 起動しているアプリケーションをすべて終了します。
3 リカバリーツールの「本体ドライバー」から[CD作成]を行ったCDメディアを光ディスクドライブ(CDメディアが読み込めるドライブ)にセットします。
4 「自動再生」画面が表示されるので、[Install.exe の実行]をクリックします。
※「自動再生」画面が表示されない場合は、以下の手順を行います。
4-1[スタート]-[すべてのプログラム]-[アクセサリ]-[ファイル名を指定して実行]を選択します。
4-2 「ファイル名を指定して実行」画面が表示されるので、[名前]に「D:\Install.exe」と入力して、[OK]をクリックします(光ディスクドライブ(CDメディアが読み込めるドライブ)がDドライブの場合)。
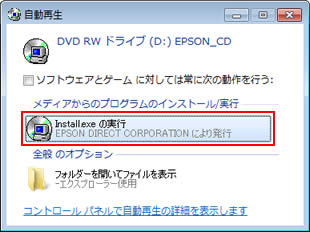
5 「ユーザー アカウント制御」画面が表示された場合は、[はい]をクリックします。
6 「ドライバー・ソフトウェアのインストール」画面が表示されるので、以降の手順は「1. リカバリーツールプログラムからインストールする場合」-手順7以降をご覧ください。
 このページの先頭へ
このページの先頭へ
